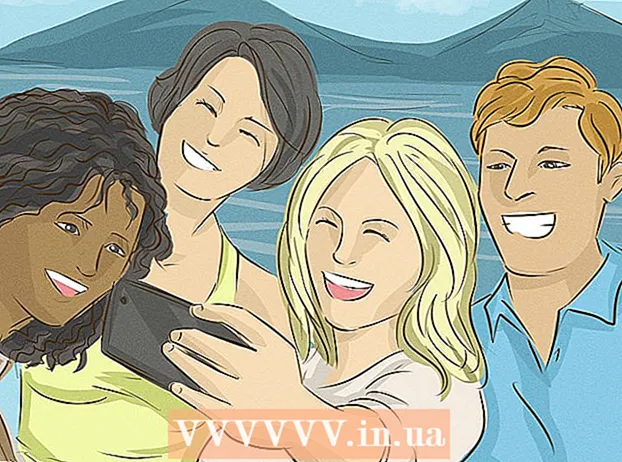Autor:
Lewis Jackson
Loomise Kuupäev:
7 Mai 2021
Värskenduse Kuupäev:
1 Juuli 2024
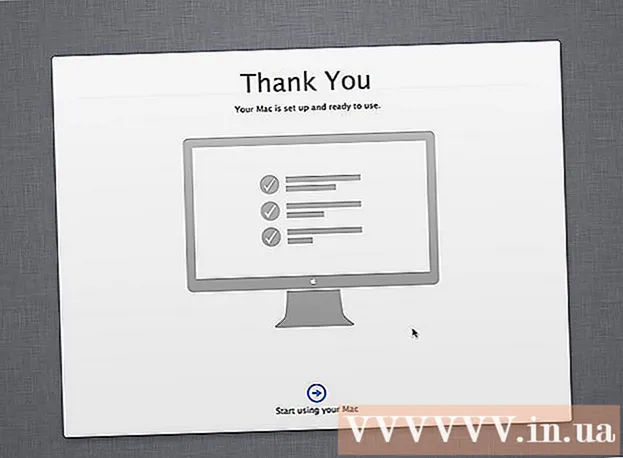
Sisu
Kas on aeg oma operatsioonisüsteemi uuendada? Kas soovite Windowsilt Linuxile üle minna? Või soovite mõlemad operatsioonisüsteemid paralleelselt käivitada? Täiesti uue operatsioonisüsteemi arvutisse installimiseks järgige allolevaid juhiseid.
Sammud
1. meetod 3-st: määrake operatsioonisüsteem, mille soovite installida
Kontrollige süsteeminõudeid. Kui olete otsustanud uue operatsioonisüsteemi installida, on kõigepealt kindlaks teha, millist operatsioonisüsteemi soovite kasutada. Igal operatsioonisüsteemil on erinevad süsteeminõuded. Kui teil on vanem arvuti, veenduge, et see saaks uuema operatsioonisüsteemiga hakkama.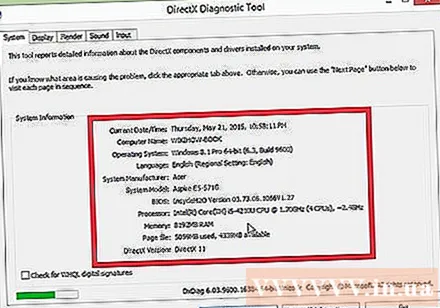
- Enamik Windowsi installe nõuab vähemalt 1 GB RAM-i ja 15-20 GB kõvaketast. Samal ajal peab protsessor olema piisavalt võimas, et soovitud opsüsteemi käivitada. Veenduge, et teie arvuti vastab neile nõuetele. Kui ei, peate installima vanema operatsioonisüsteemi nagu Windows XP.
- Linuxi operatsioonisüsteem ei nõua tavaliselt nii palju ruumi ega jõudlust kui Windows. Nõuded sõltuvad teie valitud levitajast (Ubuntu, Fedora, Mint jne).
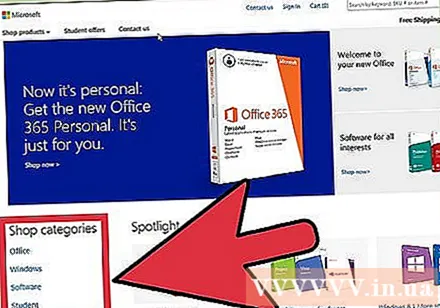
Otsustage osta või alla laadida. Peate ostma Windowsi litsentsi. Neil on pärast installimist aktiveerimiseks tootenumber. Enamikku Linuxi operatsioonisüsteeme saab tasuta alla laadida ja installida nii palju kui soovite, kuigi mõned Enterprise väljaanded nõuavad tasu (Red Hat, SUSE jne).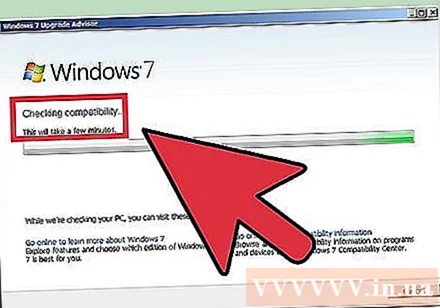
Uurige tarkvara ühilduvust. Veenduge, et installitav operatsioonisüsteem toetab kõiki teie programme. Kui peate töötamiseks kasutama Microsoft Office'i, ei saa te seda Linuxi installida. Saadaval on ka alternatiivsed programmid, kuid piiratud funktsionaalsusega.- Paljud mängud töötavad Windowsis, kuid ei ühildu Linuxiga. Linuxit toetavad pealkirjad on tõusuteel, kuid kui olete mänguhuviline, ei hakka teie kogu Linuxile sujuvalt üle minema.
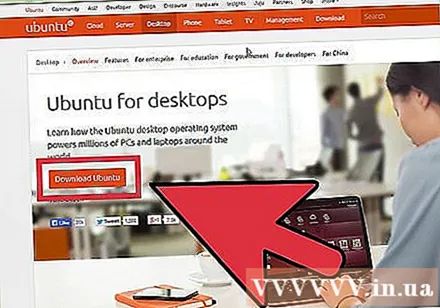
Leidke uus operatsioonisüsteem. Kui ostsite Windowsi poest, saate installiv plaadi koos tootevõtmega. Kui teil pole plaati, kuid teil on kehtiv võti, saate plaadi koopia veebis alla laadida. Kui installite Linuxi, saate ISO laadida alla oma turustaja arendusveebilt.- ISO-fail on pildifail, mis tuleb kirjutada käivitatavale USB-kettale.
Andmete varundamine. Uue operatsioonisüsteemi installimisel pühite tõenäoliselt kõvaketta puhtaks. See tähendab, et kaotate kõik arvutis olevad andmed, kui te neid ei varunda. Ärge unustage alati enne installimist jätkata oluliste failide varundamist. Kasutage välist kõvaketast või kirjutage andmed DVD-le.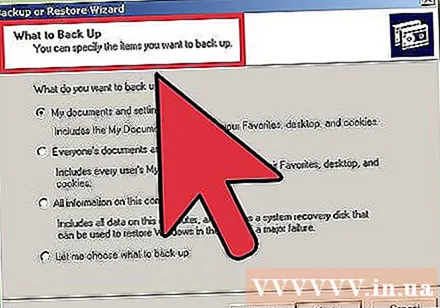
- Kui installite uue operatsioonisüsteemi paralleelselt oma praegusega, ei kaota te andmeid. Oluliste andmete varundamine juhul, kui see pole seda väärt, on siiski tark otsus.
- Programmi ei saa varundada, peate selle pärast uue operatsioonisüsteemi installimist uuesti installima.
2. meetod 3-st: installige uus operatsioonisüsteem
Otsustage paigaldamise järjekord. Kui installite Linuxi operatsioonisüsteemi ja soovite töötada paralleelselt Windowsiga, peate kõigepealt installima Windowsi ja seejärel Linuxi. Põhjus on see, et Windowsil on väga range alglaadur, mis peab enne Linuxi installimist paigas olema, muidu ei laadita.
Käivitage installikettalt. Pange ketas draivi, taaskäivitage masin. Tavaliselt käivitab arvuti kõigepealt kõvaketta, nii et enne kettalt käivitamist peate BIOS-is mõnda sätet kohandama. BIOS-i sisestamiseks vajutage alglaadimise ajal klahvi Setup. Seadistusnupp kuvatakse samaaegselt tootja logoga.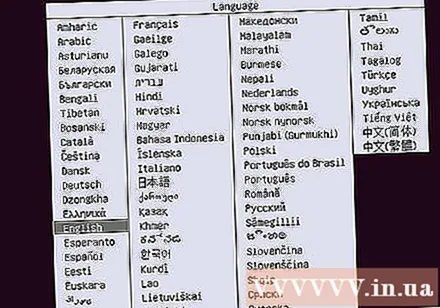
- Häälestusklahv on tavaliselt F2, F10, F12 ja Del / Delete.
- Pärast seadistusmenüüsse sisenemist minge üksusele Boot. Määrake oma DVD / CD-draiv esimeseks käivitusseadmeks. Kui installite USB-lt, ühendage USB masinasse ja valige esimese käivitusseadmena USB.
- Pärast õige draivi valimist salvestage muudatused ja väljuge seadistusest. Arvuti taaskäivitub.
Proovige Linuxi enne selle installimist, Linuxiga on tavaliselt kaasas koopia, mille saab alla laadida otse installiplaadilt. Nii saate enne installimist kõvaketast uue opsüsteemiga testida. Kui olete installimiseks valmis, klõpsake töölaual installeril.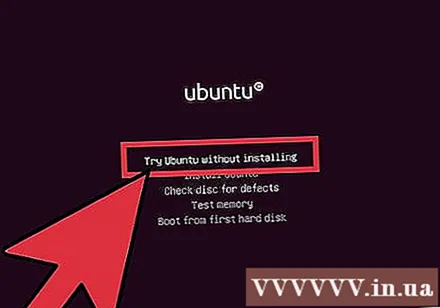
- See valik on saadaval ainult Linuxis. Windows ei luba teil operatsioonisüsteemi enne selle installimist testida.
Oodake, kuni installiprogramm laaditakse. Ükskõik millise opsüsteemi valite, peab häälestusprogramm enne jätkamist mõned failid kopeerima. See võib võtta mitu minutit, olenevalt teie arvuti riistvarakiirusest.
- Peate seadistama mõned põhisuvandid, näiteks keele ja klaviatuuri liidese.
Sisestage tootekood. Kui installite Windows 8, peate enne selle installimist sisestama tootenumbri. Pärast installimist vajavad Windowsi vanad versioonid importimist. Linuxi kasutajad ei vaja tootenumbrit, kui nad ei osta Red Hati versiooni.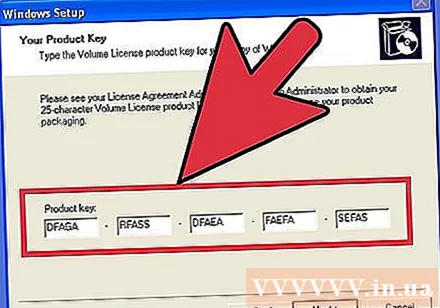
Valige installi tüüp. Windows pakub võimalust uuendada või jätkata kohandatud installimist. Isegi kui täiendate Windowsi vanalt versioonilt, peaksite valima Kohandatud ja lähtestama nullist. See suvand minimeerib probleemid pärast vanade ja uute seadete vastuolusid.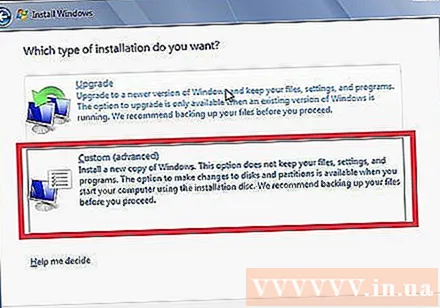
- Kui installite Linuxi, antakse teile võimalus kas installida see koos olemasoleva operatsioonisüsteemiga (Windows) või draiv kustutada ja Linux installida. Valige oma vajadustele vastav variant. Kui otsustate installida paralleelselt Windowsiga, antakse teile võimalus, kui palju kõvakettaruumi soovite Linuxi jaoks.
Jaotise formaat. Kui installite Windowsi, peate Windowsi installimiseks valima kõvaketta sektsiooni. Jaotise kustutamine skannib kõik selles sektsioonis olevad andmed ja tagastab ruumi jaotamata piirkonda. Valige eraldamata ruum ja looge uus sektsioon.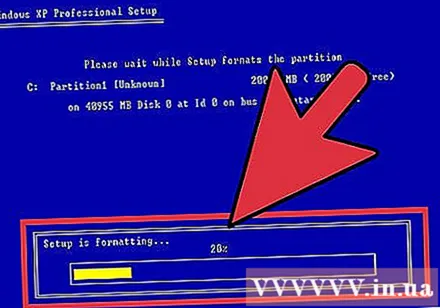
- Linuxi installimisel peab partitsioon olema Ext4-vormingus.
Määra Linuxi suvandid. Enne installimist küsib Linuxi installer ajavööndit ja registreerib konto. Kasutate oma kontoteavet Linuxi sisselogimiseks ja süsteemi muudatuste lubamiseks.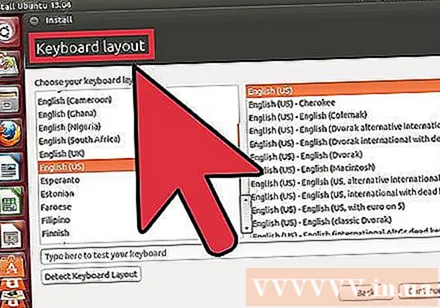
- Windowsi kasutajad täidavad isiklikud andmed pärast installimise lõppu.
Oodake installimise lõpuleviimist. Sõltuvalt teie arvuti kiirusest võib installiprotsess kesta tunde. Vaevalt peate sellesse protsessi sekkuma. Arvuti taaskäivitub installiprotsessi ajal mitu korda.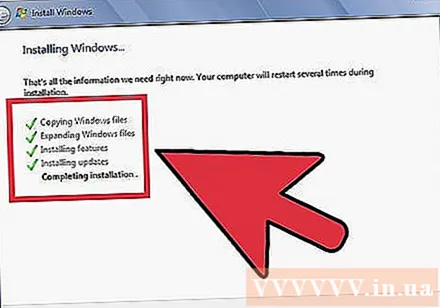
Looge Windowsi mandaadid. Pärast Windowsi installimist peate looma kasutajanime. Parooli saate määrata, kuigi seda pole vaja. Pärast sisselogimisteabe loomist palutakse teil sisestada tootenumber.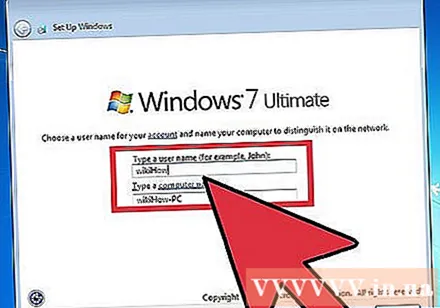
- Windows 8-s palutakse teil kõigepealt värve kohandada. Seejärel saate valida kas logida sisse Microsofti kontoga või kasutada tavapärast Windowsi kasutajanime.
Installige draiverid ja programmid. Pärast installimise lõpetamist logige sisse uuele töölauale. Siin saate programmi installida ja ärge unustage draivereid installida ja värskendada. Ärge unustage viirusetõrjeprogrammi installida, kui soovite Interneti-ühenduse luua. reklaam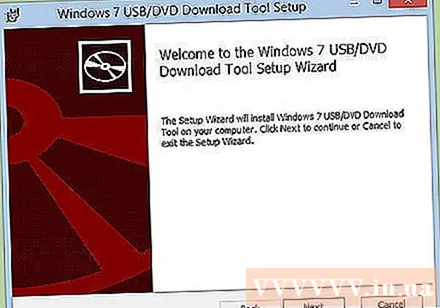
3. meetod 3-st: installige spetsiifilised operatsioonisüsteemid
Installige Windows 7. Windows 7 on praegu Microsofti populaarseim operatsioonisüsteem. Selle installimiseks vaadake veebipõhiseid õpetusi.
Windows 8. Windows 8 on Microsofti uus operatsioonisüsteem. Installimise teadmiseks lugege võrgu artikleid.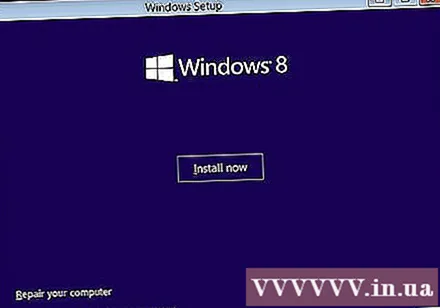
Installige Ubuntu. Ubuntu on Linuxi üks populaarsemaid levitusi. Juhiste nägemiseks klõpsake ülaltoodud artiklil.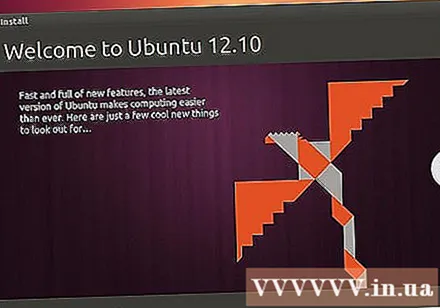
Installige Mac OS X. Kui soovite oma Mac OS X-i koopiat uuendada, saate vaadata veebipõhiseid artikleid.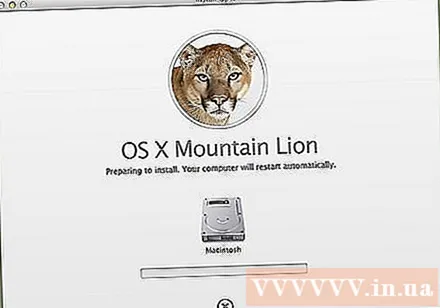
Installige Linux Mint. Linux Mint on uuem Linuxi levitaja ja kogub aeglaselt populaarsust. Installimise kohta lugege seda artiklit.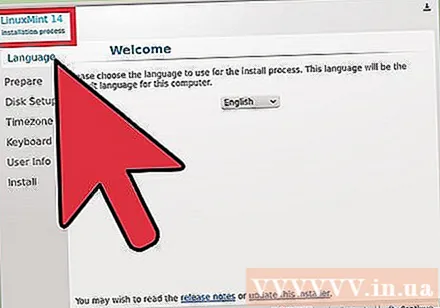
Installige Fedora. Fedora on vanem Linuxi distro, millel on pikk stabiilsuse ajalugu. Installimise teadmiseks lugege võrgu artikleid.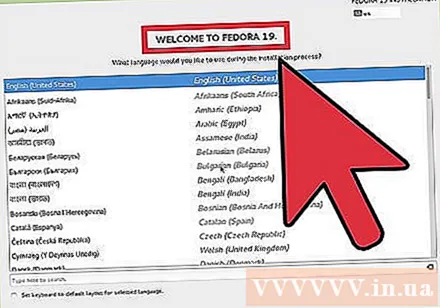
Installige Mac OS X Inteli või AMD (Hackintoshi) arvutisse]]. Soovite installida Mac OS X personaalarvutisse, vaadake võrgu artikleid. reklaam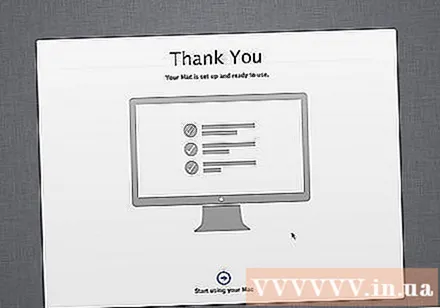
Nõuanne
- Windowsi kiiremaks installimiseks on näpunäide: andmete varundamisel ärge kopeerige (kopeerige), vaid teisaldage (teisaldage) andmeid, seejärel defragmentige kõvaketas. Proovige seda õhtul enne uue operatsioonisüsteemi installimist, nii et installija saab draivi palju kiiremini vormindada. Eriti kui kasutate IDE-draivi, mille maht on üle 40 gigabaiti, või Serial ATA (SATA) draivi, mille maht ületab 500 gigabaiti.
- Mõnes opsüsteemis, eriti Linuxis, on täiustatud installid ja regulaarsed installid. Kui teil pole teadmisi kõvaketta jaotamise kohta, valige installimine automaatselt. See jaotab teie jaoks kõvaketta automaatselt.
Hoiatus
- Enne installimist varundage kõik varukoopiaid, kui täiendamist pole vaja. Kuid tark valik on ka varundamine enne täiendamist.
- Windows ei suuda Linuxi partitsioone lugeda.
- Kui installite Windowsi ja jõuate võrku, ärge unustage viirusetõrjeprogrammi installida.
- Kui lähete Windowsilt Linuxile üle ja ei tea, kuidas Linuxit kasutada, või pole täielik installimine õige. Kui teie arvuti saab USB-lt käivitada, installige Linux välisseadmesse. Või valige Linuxi kasutamiseks CD-lt käivitamine.
Mida sa vajad
- Arvuti
- Operatsioonisüsteemi installiketas
- Põhiteadmised