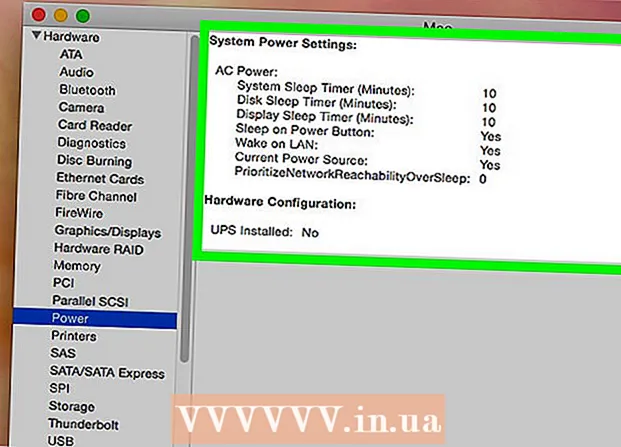Autor:
Peter Berry
Loomise Kuupäev:
16 Juuli 2021
Värskenduse Kuupäev:
1 Juuli 2024

Sisu
See wikiHow õpetab, kuidas teisest seadmest teie iPhone'i kontaktandmeid edastada.
Sammud
1. meetod 3st: teisaldage iPhone'ist või iPadist iCloudi abil
(Install) seadmesse, kus kontaktid on teisaldatavad. Rakendus on hammasratastega halli värviga, tavaliselt avaekraanil.
- Kõik seadmed peavad olema ühendatud WiFi-ga. Ühenduse loomiseks klõpsake valikul WIFI menüü Seaded ülaosas pühkige nuppu WIFI positsioon "Sees" (roheline) ja valige jaotise "Valige võrk ..." all olevast loendist võrk.
- Vajadusel sisestage parool.

. Rakendus on hammasratastega halli värviga, tavaliselt avaekraanil.
. Rakendus on hammasratastega halli värviga, tavaliselt avaekraanil.
- Google'i abil Android-seadmest sünkroonimiseks avage oma Android-seadmes Seaded (⚙️), kerige alla ja puudutage. Kontod (Konto) jaotises "Isiklik" valige Google ja pühkige nupp "Kontaktid" asendisse "Sees" (roheline / sinine). Kui see valik ilmub, vajutage nende sünkroonimiseks nuppu „Kontaktid” kõrval olevat nuppu 🔄.
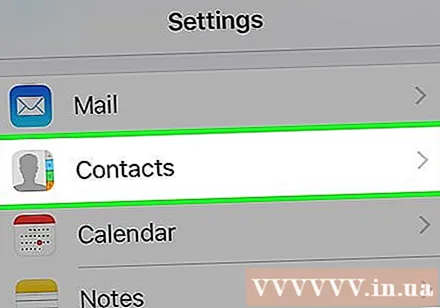
Kerige alla ja puudutage Kontaktid. See valik on samas kategoorias teiste Apple'i rakendustega, nagu Kalender ja Märkmed.
Klõpsake nuppu Kontod. See on menüü ülaosa.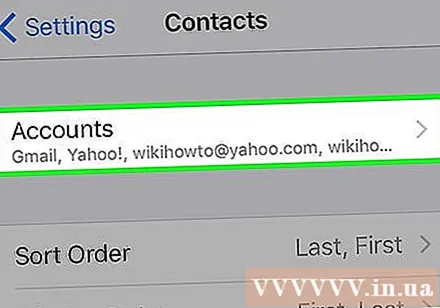

Klõpsake nuppu Lisada konto (Rohkem kontot). Valik on jaotise "KONTOD" lõpus.
Klõpsake valikul Google loendi keskel.
Sisestage sildiga väljale oma Gmaili aadress.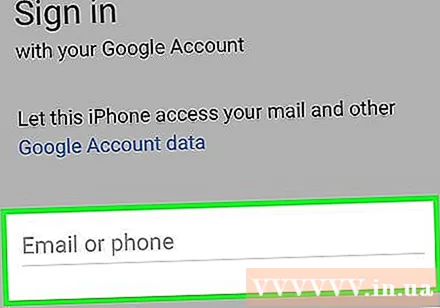
vajuta nuppu JÄRGMINE (Järgmine) ekraanil roheline.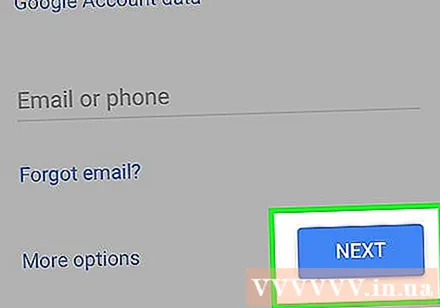
Sisestage parool märgistatud väljale.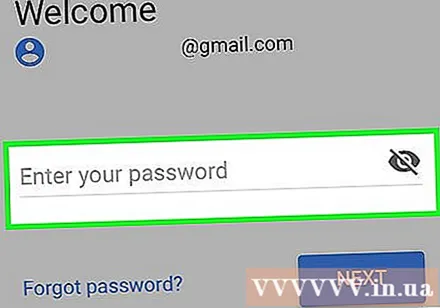
vajuta nuppu JÄRGMINE roheline värv ekraanil.
- Kui olete Gmaili jaoks kaheastmelise kinnitamise sisse lülitanud, sisestage kinnituskood, mille saite tekstis või Authenticatori abil.
Pühkige nupp "Kontaktid" asendisse "Sees". Lüliti muutub roheliseks.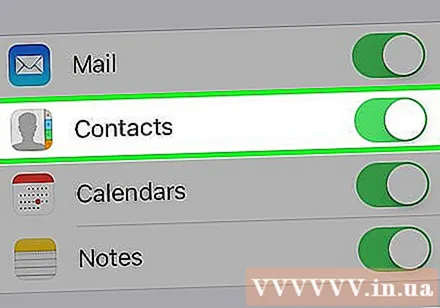
- Valige Gmaili andmed, mida soovite oma iPhone'iga sünkroonida, pühkides oma iPhone'is kuvatavate andmete lülitit asendisse "Sees" (roheline).
vajuta nuppu Salvesta (Salvesta) ekraani paremas ülanurgas. Nii värskendatakse teie Google'i ja Gmaili kontakte teie iPhone'i rakenduses Kontaktid. reklaam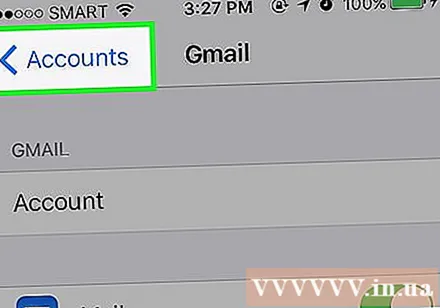
Nõuanne
- Kui see on teie iPhone'i seadistamine esimest korda, saate importida andmed oma iCloudi või iTunes'i varundusest, sealhulgas kontaktid (kui olete sünkrooninud oma vanast telefonist) ja ka sünkroonitud andmed. muu sünkroonimine, näiteks fotod, kalender, e-post ja nii edasi.
Hoiatus
- Enne vanas seadmes olevate andmete kustutamist peate veenduma, et kontaktid on varundatud või uuendatud uude iPhone'i. Kui olete selle kustutanud, ei saa kontakte taastada.