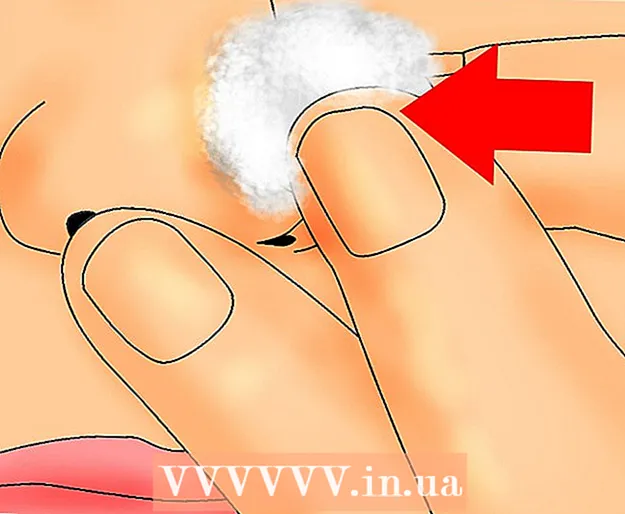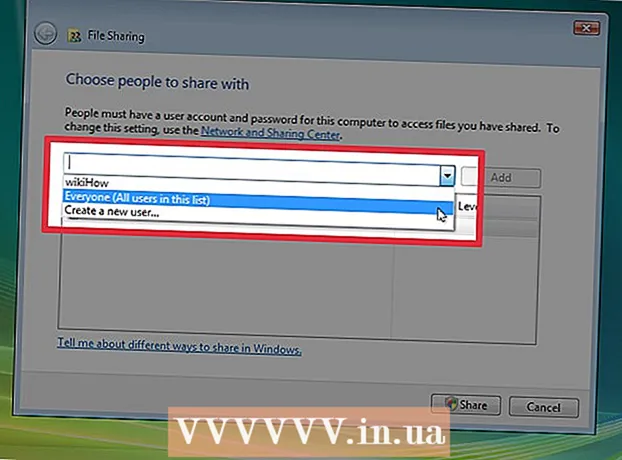Autor:
Louise Ward
Loomise Kuupäev:
8 Veebruar 2021
Värskenduse Kuupäev:
1 Juuli 2024

Sisu
"Ekraanipilt" - vietnami keel on ekraanipilt. See funktsioon on eriti kasulik, kui soovite ekraanil olevat sisu teistega jagada, näiteks kui olete tehnilise toe agent või loote sellist tehnoloogilist veebisaiti nagu wikiHow! Sellest artiklist saate teada, kuidas Windows 10-s ekraanipilte teha.
- Enne alustamist: Veenduge, et ekraanil oleva sisu paigutus ja paigutus oleks teie soovitud. Lülitage välja kõik aknad, mida te ei soovi jäädvustada. Veenduge, et jäädvustatavat ekraani ei varjaks miski.
Sammud
1. meetod 4st: pildistage täisekraanil (kiirklahvid)
Vajutage klahvikombinatsiooni ⊞ Võida+⎙ PrtScr. Ekraan tuhmub hetkeks.

Leidke ekraanipildid.- Avage File Explorer.
- Valige vasakult paanilt Pildid.
- Minge kausta "Ekraanipildid".
- Avage ekraanipilt. Viimasel ekraanipildil on kaustas kõige rohkem muid fotosid. Ekraanipilt salvestatakse järgmise nimega: "Ekraanipilt (#)".
2. meetod 4-st: jäädvustage avatud aken

Klõpsake aknal, mille soovite jäädvustada. Akna valimiseks klõpsake tiitliribal.
Vajutage klahvikombinatsiooni Alt+⎙ PrtScr. Ekraanipilt kopeeritakse lõikelauale.
- Mõnes muus seadmes peate võib-olla puudutama Alt+Fn+⎙ PrtScr.

Avage Paint. Võite vaadata tegumiriba otsinguribal / ikoonil.
Fotokleebised. Klõpsake nuppu Kleebi või vajutage Ctrl+V.
Kärpige fotosid. Vajutage ülemise lindi nuppu Kärbi. Võite ka fotol paremklõpsata ja valida toimingu Kärbi.
Salvestage fail. Klõpsake nuppu Fail> Salvesta või Ctrl+S.
Valige salvestuskoht (valikuline).
Pange failile kohandatud nimi (valikuline). Vaikimisi on failinimi "Pealkirjata".
Muutke salvestamiseks failitüüpi (valikuline). Klõpsake rippmenüül valiku „Salvesta tüübina:” kõrval. Vaikevalik ja kõrgeim kvaliteet on PNG.
Vajutage Salvesta. reklaam
3. meetod 4-st: kasutage Snippingu tööriista
Leidke Snipping Tool. Klõpsake menüüd Start ja tippige Snippingu tööriist otsinguväljale.
Avage Snipping Tool. Rakenduse avamiseks klõpsake tulemuste paneelil kuvataval ikoonil. See vidin võimaldab teil jäädvustada ekraani mis tahes konkreetset ala.
Klõpsake üksuse kõrval allanoolt uus (Uus). Näete nelja ekraanipildi valikut ja ülesannet, näiteks: "Vabas vormis nupp", "Ristkülikukujuline nuusk", "Akna nupp" ja "Täis. -screen Snip "(Lõika täisekraan).
Valige uus (Uus) ekraani hämardamiseks muutub hiirekursor + märgiks. Lohistage hiirt, et valida jäädvustatav ala. Nähtav ekraaniala on valitud osa.
Salvestage ekraanipilt. Ekraanipildi arvutisse salvestamiseks klõpsake nuppu Salvesta või klõpsake nuppu Fail> Salvesta nimega. reklaam
Meetod 4/4: kasutage Windowsi tindi tööruumi
Avage Windowsi tindi tööruum. Vajutage klahvikombinatsiooni ⊞ Võida+W. Või klõpsake või puudutage märguandealal pliiatsikujulist ikooni. Avaneb Windowsi tindi tööruum.
Valige "Ekraani visand".
Salvesta. Klõpsake paremas ülaosas nuppu Salvesta. reklaam
Mida sa vajad
- Seadmed, milles töötab Windows 10