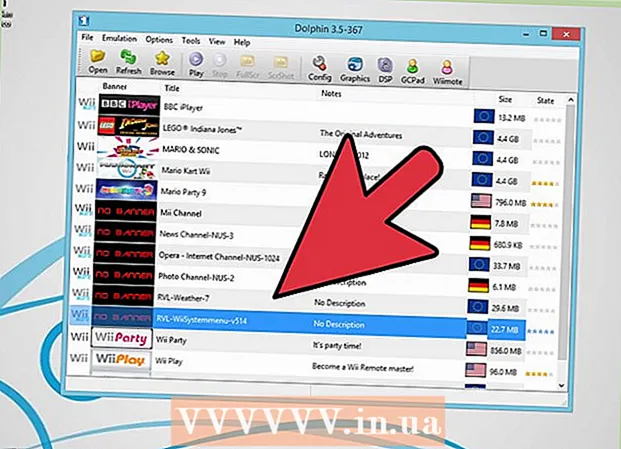Autor:
Louise Ward
Loomise Kuupäev:
6 Veebruar 2021
Värskenduse Kuupäev:
28 Juunis 2024
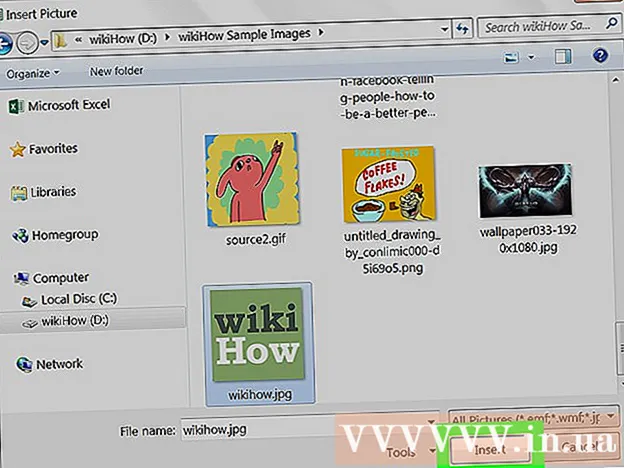
Sisu
See wikiHow õpetab teid vesimärgi (vesimärk) või sümboli (logo) loomiseks ja lisamiseks Exceli töölehe faili. WordArt-i sõnakunsti abil saate luua lehe taustale läbipaistva vesimärgi või sisestada logopildi, et luua lehe ülaosas kirjad.
Sammud
1. meetod 2-st: lisage WordArt töölehe taustale
Avage Exceli fail, mida soovite muuta. Avage arvutis Microsoft Excel ja topeltklõpsake faili salvestatud lehtede loendis.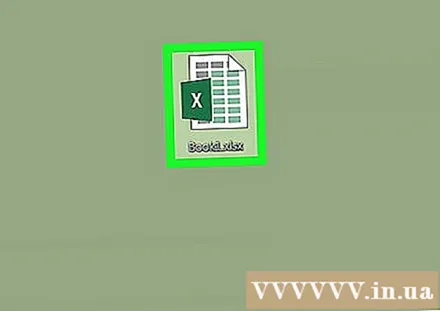

Klõpsake kaardil Sisesta (Sisesta). See nupp asub kaardi keskel Kodu ja Lehe kujunduse ekraani paremas ülanurgas. Töölehe ülaosas avaneb tööriistariba Lisa.
Klõpsake valikul WordArt tööriistaribal. Sellel nupul onA"kursiivis paremale. Hüpikaknas kuvatakse saadaolevate WordArt-stiilide loend.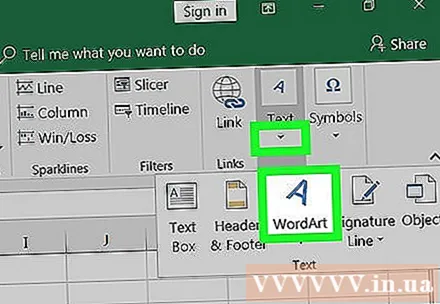

Valige vesimärgi stiil. Klõpsake WordArt hüpikaknas stiili, mille soovite valida. Töölehele lisatakse uus WordArt raam.
Redigeeri sisu WordArt-i tekstiraamides. Klõpsake raami WordArt tekstil ja sisestage tekst, mida soovite kasutada vesimärgina.

Paremklõpsake raamist WordArt. Paremklõpsamise valikud avanevad hüpikmenüüs.
Valige Vormingu kuju (Shape Format) paremklõpsamise menüüst. Avaneb menüü teksti- ja kujundivalikutest.
Valige Tahke täidis on valiku Teksti täitmine all. See valik võimaldab teil redigeerida teksti teksti läbipaistvust lehe taustal.
- Excelis 2015 ja uuemates versioonides klõpsake vahekaarti Tekstivalikud (Teksti suvandid) asub menüüpaani ülaosas, et näha suvandeid Teksti täitmine.
- Varasemate versioonide korral klõpsake valikut Teksti täitmine asub akna Vormindus vasakul pool asuvas menüüs. Seejärel klõpsake kaardil Tahke ülaosas ja valige värv.
- Või saate siin redigeerida teksti kontuuri. Ei täida, Tahke täitmine või Gradiendi täitmine on tekstipiiri valikud, mida kasutatakse joone läbipaistvuse muutmiseks.
Suurendage liuguri Läbipaistvus 70% -ni. Klõpsake ja lohistage liugurit Läbipaistvus paremale, nii et WordArt vesimärk muutub lehe taustal suhteliselt läbipaistvaks.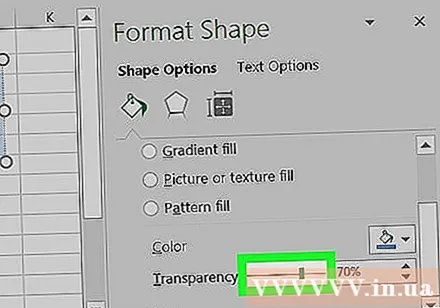
Muuda vesimärgi omadusi. Saate muuta WordArt raami suurust, asukohta ja suunda, et tagada vesimärgi sobivus isiklikele või ärilistele vajadustele.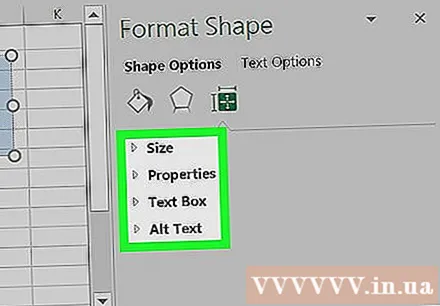
- Töölehe ümber vesimärgi liigutamiseks klõpsake ja lohistage WordArt-i raami.
- Vesimärgi nurga ja suuna muutmiseks klõpsake ja liigutage ümmargust nooleikooni raami ülaosas.
- Topeltklõpsake tekstil ja muutke vahekaardil fondi suurust Kodu Kui soovite vesimärki suuremaks või väiksemaks muuta.
2. meetod 2-st: lisage kirjaplangi logo
Avage Exceli fail, mida soovite muuta. Avage arvutis Microsoft Excel ja topeltklõpsake faili salvestatud lehtede loendis.
Klõpsake kaardil Sisesta menüüriba vasakus ülanurgas nupu kõrval Kodu.
- Vanemate versioonide puhul peate võib-olla klõpsama märgendil Vaade.
Klõpsake nuppu Päis ja jalus (Päis ja jalus) tööriistaribal Lisa. Päiseala luuakse töölehe üla- ja jalusalasse.
Klõpsake piirkonda Päise lisamiseks klõpsake lehe ülaosas. Tööriistariba Thiết kế kuvatakse ülal.
- Sõltuvalt teie Exceli versioonist on sellel sildil ka nimi Päis ja jalus.
Klõpsake nuppu Pilt asub tööriistaribal. See valik on nupu kõrval Lehe nimi vahekaardil Kujundus. Ilmub uus aken, mis võimaldab teil valida sisestatava pildi.
Klõpsake nuppu Sirvige hüpikaknas kogu faili sirvimiseks.
Valige sümbolipilt, mille soovite lisada. Selle valimiseks leidke hüpikaknas asuv fail ja klõpsake seda.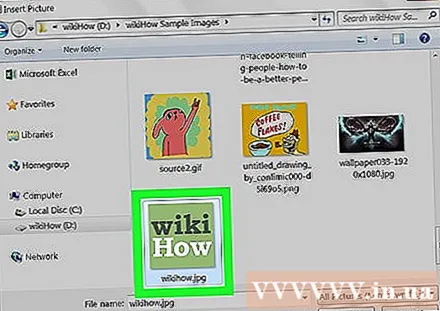
Klõpsake nuppu Sisesta. Logo lisatakse lehe algusesse.
- Valitud ikoon kuvatakse iga lehe ülaosas pealkirjaalal.