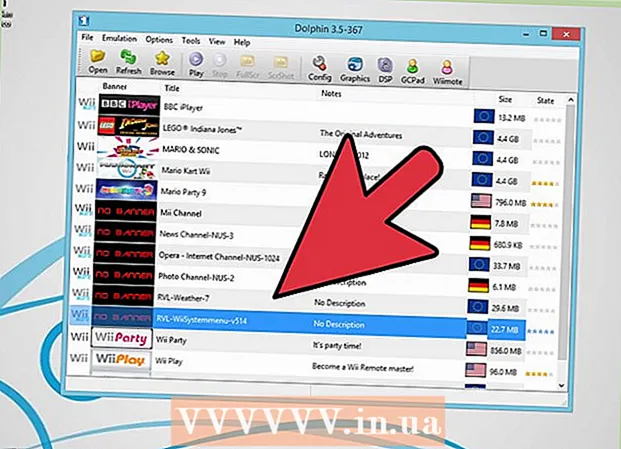Autor:
Louise Ward
Loomise Kuupäev:
9 Veebruar 2021
Värskenduse Kuupäev:
28 Juunis 2024

Sisu
See wikiHow õpetab teid, kuidas lisada oma pilte igasse PDF-faili, kasutades veebipõhist PDF-redaktorit, Adobe Acrobati või MacOS-i eelvaadet.
Sammud
1. meetod 3-st: veebipõhise PDF-redaktori kasutamine arvutis või Macis
Juurdepääs https://smallpdf.com/edit-pdf. Kui soovite lisada pildi olemasolevasse PDF-faili, saate seda teha tasuta veebipõhise PDF-redaktoriga, näiteks Smallpdf.com.
- See meetod aitab meil pilte PDF-i sisusse kleepida, kuid te ei saa failis olevat teksti ega vormingut muuta.

Klõpsake nuppu Vali fail (Valige fail). Teie valikud asuvad ekraani ülaosas rohelises kastis.
Valige PDF-fail ja klõpsake nuppu Avatud (Avatud). PDF-fail avaneb brauseris.

Kerige alla jaotiseni, kuhu soovite pildi PDF-i lisada.
Klõpsake nuppu LISA PILT (Lisa foto). See on teine link lehe ülaosas.

Valige foto ja klõpsake nuppu Avatud. Pilt sisestatakse faili.- Kui peate pilti teisaldama, saate klõpsata ja lohistada soovitud asukohta.
Selle suuruse muutmiseks lohistage pildi nurki. Kui lohistate mõnda nurka väljapoole, suurendatakse pilti, samal ajal kui lohistate seda sisse, pildi suurus väheneb.
Klõpsake nuppu Rakenda (Rakenda). See nupp asub lehe paremas alanurgas. Foto salvestatakse faili ja teile luuakse allalaadimiseks uus versioon.
Klõpsake nuppu Laadige fail alla (Faili allalaadimine). See valik on allpool "Edu!" (Edu) asub lehe ülaosas. PDF-faili uus versioon laaditakse teie arvutisse alla.
- Võimalik, et peate valima salvestuskoha ja seejärel klõpsama Salvesta (Salvesta) faili allalaadimiseks.
2. meetod 3-st: eelvaate kasutamine Macis
Avage eelvaates PDF-fail, mida soovite muuta. Leidke ja topeltklõpsake PDF-faili, mida soovite oma arvutis muuta.
- Kui PDF-i vaikelugeja pole eelvaade, peate failil paremklõpsama, hõljutage kursorit selle kohal Ava koos (Ava rakendusega) ja valige Eelvaade.
- See meetod aitab meil pilte PDF-i sisule kleepida, kuid te ei saa failis olevat teksti ega vormingut muuta.
Klõpsake kaardil Fail (Fail) menüüribal. See nupp asub ekraani vasakus ülanurgas. Failivalikud avanevad rippmenüüs.
Valige Eksport (Ekspordi) menüüst Fail. See valik võimaldab teil teisendada PDF-faili muusse vormingusse.
- Pildi sisestamiseks peate PDF-faili eksportima pildivormingusse.
Valige PNG failivorminguna. Klõpsake rippmenüüd Vormindus ekspordi akna allosas ja valige PNG.
Klõpsake nuppu Salvesta aknas Eksport. Uus fail luuakse algsest PDF-ist. Sellel failil on sama nimi kui algsel failil, kuid koos laiendiga .PDF asendatakse nimega .PNG.
Klõpsake märki x Faili sulgemiseks vasakus ülanurgas punane. Algne PDF-fail jääb puutumatuks.
Sisestatava pildi avamiseks kasutage eelvaadet. Leidke arvutisse sisestatav pilt ja topeltklõpsake faili ikooni, et see eelvaates avada.
- Kui pildi eelvaate vaiketarkvara pole Eelvaade, peate failil paremklõpsama, hõljutage kursorit selle kohal Ava koos ja valige Eelvaade.
Vajutage klahvikombinatsiooni ⌘ käsk+A kõigi fotode valimiseks. Valiku ümber ilmub katkendjoon.
- Kui te ei soovi tervet pilti sisestada, võite klõpsata ja lohistada katkendjoonel valikut ümbritsevaid siniseid punkte, et valida pildi PDF-i kopeeritav osa.
Vajutage klahvikombinatsiooni ⌘ käsk+C valitud pildiala puhvrisse kopeerimiseks. Nüüd saate pildi kleepida teisendatud PNG-faili.
Avage eelvaates PDF-i PNG-väljaanne. See on "PNG" fail, mille lõite algse PDF-faili eksportimisel pildivormingusse.
- Eelvaade ei toeta piltide kleepimist PDF-failidesse, seega veenduge, et avaksite failid laiendiga "PNG", mitte "PDF".
Vajutage ⌘ käsk+V. Kopeeritud pilt kleebitakse PNG-faili.
Selle ümberpaigutamiseks klõpsake ja lohistage kleebitud foto. Pilte saab PDF-faili PNG-versioonis teisaldada ükskõik kuhu.
Pildi suuruse muutmiseks klõpsake ja lohistage siniseid punkte. Need sinised täpid asuvad kleepitud pildi piiri ümber. Kui klõpsate ja lohistate ühte neist sinistest punktidest, muutub pilt suuremaks või väiksemaks.
- Kui te ei näe äärist ega sinist punkti, klõpsake selle valimiseks fotol. Kontuur ilmub automaatselt.
Klõpsake kaardil Fail menüüribal. Kui olete redigeerimise lõpetanud, klõpsake menüüd Fail ekraani vasakus ülanurgas.
Klõpsake nuppu Ekspordi PDF-failina (Ekspordi PDF-i) menüüst Fail. See valik võimaldab teil redigeeritud PNG-faili salvestada PDF-failina.
Sisestage PDF-faili nimi. Klõpsake väljal Salvesta kui (Salvesta nimega) dialoogiboksi ülaosas ja sisestage siia uue PDF-faili nimi.
- Või võite jätta nime ja asendada vana PDF-fail värskelt redigeeritud PDF-versiooniga. Jätkamiseks klõpsake nuppu Salvesta siis vali Asenda (Asenda) kuvatavas kinnituskastis.
Klõpsake nuppu Salvesta aknas Eksport. See nupp asub dialoogiboksi paremas alanurgas. Muudetud PNG-pildist luuakse uued ja eraldi PDF-failid ning samas asukohas kui algne PNG-fail. reklaam
Meetod 3/3: Adobe Acrobat Pro DC
Avage PDF-fail Adobe Acrobat DC-s. Leidke ja topeltklõpsake PDF-faili, mida soovite oma arvutis muuta.
- Kui tahame Acrobati abil pilte PDF-failidesse lisada, vajame lisatasu kontot. Kui te pole kunagi rakendust Acrobat Pro DC installinud ja registreerunud, võite kohe klõpsata siin, et registreeruda 7-päevase prooviversiooni jaoks.
- Kui Acrobat pole PDF-failide vaikelugeja, paremklõpsake failil ja valige Ava koos siis klõpsake nuppu Adobe Acrobat.
Klõpsake üksusel Tööriistad (Tööriistad) asub menüüribal ekraani ülaosas. Avaneb tööriistariba.
Klõpsake nuppu Redigeeri PDF-i (Redigeeri PDF-i) tööriistaribal. See valik võimaldab teil PDF-faili lisada teksti ja pilte.
Klõpsake valikul Lisa pilt tööriistariba paremal küljel. Avaneb dialoogiboks, mis võimaldab teil valida lisatava pildi.
Valige pilt, mille soovite lisada. Kujutise valimiseks klõpsake faili nime.
Klõpsake nuppu Avatud. Foto imporditakse faili.
Klõpsake kohta, kuhu soovite pildi lisada. Pilt ilmub faili. Teisaldamiseks võite foto klõpsata ja lohistada teise asukohta.
Selle suuruse muutmiseks lohistage pildi nurgal olevat käepidet. Suuruse suurendamiseks või vähendamiseks klõpsake ja lohistage pildi nurki välja või sissepoole.
- Võite kasutada ka fototöötlustööriistu paremal paanil, pealkirja "Objektid" all. Need valikud võimaldavad meil klappida (Klapp), pöörake (Pööra) ja korrastamist (Kärbi) Pilt.
Vajutage ⌘ käsk+S (Mac) või Kontroll+S (PC) salvestamiseks. Pilt salvestatakse PDF-faili. reklaam