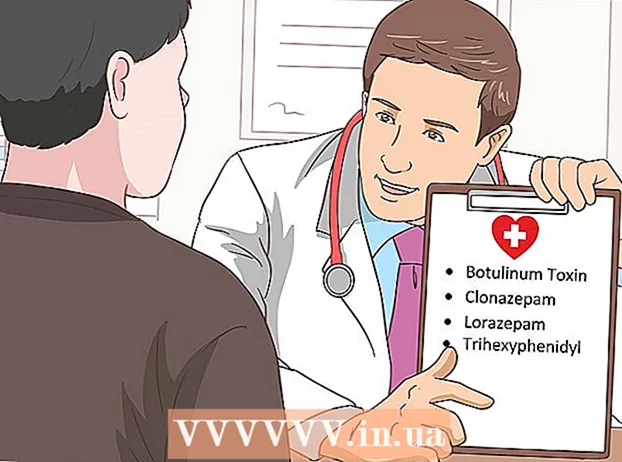Autor:
Robert Simon
Loomise Kuupäev:
18 Juunis 2021
Värskenduse Kuupäev:
1 Juuli 2024
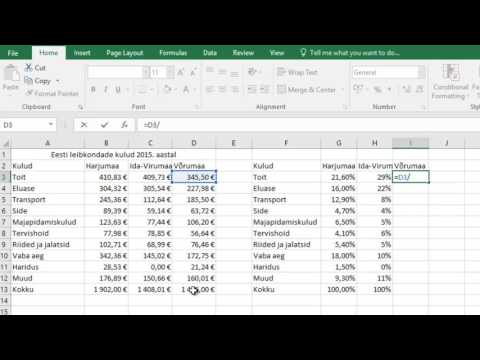
Sisu
Adobe Photoshopi kasutatakse kõige sagedamini illustratsioonide ja piltide redigeerimiseks. Samuti saate teksti lisada Photoshopis ja kohandada atribuute (nt font, teksti suurus ja värv, luua reklaame, pilte või päiseid). Märkus. Inimesed sisestavad Photoshopi teksti peamiselt selleks, et teksti või tekstidokumentide importimise asemel lisada Photoshopi piltidele lühisõnumitega visuaalseid elemente.
Sammud
1. meetod 2-st: lisage mis tahes tekst
Valige tööriistapaneelilt T-kujuga tüübitööriist. Tekstitööriista avamiseks võite klõpsata ikoonil või lihtsalt vajutada T-tähte. Seejärel saate teksti sisestamiseks klõpsata pildi suvalisel kohal.

Tekstseadete seadistamine ekraani ülemise menüü abil. Pärast tekstitööriistale klõpsamist ilmub Photoshopi ekraani ülaossa suvandite rühm, kus saate valida värvi, fondi, suuruse ja joonduse. Saame kasutada ka "Märk" või "Lõik", see valik sarnaneb teksti redigeerimisega sellistes programmides nagu Microsoft Word. Nende leiate, klõpsates ekraani ülaosas nuppu "Aken" ja otsides seejärel valikuid "Märk" ja "Lõik".- Font: võimaldab teil valida erinevate fontide nimesid, näiteks Arial ja Times New Roman.
- Fondi suurus: Reguleerige fondi suuruse punkte, et muuta tekst suuremaks või väiksemaks.
- Fondi joondamine: valib teksti positsiooni keskele või paremale vasakule või paremale.
- Fondi värv: Tekstile erinevate värvide valimiseks klõpsake fondi värvipaletil.

Klõpsake pildi seda osa, kuhu soovite Photoshopis teksti lisada. Kui klõpsasite lihtsalt pildil kuskil, ilmub esimese tähe kuvamiseks hiirekursor. Lihtsalt importige ja Photoshop lisab sellest lähtepunktist teksti.- Kui sisestate lihtsalt lihtsa teksti, siis kõik.
- Kui teate, kuidas pliiatsi tööriista kasutada, võite sellel real teksti sisestamiseks klõpsata lingil.

Enne sisestamist klõpsake ja lohistage tekstitööriista, nii et tekst jääks ühte piirkonda. Kui soovite, et tekst oleks kindlas piirkonnas, võite selle sisestamiseks enne sisestamist klõpsata ja lohistada hiirt. Teksti, mis ei vasta määratud alale, ei kuvata, kui te ei vähenda fondi suurust.
Klõpsake tekstivälja kõrval või vajutage Ctrl (Control) ja sisestusklahvi Enter, et näha, kuidas tekst Photoshopi pildile jõuab. Kui programm jätkab uue teksti käivitamist, kui klõpsate väljaspool, klõpsake tekstiredaktorist väljumiseks ja jätkamiseks lihtsalt mõnel muul tööriistal. Võite topeltklõpsata tekstil või lihtsalt valida tööriista Tekst ja seejärel klõpsata tekstil, et fondi ja fondi igal ajal muuta.
- Kui rasterdate, ei saa teksti muuta. Kui näete valikut Rasteriseerimine, jätke see praegu vahele.
- Kui tekstikiht on praegu valitud, saate uue fondi suuruse muutmise asemel selle käsitsi suuruse muutmiseks vajutada klahvikombinatsiooni Ctrl-T või Cmd-T.
2. meetod 2-st: lisage keerulisem tekstiefekt
Erinevate tekstisisestusvalikute kuvamiseks klõpsake ja hoidke hiirt tööriistariba ikoonil Tekst. Märkus: see ikoon näeb välja nagu täht "T". Kui klõpsate T-tähte ja hoiate hiirt all, kuvatakse järgmised alternatiivsed tekstivalikud.
- Horisontaalse tüübi tööriist: Enamkasutatuna võimaldab see tööriist teksti sisestada horisontaalselt vasakult paremale. See on vaikevalik, kui klõpsate lihtsalt tööriista Tekst.
- Vertikaalse tüübi tööriist: Võimaldab kirjutada teksti vasakult paremale vertikaalselt.
- Horisontaalse tüübi maski tööriist: See tööriist muudab teksti maskiks ja seda rakendatakse paljudes lahedates Photoshopi trikkides. Niipea kui klõpsate, lisab programm teksti alla kihi ja kasutab seda kihti teksti sisestamisel "täitmiseks".
- Vertikaalse tüübi maski tööriist: Töötab sarnaselt suvandiga Horisontaalne tüübi mask, kuid tekst sisestatakse vasakult paremale vertikaalselt.
Kasutage menüüsid "Lõik" ja "Märk" reavahe muutmiseks, tühiku eemaldamiseks ja täpsemate valikute jaoks. Kui soovite teksti juhtida, tuleb otsida menüüd Märk ja Lõik. Menüü Märk on täht A, mille taga on vertikaalne joon. Lõigul Lõik on täht P, millel on kaks vertikaalset joont ja värviline ring, kuid võite ka klõpsata nuppu "Aken →" Lõik ", kui te seda ei leia.
- Proovimiseks klõpsake ja lohistage igas menüüs ikoone. Valiku mõju on praktikas kohe näha. Enamik neist mõjutavad reavahet.
- Menüü Märk mõjutab enamasti tegelikku stiili, lõige aga kohandab üldist tekstiplokki ja reajoondust.
- Kui te ei pääse lõikevalikutele juurde, paremklõpsake tekstil ja valige käsk „Teisenda lõigu tekstiks“.
Paremklõpsake tekstil ja valige "Blending Options", et näidata efekte, mis annavad professionaalse ilme. Blending Options võimaldab teil lisada varje, ääriseid, sära ja isegi 3D-tööriistu, millest igaüks on täielikult kohandatav. Kuigi teil on võimalus seda segamisvalikute menüüs proovida, on siin mõned peamised efektid, mis muudavad teksti suurepäraseks:
- Kaldus ja reljeefne: See tööriist genereerib 3D-teksti, ühendades teksti jooned toru moodi 3D-silindriks.
- Insult: See valik piirab teksti värvitoonide, paksude joonte ja teie valitud kohandatud mustritega.
- Katted: Need valikud muudavad fondi värvi, määravad tekstikujule uue värvi, mustri või gradiendi. Lõbusa segamise ja varjuefekti saavutamiseks võite isegi vähendada nende ülekatete läbipaistmatust.
- Varju langemine: Lisage teksti taha lühike liikuv vari (nagu oleks mõne meetri kaugusel seina taga teksti taga). Saate muuta varju nurka, pehmust ja suurust.
Uute fontide otsimine ja lisamine veebis. Fontide lisamine Photoshopi on uskumatult lihtne. Peate lihtsalt alla laadima fondi, lohistama selle lisamiseks programmi. Märksõnaga "Tasuta fondid" või "tasuta fondid" leiame kõik vajaliku.
- Fond on tavaliselt .ttf-fail.
Nõuanne
- Kui soovite teksti Adobe Photoshopi kiiresti lisada, vajutage tüübi tööriista valimiseks lihtsalt klaviatuuri klahvi "T".
- Kui tekstitööriist mingil põhjusel ei tööta, looge uus kiht ja proovige uuesti. Kui see ikka ei aita, peate tekstitööriista avama, klõpsates vasakus ülanurgas allanoolt ja valides väikese hammasrattaikooni. Seejärel klõpsake tüübi tööriista uuesti sisselülitamiseks käsku „Lähtesta tööriist”.
Hoiatus
- Klaviatuuri otseteed ei tööta, kui kasutate tööriista Tüüp, kuna Photoshop tunneb teksti sisestamiseks klaviatuuri nüüd ära.