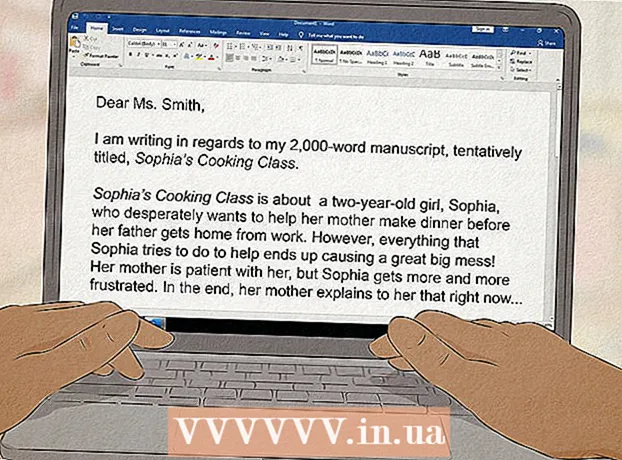Autor:
Laura McKinney
Loomise Kuupäev:
6 Aprill 2021
Värskenduse Kuupäev:
1 Juuli 2024

- Võite ka avada Adobe Premiere ja klõpsata Fail siis klõpsake nuppu Avatud failide sirvimiseks. Klõpsake Adobe Premiere projekti ja klõpsake nuppu Avatud. Faili saate avada ka sellel klõpsates Adobe Premiere'i avamisel kuvatavas jaotises Värskeimad failid. Adobe Premiere on rakendus, mille lillas ruudus on sõna "Pr".


Klõpsake tekstitööriistadel. Tekstitööriist on sümbol, mis näeb välja nagu täht T. Selle leiate tööriistaribalt.
- Veenduge, et kasutate Adobe Premiere uusimat versiooni. Kui kasutate Adobe vanemat versiooni, vaadake 2. meetodit.
- Kui te tööriistariba ei näe, klõpsake nuppu aken ekraani ülaosas, seejärel klõpsake nuppu Tööriistad rippmenüüs.


Sisestage tekstirida. Võite sisestada lühikese teemarea või pika lause.


- Valige esimesest rippmenüüst fondinäod.
- Valige teises rippmenüüs stiil (nt paks, kursiiv). Stiilide rakendamiseks võite klõpsata ka menüü Tekst allosas asuvatel nuppudel.
- Kasutage liugurit fondi suuruse reguleerimiseks.
- Teksti vasakule, keskele või paremale joondamiseks klõpsake viltuste joontega nuppudel.

Menüü Välimus abil saate teksti värvi muuta. Menüü Välimus asub ka Essential Graphics ja Effects Control menüüdes. Teksti värvi muutmiseks on kolm võimalust. Värvistiili rakendamiseks klõpsake iga valiku kõrval asuvat linnukest. Seejärel klõpsake värvivalijalt värvi saamiseks iga suvandi kõrval olevat värvikasti. Programmi Eelvaade aknas video taasesituse värvi valimiseks võite klõpsata ka värvivalijal Silmalaiutaja. Järgnevalt on kolm värvivalikut:
- Värvivalikud Täitke tähtede värvi muutmine.
- Variant Insult loob tähe ümber piiri. Äärise paksuse reguleerimiseks võite numbri kirjutada paremale.
- Värvivalikud Varju loob teksti alla varju. Selle valiku all olevate liuguritega saate varju suurust, läbipaistvust ja nurka reguleerida.

- Tööriistad Positsioon võimaldab reguleerida teksti asukohta piki vertikaalset ja horisontaalset telge.
- Tööriistad Pööramine võimaldab teksti pöörata.
- Objektide vastavalt joondamiseks klõpsake kahel või enamal objektil ja seejärel joondamisnuppudel.
- Tööriistad Läbipaistmatus reguleerib teksti läbipaistvust.


- Klõpsake teksti valimiseks aknas Programmi eelvaade või Essential Graphics.
- Valik Loo põhitekstiil rippmenüüst "Meisterstiilid" all.
- Sisestage Master Style'i nimi.
- Klõpsake nuppu Okei.

- Looge tööriista Tekst abil tekstirida.
- Klõpsake tekstipildi valimiseks.
- Valige jaotise „Põhistiilid” all olevast rippmenüüst rakendatav põhistiil.

2. meetod 2-st: kasutage pärandpealkirja
Avage Premiere projekt. Adobe Premiere'i projekti saate avada, navigeerides faili, kui kasutate Windowsi File Explorerit või Maci Finderit, ja topeltklõpsake seda. Võite ka avada Adobe Premiere ja seejärel klõpsata Fail siis klõpsake nuppu Avatud failide otsimiseks. Seejärel klõpsake Adobe Premiere'i projektil ja seejärel klõpsake nuppu Avatud. Faili saate avada ka sellel klõpsates Adobe Premiere'i avamisel kuvatavas jaotises Värskeimad failid. Adobe Premiere on rakendus, mis kirjutab sõna "Pr" lillade ruutudena.
Looge uus pealkiri. Pealkiri on ülekate, mis kuvatakse Adobe Premiere'i videoklipi ülaosas. Teksti lisamiseks Adobe Premiere vanematesse versioonidesse peate looma pealkirja ja uusim versioon toetab pealkirja. Uue pealkirja loomiseks järgige allolevaid samme.
- Klõpsake nuppu Fail ekraani ülaosas paremas ülanurgas.
- Klõpsake nuppu uus rippmenüüs "Fail".
- Klõpsake nuppu Pärandi pealkiri. See valik ütleb vanemates Premiere versioonides tõenäoliselt "Pealkiri".
Sisestage pealkirja nimi ja klõpsake nuppu Okei. Sisestage sõna "Nimi" kõrvale pealkiri. Pealkirja nimi ei pea olema sama, mis selles kuvatav tekst. See samm aitab teil avada pealkirjatoimetaja akna.
Klõpsake tekstitööriistadel. Tekstitööriist on sümbol, mis näeb välja nagu T. Selle leiate tööriistaribalt pealkirjatoimetuse akna küljelt.
Klõpsake või visake eelvaate aknas lahter. Pealkirjatoimetaja eelvaate aknas kuvatakse, et praegune kaader, mille Playhead on suunatud ajaskaalal ekraani allosas. Klõpsake tekstirea lisamiseks või lohistage, et luua lahter, mis piirab teksti piiri.
Sisestage tekstirida. Tekst võib olla kirjaplank või terve lõik.
Teksti teisaldamiseks kasutage valikutööriistu. Kui peate teksti teisaldama, klõpsake tööriistaribal noolena sarnanevat ikooni, seejärel klõpsake ja lohistage pealkirja redigeerimise aknas teksti.
Fondi valimiseks kasutage rippmenüüd Font Family. Rippmenüüd Fontide perekond näete pealkirjatoimetaja akna paremas servas külgribal Pealkirja atribuudid ja ülaosas tekstiredaktoris.
Fondi stiili valimiseks kasutage rippmenüüd Font Style. Seal on palju kirju stiile, mis on paksud, kaldkirjad ja paljud teised, mis on omased igale fonditüübile. Rippmenüü Fondi stiil leiate pealkirjatoimetaja akna paremalt küljeribalt Pealkirja atribuudid ja ülaosast tekstiredaktorist.
Klõpsake ja lohistage "Font Size" kõrval olev number. See samm aitab teil teksti suurust reguleerida. Fondi suurust saate reguleerida külgriba menüüs „Pealkirja atribuudid” või pealkirjatoimetuse akna ülaosas tekstiredaktoris.
Teksti joondamiseks klõpsake viltuste joontega nuppudel. Saate teksti joondada vasakule, keskele või paremale.
Valige pealkirja atribuutides teksti värv. See on tekstivärvi valimiseks kast külgribal sõna „Täida” all sõna „Värv” kõrval. Tekstile värvi valimiseks kasutage värvivalija funktsiooni. Pealkirjatoimetaja eelvaates värvi valimiseks võite klõpsata ka tilgutiikoonil.
- Rippmenüü abil saate valida teise täitmisstiili, näiteks gradientstiili, kasutades rippmenüüd „Täida“ all. Näete rohkem värvilisi kaste, mille vahel valida, eesmärgiga järk-järgult ühelt värvilt teisele vahetada.
- Äärise lisamiseks teksti ümber klõpsake nuppu Lisama kõrval "Sisemine insult" või "Väline löök". Äärise värvi valimiseks klõpsake valiku "Värv" kõrval asuvat värvikasti. Äärise suurust saate reguleerida ka klõpsates ja lohistades nuppu "Suurus" kõrval.
Klõpsake pealkirja tüüpi. Stiili kiireks valimiseks klõpsake pealkirja muutmise akna allosas ühte pealkirjastiilist. Igal ruudul allosas on tekstistiili näidis. Klõpsake stiilil, mille soovite valida.
Pealkirjatoimetusest väljumiseks klõpsake nuppu "X". Nupp "X" on Maci jaoks vasakus ülanurgas ja Windowsi jaoks paremas ülanurgas. See aitab teil tiitriredaktorist väljuda. Pealkiri salvestatakse projektiaknas objektifailina. Kui te ei näe projekti akent, klõpsake seda aken ja klõpsake nuppu Projekt.
- Kui peate mingil ajal pealkirja muutma, topeltklõpsake seda aknas Projekt.
Lohistage pealkiri projekti aknast ajaskaalale. Asetage mängupea ajaskaalale, kuhu soovite teksti ilmuda. Seejärel lohistage pealkiri projekti aknast ajaskaalale. Pange pealkiri kindlasti ajaskaalal kõigi teiste videoklippide kohale. See aitab teksti kuvada video ülaosas.
Lohistage pealkirja külgi, et reguleerida selle pikkust. Video ekraanil kuvatava teksti pikkuse reguleerimiseks klõpsake ajaskaalal päisefailist vasakul ja lohistage seda vasakule või paremale. reklaam