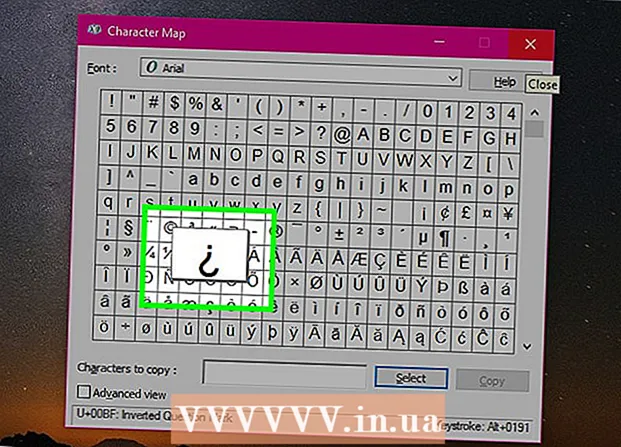Autor:
Judy Howell
Loomise Kuupäev:
3 Juuli 2021
Värskenduse Kuupäev:
1 Juuli 2024

Sisu
- Astuda
- 1. meetod kolmest: installige Windows 7 lisaks Windows 8-le
- 2. meetod 3-st: virtuaalmasina kasutamine
- Meetod 3/3: asendage Windows 8 Windows 7-ga
Paljudele inimestele meeldib Windows 7, kuid palju vähem inimestele Windows 8. Kui olete Windows 8-le täiendanud, on Windows 7-le naasmiseks mõned võimalused. Lisaks Windows 8-le saate installida ka Windows 7, seejärel saate valige, milline operatsioonisüsteem arvuti sisselülitamisel käivitub. Samuti saate Windows 7 installida "virtuaalsesse masinasse", mis on simuleeritud arvuti, mis töötab Windows 8-s. Nii saate arvutis Windows 7 ja Windows 8 samaaegselt käivitada. Ja viimane võimalus on pöörduda tagasi Windows 7-sse, desinstallides Windows 8.
Astuda
1. meetod kolmest: installige Windows 7 lisaks Windows 8-le
- Alustage Windows 7-ga. Windows 8-l on uus alglaadimisprogramm (alglaadimishaldur), mis on tarkvara, mis määrab, millise operatsioonisüsteemi laadida. See tähendab, et kui soovite installida mõlemad Windows 7 ja 8, installite Windows 7 peab Start, muidu ei saa Windows 8 käivitada.
- Varundage kõik olulised andmed. Enne kahe operatsioonisüsteemi installimist on oluline, et teete olulistest failidest hea varukoopia turvalises kohas. Operatsioonisüsteemi installimine kustutab kõik praegused andmed. Varukoopiate tegemise üksikasjalike juhiste saamiseks klõpsake siin.
- Käivitage Windows 7 installimine. Sisestage Windows 7 installi DVD arvutisse ja laadige installiprotsessi alustamiseks sellel kettalt. Valige installimistüübiks "Kohandatud (täpsem)" ja järgige juhiseid, kuni jõuate ekraanile, kus peate näitama, kuhu soovite Windowsi installida.
- Windows 7 installimise kohta lisateabe saamiseks klõpsake siin.
- Looge kaks sektsiooni. Sellele ekraanile jõudes saate kõvakettal luua ja vormindada erinevaid sektsioone. Partitsioon on teie draivi osa, mis on eraldi vormindatud ja saab seetõttu oma draivitähe. Iga sektsioon toimib nagu eraldi kõvaketas. Märkus: kui teie arvutisse on juba installitud kaks kõvaketast, ei pea te partitsioone looma, saate lihtsalt installida iga opsüsteemi oma kettale.
- Klõpsake valikul "Drive options (advanced)".
- Kustutage kõik praegused sektsioonid. Kogu teie kettal olev ruum ühendatakse üheks suureks "jaotamata ruumi" kuhjaks.
- Valige eraldamata ruum ja klõpsake nuppu "Uus". Määrake, kui suureks soovite teha sektsiooni, millele Windows 7 paigutatakse. Korrake seda Windows 8 sektsiooni loomiseks (te ei kasuta seda hiljem, kuid sektsiooni on nüüd lihtne luua). Veenduge, et iga sektsiooni maht oleks vähemalt 25 GB ja rohkem, kui plaanite installida palju programme.
- Jätkake Windows 7 installimist esimesele loodud sektsioonile. Installimise jätkamiseks tavapäraselt järgige artikli samme, mille lingi me pakkusime 3. etapis.
- Nüüd sisestage Windows 8 installi DVD oma arvutisse. Pärast seda, kui Windows 7 on esimesse sektsiooni korralikult installitud, saate jätkata Windows 8 installimist teise sektsiooni.
- Valige "Mis tüüpi installi soovite teha?" Lehel "Kohandatud: installige ainult Windows (täpsem)".
- Valige kindlasti ekraanilt "Kuhu soovite Windowsi installida?" Õige sektsioon. Windows 7 sektsioonis kuvatakse nüüd veerus „Tüüp” „Süsteem”.
- Käivitage Windows 8-st. Pärast Windows 8 installimist määratakse see operatsioonisüsteem peamiseks operatsioonisüsteemiks. Nii et see käivitub automaatselt, kui te pole "boot manager" -is opsüsteemi valinud.
- Muutke käivitamise seadeid. Kui eelistate Windows 7-sse käivitamist või kohandate aega, mille peate arvuti käivitamisel valima, saate alglaadimisseadeid muuta Windows 8-st.
- Vajutage ⊞ Võida+R., tüüp msconfig ja vajutage ↵ Sisestage
- Klõpsake vahekaarti Startup.
- Valige nüüdsest käivitatav operatsioonisüsteem ja klõpsake käsul Määra vaikeseadeks.
- Muutke arvuti käivitamisel operatsioonisüsteemi valimise aega, muutes väärtust jaotises "Aeg"
- Kui olete muudatustega rahul, klõpsake nuppu Rakenda.
2. meetod 3-st: virtuaalmasina kasutamine
- Laadige alla ja installige Oracle VM VirtualBox. Selle programmiga saate oma arvutisse luua virtuaalse kõvaketta, seejärel installida selle Windows 7. Seejärel saate Windows 7 käivitada aknas, kui Windows 8 veel töötab.
- Enamik kasutajaid võivad installimisvalikud muutmata jätta. Programmi saate alla laadida aadressilt virtualbox.org/
- Oracle VM VirtualBox on tasuta programm, kuigi saadaval on ka muid võimalusi.
- See meetod töötab väga hästi, kui soovite Windows 7-le kiiresti juurde pääseda, ilma et peaksite seda uuesti käivitama. Kuid ole ettevaatlik: graafikakaardilt palju nõudvad programmid, näiteks mängud, ei toimi virtuaalmasinas hästi.
- Veenduge, et teil oleks Windows 7 installimiseks piisavalt vaba ruumi. VirtualBoxi kasutamisel luuakse virtuaalne ketas teie kettal olevast vabast ruumist. Veenduge, et teil oleks vähemalt 20 GB vaba ruumi, seejärel saate Windows 7 korralikult installida ja käivitada. Hoidke rohkem ruumi, kui soovite programme installida.
- Jätke Windows 8 programmidele ja failidele piisavalt ruumi.
- Klõpsake VirtualBoxi akna ülaosas nuppu "Uus". See hakkab looma uue virtuaalse operatsioonisüsteemi installimist.
- Sisestage oma virtuaalse masina põhiteave. Sisestage nimi ja valige operatsioonisüsteem.
- Võite valida mis tahes nime, mida soovite, kuid "Windows 7" võib olla kõige kasulikum.
- Valige tüübiks "Microsoft Windows".
- Valige "Windows 7 (32-bitine)" või "Windows 7 (64-bitine)", sõltuvalt sellest, millist versiooni kavatsete installida. Kontrollige installiprogrammi DVD-d, et näha, milline versioon teil on. 64-bitist virtuaalset masinat ei saa 32-bitises arvutis käivitada. Arvuti versiooni määramise kohta lisateabe saamiseks klõpsake siin.
- Valige töömälu (RAM), mille soovite masinale eraldada. RAM-i saate eraldada ainult arvutisse tegelikult installitud RAM-i hulgast. Windows 7 vajab vähemalt 1 GB (1024 MB), kuid soovitatav on eraldada umbes pool saadaolevast RAM-ist.
- Ärge eraldage kogu saadaolevat RAM-i, kuna see tekitab virtuaalse masina töötamisel probleeme tavalise operatsioonisüsteemiga.
- Valige "Loo uus kõvaketas". Nüüd luuakse virtuaalne ketas Windows 7 installimiseks.
- Valige failitüübiks "VDI". Enamik kasutajaid jätab valiku selliseks, nagu see on.
- Valige "Dünaamiliselt laiendatav salvestusruum" või "Fikseeritud suurusega salvestusruum". Saate selle ise valida. Fikseeritud suurus pakub paremat jõudlust, kuid dünaamiline võib võtta vähem ruumi.
- Kui valite "Dünaamiline", peate hiljem määrama ketta maksimaalse suuruse.
- Valige virtuaalse ketta asukoht. Asukoha valimiseks klõpsake tekstivälja kõrval asuvat kaustaikooni. See on eriti kasulik, kui soovite oma virtuaalmasinaid välisel kettal hoida.
- Määrake ketta suurus. Asukoha all näete liugurit, millega saate määrata maksimaalse suuruse. Veenduge, et valiksite Windows 7 installimiseks vähemalt piisavalt ruumi (20 GB).
- Oodake plaadi loomist. See võib võtta aega, eriti kui loote fikseeritud suurusega suurt ketast.
- Laadige alla Windows 7 ISO-fail või pange installiketas DVD-salve. Mõlema valiku jaoks vajate kehtivat tootevõtit.
- Kui ostsite Windows 7 Windowsi veebisaidilt, kasutate tõenäoliselt ISO-faili.
- Valige VirtualBoxi põhiekraanilt oma uus virtuaalne masin. Peaaknas näete süsteemi üksikasju.
- Klõpsake nuppu "Start". See avab käivitusviisardi, kus saate valida installiplaadi või ISO-faili.
- Valige virtuaalne DVD-draiv. Siin on ilmselt kiri "Tühi". Atribuudid ja teave on loetletud paremal.
- Klõpsake jaotises "Atribuudid" väikest ketta nuppu. Valige, kuidas soovite installiplaati laadida.
- Kui DVD-salves on installikettana, valige sobiv "Host Drive". Mõiste "host" tähistab füüsilist arvutit.
- Kui installite ISO-st, valige "Valige virtuaalne CD- / DVD-fail". Nüüd avaneb aken, kus saate valida ISO-faili.
- Käivitage virtuaalne masin. Pärast meediumiallika valimist võite käivitada virtuaalse masina ja installida Windows 7. Valige Windows 7 virtuaalne masin ja klõpsake nuppu "Start". Nüüd avaneb uus aken, see näeb välja nagu teise arvuti ekraan.
- Installimise alustamiseks vajutage suvalist klahvi. Ilmub teade, milles palutakse jätkamiseks suvalist klahvi vajutada.
- Windows 7 installimiseks järgige juhiseid. Nüüdsest on installimine just nagu installimine füüsilisse arvutisse. Windows 7 installimise kohta lisateabe saamiseks klõpsake siin.
- Käivitage virtuaalne masin. Kui olete Windows 7 installinud, käivitage see, avades VirtualBox, valides oma Windows 7 virtuaalmasina ja klõpsates nuppu Start. Samuti saate oma töölauale otsetee loomiseks paremklõpsata VirtualBoxi virtuaalmasinal. Selle abil saate masina tulevikus ühe hiireklõpsuga käivitada.
Meetod 3/3: asendage Windows 8 Windows 7-ga
- Varundage olulised failid. Windows 8 asendamine Windows 7-ga kustutab kõik kõvakettal olevad andmed, seega veenduge, et teil oleks turvalises asukohas hea varukoopia. Varukoopiate tegemise üksikasjalike juhiste saamiseks klõpsake siin.
- Pange oma Windows 7 installiplaat oma kettaseadmesse. Kui teil on ainult ISO-fail, peate selle kõigepealt DVD-le kirjutama või USB-mälupulga alglaadimiskettana vormindama.
- Käivitage arvuti kettadraivilt koos installifailiga. Alglaadimise järjekorda saate muuta BIOS-i menüüst, millele pääseb juurde, kui vajutate käivitamise ajal vastavat klahvi. Tavaliselt on see nii F2, F10, F11 või Del.
- Buutimisketaste järjekorra muutmiseks minge alglaadimismenüüsse (BOOT). Esimese alglaadimiskettana määrake installifailiga draiv.
- Salvestage muudatused ja taaskäivitage. Installimise alustamiseks palutakse teil nüüd klahvi vajutada.
- Järgige installimise alustamiseks juhiseid. Muuhulgas saate määrata soovitud keele ja peate tingimustega nõustuma.
- Kui küsitakse, kuhu installida, valige Windows 8 sektsioon. Windows 7 sektsioonis kuvatakse nüüd veerus „Tüüp” „Süsteem”.
- Kui installite Windows 7 sektsiooni, milles Windows 8 oli, kustutatakse kõik andmed.
- Viige lõpule installiprotseduur. Installimise lõpuleviimiseks järgige täiendavaid juhiseid. Windows 7 installimise kohta lisateabe saamiseks klõpsake siin.