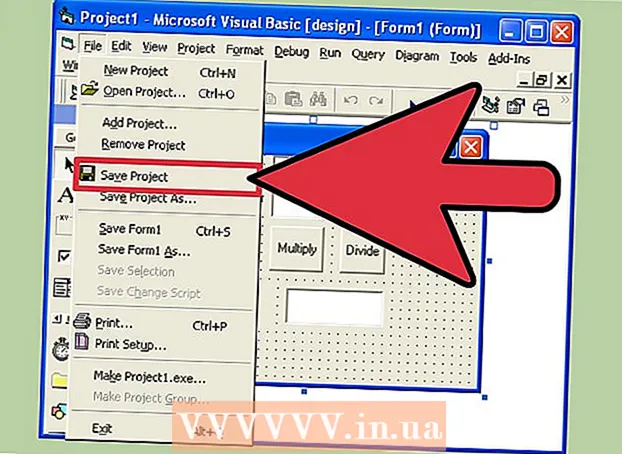Autor:
Morris Wright
Loomise Kuupäev:
24 Aprill 2021
Värskenduse Kuupäev:
1 Juuli 2024

Sisu
- Astuda
- 1. meetod 2-st: installige rakendusest Canonical Partners
- 2. meetod 2-st: installige Skype käsitsi
- Näpunäited
Skype'i Ubuntu jaoks saate installida käsuviibalt lahkumata. Alates versioonist 4.3 on Skype osa Canonical Partnersi hoidlast, mis võimaldab programmi installida ilma paketti Skype.com-ist alla laadimata. Siit saate teada, kuidas aktiveerida Canonical Partnersi hoidla Skype'i installimiseks ja kuidas paketi käsitsi alla laadida, kui teil tekib probleeme.
Astuda
1. meetod 2-st: installige rakendusest Canonical Partners
 Vajutage Ctrl+Alt+T. terminaliakna avamiseks. Kui varem tuli Skype installida käsitsi, laadides Skype'i veebisaidilt binaarkaardi alla, siis nüüd saab selle installida Canonical Partnersi hoidlast. Alustage terminaliakna avamisest.
Vajutage Ctrl+Alt+T. terminaliakna avamiseks. Kui varem tuli Skype installida käsitsi, laadides Skype'i veebisaidilt binaarkaardi alla, siis nüüd saab selle installida Canonical Partnersi hoidlast. Alustage terminaliakna avamisest.  Multiarhi lubamine 64-bitise Ubuntu jaoks. Kui kasutate Ubuntu 64-bitist versiooni, peate Skype'i installimiseks aktiveerima Multiarchi. Tippige viipale järgmine:
Multiarhi lubamine 64-bitise Ubuntu jaoks. Kui kasutate Ubuntu 64-bitist versiooni, peate Skype'i installimiseks aktiveerima Multiarchi. Tippige viipale järgmine: - Tüüp sudo dpkg --add-arhitektuur i386
- Vajutage ↵ Sisestage.
 Lisage Canonical Partnersi hoidla Ubuntu. See hoidla, koht, kust leiate Skype'i (ja paljusid muid suletud lähtekoodiga tarkvara), on vaikimisi keelatud. Selle lubamiseks käsurealt tehke järgmist.
Lisage Canonical Partnersi hoidla Ubuntu. See hoidla, koht, kust leiate Skype'i (ja paljusid muid suletud lähtekoodiga tarkvara), on vaikimisi keelatud. Selle lubamiseks käsurealt tehke järgmist. - Tüüp sudo add-apt-repository "deb http://archive.canonical.com/ $ (lsb_release -sc) partner"
- Vajutage ↵ Sisestage.
 Installige Skype Canonical Partnersi hoidlast. Ubuntu soovitab Skype'i installida ainult sellest hoidlast (selle asemel, et pakett Skype'i veebisaidilt alla laadida). Seda tehakse järgmiselt:
Installige Skype Canonical Partnersi hoidlast. Ubuntu soovitab Skype'i installida ainult sellest hoidlast (selle asemel, et pakett Skype'i veebisaidilt alla laadida). Seda tehakse järgmiselt: - Tüüp sudo apt-get update && sudo apt-get install skype
- Vajutage ↵ Sisestage installi alustamiseks. Kui installimine on lõpule jõudnud, naaske käsureale.
 Tüüp skype ja vajutage ↵ Sisestage. See käivitab Skype'i. Konto loomiseks ja videovestluse alustamiseks järgige ekraanil kuvatavaid juhiseid.
Tüüp skype ja vajutage ↵ Sisestage. See käivitab Skype'i. Konto loomiseks ja videovestluse alustamiseks järgige ekraanil kuvatavaid juhiseid.
2. meetod 2-st: installige Skype käsitsi
 Vajutage Ctrl+Alt+T. terminaliakna avamiseks. Kuigi te ei pea enam Skype'i Skype'i veebisaidilt alla laadima, on see siiski võimalik. Esmalt proovige siiski Skype'i Canonical Partnersi hoidlast installida. Kui teil tekib probleeme, kasutage seda meetodit alternatiivina.
Vajutage Ctrl+Alt+T. terminaliakna avamiseks. Kuigi te ei pea enam Skype'i Skype'i veebisaidilt alla laadima, on see siiski võimalik. Esmalt proovige siiski Skype'i Canonical Partnersi hoidlast installida. Kui teil tekib probleeme, kasutage seda meetodit alternatiivina.  Laadige alla Skype koos wgetiga. Paketi tee erineb sõltuvalt sellest, kas kasutate Ubuntu 32- või 64-bitist versiooni:
Laadige alla Skype koos wgetiga. Paketi tee erineb sõltuvalt sellest, kas kasutate Ubuntu 32- või 64-bitist versiooni: - Kui teil on Ubuntu 32-bitine versioon, tippige: wget http://www.skype.com/go/getskype-linux-beta-ubuntu-32 ja vajutage ↵ Sisestage.
- Kui teil on Ubuntu 64-bitine versioon, tippige: wget http://www.skype.com/go/getskype-linux-beta-ubuntu-32 ja vajutage ↵ Sisestage.
 Installige Multiarch Ubuntu 64-bitise versiooni jaoks. Kui kasutate Ubuntu 64-bitist versiooni, vajate Skype'i installimiseks Multiarchi. Teete seda käsurealt järgmiselt:
Installige Multiarch Ubuntu 64-bitise versiooni jaoks. Kui kasutate Ubuntu 64-bitist versiooni, vajate Skype'i installimiseks Multiarchi. Teete seda käsurealt järgmiselt: - Tüüp: sudo dpkg --add-arhitektuur i386 ja vajutage ↵ Sisestage.
- Kui olete tagasi käsureal, tippige: sudo apt-get värskendus ja vajutage ↵ Sisestage.
 Installige Skype allalaaditud paketist. Teete seda käsuga "dkpg". Veenduge, et versiooni number kattuks varem allalaaditud versiooniga.
Installige Skype allalaaditud paketist. Teete seda käsuga "dkpg". Veenduge, et versiooni number kattuks varem allalaaditud versiooniga. - Tüüp: sudo dpkg -i skype-ubuntu-tarkka_4.3.0.37-1_i386.deb ja vajutage ↵ Sisestage.
- Samal ajal kui Linux üritab Skype'i välja tõmmata, näete ekraanil terve hulga vigu sõltuvusprobleemide kohta. See on normaalne.
 Installige vajalikud sõltuvused. Vigade parandamiseks ja Skype'i installimiseks toimige järgmiselt.
Installige vajalikud sõltuvused. Vigade parandamiseks ja Skype'i installimiseks toimige järgmiselt. - Tüüp sudo apt-get -f install ja vajutage ↵ Sisestage.
- Oodake paketi installimist. Kui installimine on lõpule jõudnud, naaske käsuviiba juurde.
 Käivitage oma uus Skype'i install. Skype'i käivitamiseks tippige skype ja vajutage ↵ Sisestage. Skype'i abil sisselogimiseks või uue konto loomiseks järgige juhiseid.
Käivitage oma uus Skype'i install. Skype'i käivitamiseks tippige skype ja vajutage ↵ Sisestage. Skype'i abil sisselogimiseks või uue konto loomiseks järgige juhiseid.
Näpunäited
- Skype'i räpane video on tavaliselt halva võrguühenduse tulemus.
- Skype on saadaval ka mobiilsetele platvormidele, sealhulgas Androidile ja iOS-ile.