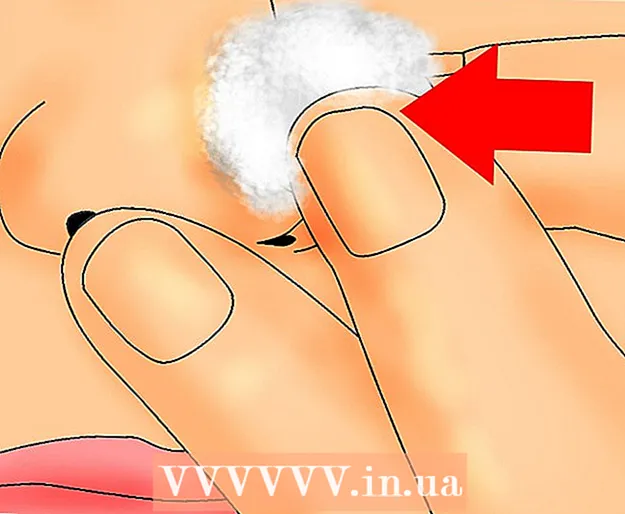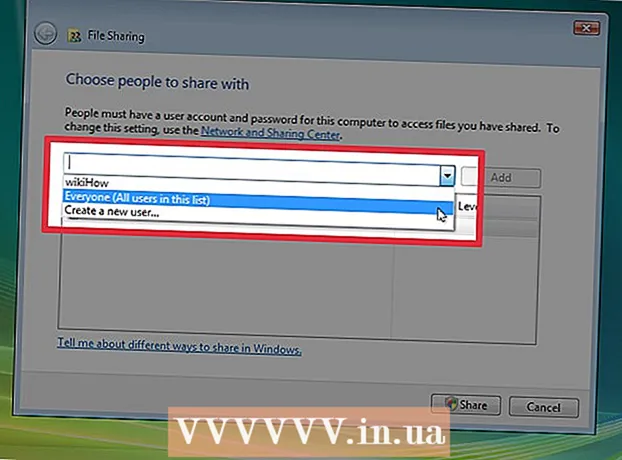Autor:
Christy White
Loomise Kuupäev:
5 Mai 2021
Värskenduse Kuupäev:
1 Juuli 2024

Sisu
- Astuda
- 1. meetod 5-st: kustutage Google'i otsinguajalugu
- 2. meetod 5-st: Facebooki otsinguajaloo kustutamine
- 3. meetod 5-st: Instagrami otsinguajaloo kustutamine
- 4. meetod 5-st: kustutage oma Twitteri otsinguajalugu
- 5. meetod 5-st: tühjendage oma Bingi otsinguajalugu
- Näpunäited
Kustutades oma hiljutised otsingud, hoiate oma arvuti sirvimisajaloo teistest arvuti abil eraldatuna. Enamik Interneti-brausereid pakub võimalusi ajaloo kustutamiseks. Selles artiklis saate teada, kuidas kustutada oma hiljutised otsingud ja sirvimisajalugu enimkasutatavatel Interneti-platvormidel.
Astuda
1. meetod 5-st: kustutage Google'i otsinguajalugu
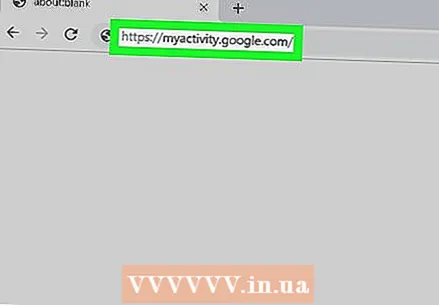 Minema https://myactivity.google.com oma Interneti-brauseris. Sellelt lehelt leiate kõik oma Google'i tegevused: teie otsingud Google'i kaudu, aga ka tegevused teistel Google'i platvormidel, nagu Google Assistant, YouTube ja Google Play pood.
Minema https://myactivity.google.com oma Interneti-brauseris. Sellelt lehelt leiate kõik oma Google'i tegevused: teie otsingud Google'i kaudu, aga ka tegevused teistel Google'i platvormidel, nagu Google Assistant, YouTube ja Google Play pood. - Kui te pole oma Google'i kontole automaatselt sisse logitud, klõpsake nuppu "Logi sisse". Valige oma konto ja sisestage oma sisselogimisandmed. Kui te oma kontot ei näe, klõpsake nuppu Logige sisse teisele kontole. Sisestage oma e-posti aadress ja muud sisselogimisandmed ja klõpsake nuppu Järgmine.
- Kui kasutate Google'i oma kontole sisse logimata, saate oma otsinguajaloo hõlpsalt kustutada, kustutades oma brauserist oma otsinguajaloo. Seda saate teha Google Chrome'is, Internet Exploreris, Firefoxis ja Safaris.
- Klõpsake nuppu + Filtreeri kuupäeva ja tegevuse järgi. See nupp asub ekraani ülaosas otsinguriba all.
- Valige ajavahemik. Perioodi valimiseks kasutage ülaosas asuvat rippmenüüd. Valige "Täna", "Eile", "Eelmine nädal", "Viimased 30 päeva", "Alati" või "Kohandatud".
- Kui valite "Kohandatud", saate menüü kõrval olevat kalendrit kasutada algus- ja lõppkuupäeva valimiseks. Alguskuupäeva jaoks kasutage vasakul asuvat kalendriikooni ja lõppkuupäeva paremal asuvat ikooni.
- Klõpsake nuppu Otsing vaheleht. See vahekaart on loetletud ekraani allosas jaotises „Filtreeri Google'i toote järgi”. Valitud vahelehed muutuvad siniseks.
- Saate valida veelgi rohkem tooteid, näiteks "Videootsing", "Pildiotsing", "Abimees" jne.
- kliki Taotlema. Selle nupu leiate ekraani paremast alanurgast. Pärast seda näete oma valitud perioodi otsingutegevusi.
- kliki ⋮. See on otsinguriba paremal küljel üksteise kohal kolme punktiga ikoon. See avab lahtikäiva menüü.
- kliki Kustuta tulemused. Seda näete menüüs, mis ilmub pärast kolme punktiga ikoonil klõpsamist.
- Võite ka kerida alla ja klõpsata kolme punktiga ikoonil (⋮), mis asub eraldi otsingu kõrval ja seejärel edasi eemalda. Samuti võite otsingutulemites klõpsata konkreetse kuupäeva kõrval oleval prügikastiikoonil.
- kliki eemalda. See on paremas alanurgas. See eemaldab teie valitud perioodi otsingud.
- Kustutage ka Alexa, Skype'i, Yahoo ja Pinteresti ajalugu.
2. meetod 5-st: Facebooki otsinguajaloo kustutamine
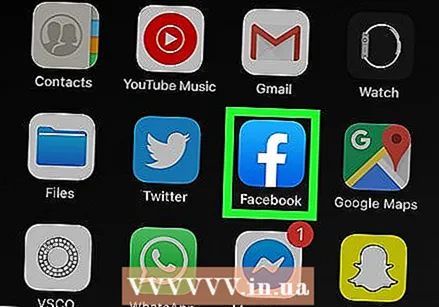 Avage Facebook. Facebookil on sinine ikoon valge "f" -ga. Puudutage oma mobiilseadme avaekraanil ikooni.
Avage Facebook. Facebookil on sinine ikoon valge "f" -ga. Puudutage oma mobiilseadme avaekraanil ikooni. - Võite ka minna https://www.facebook.com minge oma sirvijatesse ja avage arvutis Facebook.
- Kui te pole automaatselt sisse logitud, sisestage oma sisselogimisandmed. Selleks puudutage Logi sisse.
 Puudutage ikooni, mis näeb välja nagu maja (ainult rakenduses). See on esimene valik Facebooki rakenduse vasakus alanurgas. Puudutage seda ikooni, et pääseda oma avalehele.
Puudutage ikooni, mis näeb välja nagu maja (ainult rakenduses). See on esimene valik Facebooki rakenduse vasakus alanurgas. Puudutage seda ikooni, et pääseda oma avalehele.  Klõpsake luubi ikoonil. See ikoon asub mobiilirakenduse paremas ülanurgas. Brauseris leiate selle paremalt ülevalt otsinguriba kõrval.
Klõpsake luubi ikoonil. See ikoon asub mobiilirakenduse paremas ülanurgas. Brauseris leiate selle paremalt ülevalt otsinguriba kõrval. 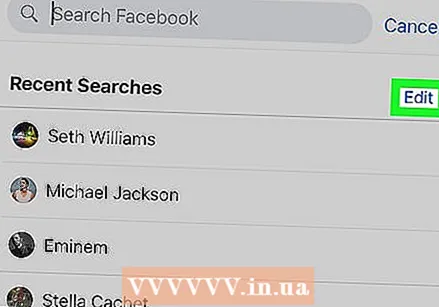 kliki redigeeri. See valik asub otsingutulemite loendi paremas ülanurgas. Seda valikut näete ainult siis, kui otsinguriba otsingukastis pole midagi.
kliki redigeeri. See valik asub otsingutulemite loendi paremas ülanurgas. Seda valikut näete ainult siis, kui otsinguriba otsingukastis pole midagi.  kliki Puhasta otsingu ajalugu. See on teie hiljutiste otsingute loendi kohal. Mobiilirakenduses eemaldab see teie otsingud kohe. Kõigepealt näete oma Interneti-brauseris kinnitusekraani.
kliki Puhasta otsingu ajalugu. See on teie hiljutiste otsingute loendi kohal. Mobiilirakenduses eemaldab see teie otsingud kohe. Kõigepealt näete oma Interneti-brauseris kinnitusekraani.  kliki Puhasta otsingu ajalugu (teie sirvija jaoks). See kinnitab, et soovite kogu oma otsinguajaloo kustutada.
kliki Puhasta otsingu ajalugu (teie sirvija jaoks). See kinnitab, et soovite kogu oma otsinguajaloo kustutada.
3. meetod 5-st: Instagrami otsinguajaloo kustutamine
 Käivitage Instagram. Sellel rakendusel on stiliseeritud kaameraga värvikas ikoon. Instagrami avamiseks puudutage avaekraanil või rakenduste kastis ikooni.
Käivitage Instagram. Sellel rakendusel on stiliseeritud kaameraga värvikas ikoon. Instagrami avamiseks puudutage avaekraanil või rakenduste kastis ikooni. - Puudutage Logi sisse kui te pole automaatselt sisse loginud, ja sisestage sisselogimiseks kõik oma kasutajaandmed.
 Puudutage oma profiilipilti. Selle leiate Instagrami ekraani paremast alanurgast. See avab teie profiililehe.
Puudutage oma profiilipilti. Selle leiate Instagrami ekraani paremast alanurgast. See avab teie profiililehe.  Puudutage ☰. See on ikoon, millel on kolm horisontaalset joont üksteise kohal. Selle leiate rakenduse paremast ülanurgast.
Puudutage ☰. See on ikoon, millel on kolm horisontaalset joont üksteise kohal. Selle leiate rakenduse paremast ülanurgast. 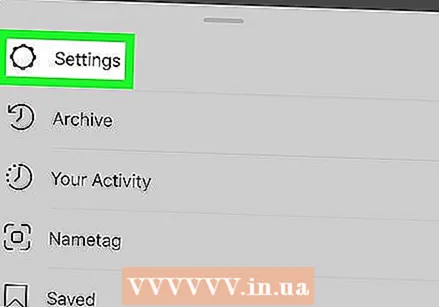 Puudutage Seaded. See on hammasrattaikooni kõrval. See toiming viib teid seadete ekraanile.
Puudutage Seaded. See on hammasrattaikooni kõrval. See toiming viib teid seadete ekraanile.  Puudutage Turvalisus (Android) või Turvalisus (iPhone). Selle tunnete ära kilbiga ikooni järgi.
Puudutage Turvalisus (Android) või Turvalisus (iPhone). Selle tunnete ära kilbiga ikooni järgi. 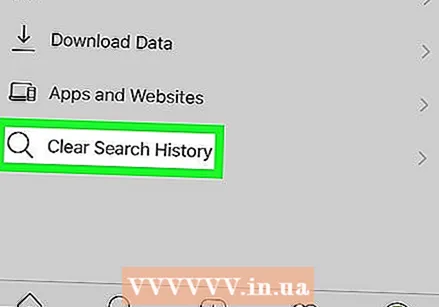 Kerige alla ja klõpsake nuppu Puhasta otsingu ajalugu. See asub turvakuva kõige lõpus.
Kerige alla ja klõpsake nuppu Puhasta otsingu ajalugu. See asub turvakuva kõige lõpus.  Puudutage Kustuta kõik. See on sinine tekst ekraani ülaosas.
Puudutage Kustuta kõik. See on sinine tekst ekraani ülaosas.  Puudutage Puhasta otsingu ajalugu (Android) või Kustuta kõik (iPhone). See toiming kustutab kogu teie otsinguajaloo.
Puudutage Puhasta otsingu ajalugu (Android) või Kustuta kõik (iPhone). See toiming kustutab kogu teie otsinguajaloo.
4. meetod 5-st: kustutage oma Twitteri otsinguajalugu
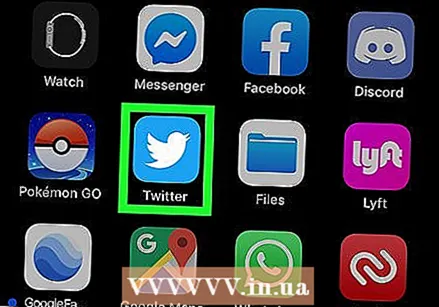 Avage Twitter. Twitteril on sinine ikoon, milles on lind. Twitteri avamiseks mobiilseadmes puudutage ikooni.
Avage Twitter. Twitteril on sinine ikoon, milles on lind. Twitteri avamiseks mobiilseadmes puudutage ikooni. - Puudutage Logi sisse ekraani allosas, kui te pole kohe sisse logitud. Sisestage oma e-posti aadress ja parool ning klõpsake nuppu Logi sisse.
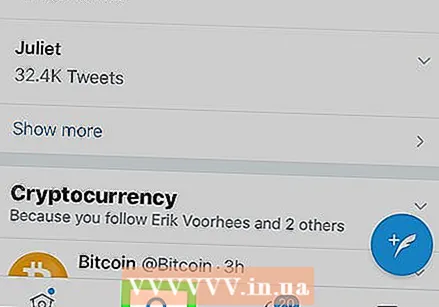 Puudutage suurendusklaasi ikooni. See on teine ikoon ekraani allosas. See viib teid otsinguekraanile.
Puudutage suurendusklaasi ikooni. See on teine ikoon ekraani allosas. See viib teid otsinguekraanile.  Puudutage otsinguriba. Otsinguriba asub ekraani ülaosas. Nüüd näete oma hiljutisi otsinguid.
Puudutage otsinguriba. Otsinguriba asub ekraani ülaosas. Nüüd näete oma hiljutisi otsinguid.  Puudutage ikooni "x". See asub ekraani ülaosas, valiku „Hiljutine” vastas.
Puudutage ikooni "x". See asub ekraani ülaosas, valiku „Hiljutine” vastas. 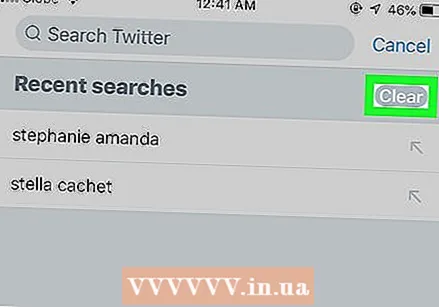 Puudutage eemalda. Seda näete Androidi hüpikaknal või oma iPhone'i või iPadi nupu "Hiljutised" vastas. Puudutage eemalda otsinguajaloo kustutamiseks.
Puudutage eemalda. Seda näete Androidi hüpikaknal või oma iPhone'i või iPadi nupu "Hiljutised" vastas. Puudutage eemalda otsinguajaloo kustutamiseks.
5. meetod 5-st: tühjendage oma Bingi otsinguajalugu
 Minema https://account.microsoft.com/account/privacy oma Interneti-brauseris. See on teie Microsofti privaatsusseadete veebileht.
Minema https://account.microsoft.com/account/privacy oma Interneti-brauseris. See on teie Microsofti privaatsusseadete veebileht. - Kui te pole automaatselt sisse logitud, klõpsake nuppu Logi sisse ekraani paremas ülanurgas ja sisestage oma Microsofti konto kasutajateave.
- Kui kasutate Bingi abil sisselogimata otsimiseks, saate oma brauseris oma otsinguajaloo kustutada. Seda saate teha Google Chrome'i, Internet Exploreri ja Firefoxi jaoks.
 kliki Logige sisse Microsoftiga. See on sinine nupp rasvase pealkirja all, kus on kirjas "Andmete haldamine".
kliki Logige sisse Microsoftiga. See on sinine nupp rasvase pealkirja all, kus on kirjas "Andmete haldamine". 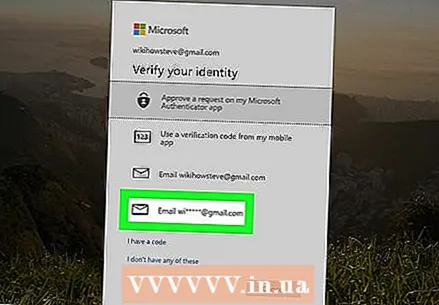 kliki E-post [oma e-posti aadress]. See on ikooni kõrval, mis näeb välja nagu ümbrik.
kliki E-post [oma e-posti aadress]. See on ikooni kõrval, mis näeb välja nagu ümbrik.  Kontrolli oma e-maili. Hoidke veebisait avatuna ja avage oma e-posti programm, mida kasutate oma Microsofti kontoga seotud e-posti aadressi jaoks. Siit tuleb Microsofti meeskonna e-kiri, mille teemareal on "Microsofti konto turvakood". Selles e-kirjas leiate 6-kohalise turvakoodi.
Kontrolli oma e-maili. Hoidke veebisait avatuna ja avage oma e-posti programm, mida kasutate oma Microsofti kontoga seotud e-posti aadressi jaoks. Siit tuleb Microsofti meeskonna e-kiri, mille teemareal on "Microsofti konto turvakood". Selles e-kirjas leiate 6-kohalise turvakoodi.  Sisestage turvakood ja klõpsake nuppu Kontrollige. Kui olete meili saanud, minge tagasi oma brauserisse ja sisestage Microsofti konto lehel turvakood. Seejärel klõpsake nuppu Kontrollige.
Sisestage turvakood ja klõpsake nuppu Kontrollige. Kui olete meili saanud, minge tagasi oma brauserisse ja sisestage Microsofti konto lehel turvakood. Seejärel klõpsake nuppu Kontrollige.  kliki Otsinguajaloo vaatamine ja kustutamine. See on hall riba kasti „Otsinguajalugu” all.
kliki Otsinguajaloo vaatamine ja kustutamine. See on hall riba kasti „Otsinguajalugu” all. - Sa saad ka Sirvimisajaloo vaatamine ja kustutamine Klõpsake otsinguajaloo kustutamiseks oma Microsoft Edge'i brauserist.
 kliki Kustuta tegevused. See on sinine tekst teie otsinguajaloo loendist paremal. See tekst asub prügikastiikooni kõrval.
kliki Kustuta tegevused. See on sinine tekst teie otsinguajaloo loendist paremal. See tekst asub prügikastiikooni kõrval.  kliki Kustutamiseks. See on hall nupp hoiatuslehe allosas. Selle toiminguga kustutate kogu otsinguajaloo.
kliki Kustutamiseks. See on hall nupp hoiatuslehe allosas. Selle toiminguga kustutate kogu otsinguajaloo.
Näpunäited
- Aktiveerige inkognito režiim või privaatne režiim, et teie brauser ei saaks teie otsinguajalugu salvestada. Selles režiimis saate sirvida ja otsida anonüümselt, ilma et peaksite pärast sirvimisajalugu kustutama.