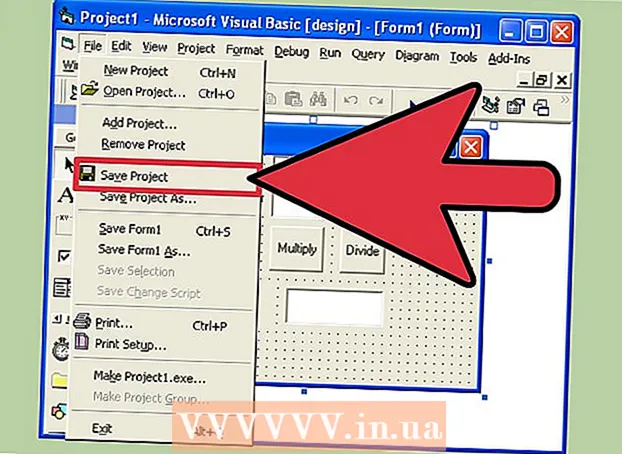Autor:
Frank Hunt
Loomise Kuupäev:
18 Märts 2021
Värskenduse Kuupäev:
1 Juuli 2024
![Icona Pop - I Love It (feat. Charli XCX) [OFFICIAL VIDEO]](https://i.ytimg.com/vi/UxxajLWwzqY/hqdefault.jpg)
Sisu
Kas soovite oma töölauda natuke kenamalt riietada? Ise tehtud ikoonid annavad arvutile palju rohkem "oma" märgi. Sellise tasuta pilditöötlustarkvara abil nagu GIMP saate muuta mis tahes pildi koheselt ilusaks, skaleeritavaks ikooniks, mida saate kasutada kõikjal.
Astuda
1. osa 2-st: pildi ettevalmistamine
 Laadige alla või looge oma baaskujutis. Ikooni loomiseks võite kasutada mis tahes pildifaili, kuid suurus peab olema vähemalt 256 x X 256 pikslit või suurem. Nii saab seda kõigi erinevate ikoonisuuruste vahel hästi skaleerida. Pole tähtis, kas pilt sisaldab osi, mida te ei soovi lõplikul ikoonil näha. Kustutate kõik, mida te nagunii säilitada ei soovi.
Laadige alla või looge oma baaskujutis. Ikooni loomiseks võite kasutada mis tahes pildifaili, kuid suurus peab olema vähemalt 256 x X 256 pikslit või suurem. Nii saab seda kõigi erinevate ikoonisuuruste vahel hästi skaleerida. Pole tähtis, kas pilt sisaldab osi, mida te ei soovi lõplikul ikoonil näha. Kustutate kõik, mida te nagunii säilitada ei soovi. - Pidage meeles, et ikoonid on ruudukujulised, nii et teie pilt peaks kenasti ruudu sisse mahtuma. Kui see on liiga pikk, näib pilt tihendatud.
- Kui loote ikoone Mac OS X-i jaoks, võivad nende suurused olla 512 x X 512 pikslit.
- Saate luua oma pilte täiesti nullist, oma lemmikjoonistusprogrammiga või kasutada olemasolevat fotot, joonistust või muud pilti.
 Installige pilditöötlusprogramm. Ikooni tegemiseks vajate natuke võimsamat programmi kui Paint. Selleks saate kasutada Photoshopi, kuid ka tasuta redaktorid nagu GIMP ja Pixlr töötavad ideaalselt.
Installige pilditöötlusprogramm. Ikooni tegemiseks vajate natuke võimsamat programmi kui Paint. Selleks saate kasutada Photoshopi, kuid ka tasuta redaktorid nagu GIMP ja Pixlr töötavad ideaalselt. - Selles juhendis kasutatakse GIMP-i, kuna see on tasuta ja saadaval igale opsüsteemile. Photoshopis ja Pixlris järgite umbes sama protseduuri.
 Avage oma pilt redaktoris. Avage GIMPis allalaaditud või loodud pilt. Pilt kuvatakse ekraani keskel asuvas aknas.
Avage oma pilt redaktoris. Avage GIMPis allalaaditud või loodud pilt. Pilt kuvatakse ekraani keskel asuvas aknas.  Lisage alfakanal. Alfa-kanal on läbipaistev kiht. Nii võib ikoonil olla läbipaistev taust, kui eemaldate pildi teatud osad. Alfa-kanali lisamiseks paremklõpsake ekraani paremas servas kihtide paneeli kihil. Valige käsk „Lisa alfakanal”.
Lisage alfakanal. Alfa-kanal on läbipaistev kiht. Nii võib ikoonil olla läbipaistev taust, kui eemaldate pildi teatud osad. Alfa-kanali lisamiseks paremklõpsake ekraani paremas servas kihtide paneeli kihil. Valige käsk „Lisa alfakanal”.  Lisage kiire mask. Kiire maski abil saate kiiresti lõigata pildi teatud osad, mida te ei soovi säilitada. Kiire maski lisamiseks vajutage ⇧ Tõstuklahv+Q. Kujutise kohale ilmub punane kiht.
Lisage kiire mask. Kiire maski abil saate kiiresti lõigata pildi teatud osad, mida te ei soovi säilitada. Kiire maski lisamiseks vajutage ⇧ Tõstuklahv+Q. Kujutise kohale ilmub punane kiht.  Eemaldage mask osast, mida soovite hoida. Valige ekraani vasakul küljel asuval tööriistapaneelil tööriist Kustutuskumm. Kasutage tööriista, et kustutada need punase kihi osad, kus peaksite pilti pidevalt nägema. Näiteks: kui teil on laual telefoni pilt ja soovite telefoni ikoonina kasutada, kustutage ainult telefoni punane kiht.
Eemaldage mask osast, mida soovite hoida. Valige ekraani vasakul küljel asuval tööriistapaneelil tööriist Kustutuskumm. Kasutage tööriista, et kustutada need punase kihi osad, kus peaksite pilti pidevalt nägema. Näiteks: kui teil on laual telefoni pilt ja soovite telefoni ikoonina kasutada, kustutage ainult telefoni punane kiht. - Kustutuskummi suuruse muutmiseks kasutage akna Tööriistad vahekaarti Valikud. Samuti saate suumida, et veenduda, et teadsite täpselt, mis see on.
- Maski kustutades eemaldate ainult maski, mitte midagi aluspildilt.
 Lülitage mask välja. Kui olete maski osad, mida soovite näidata, kustutate, vajutage ⇧ Tõstuklahv+Q maski eemaldamiseks. Valitakse see osa pildist, mille olete kustutanud.
Lülitage mask välja. Kui olete maski osad, mida soovite näidata, kustutate, vajutage ⇧ Tõstuklahv+Q maski eemaldamiseks. Valitakse see osa pildist, mille olete kustutanud.  Eemaldage taust. Vajutage Ctrl+Mina või klõpsake valikut → Invert. See valib pildil kõik välja arvatud osa, mille maskist eemaldasite. Vajutage Del valiku tühistamiseks, jättes alles ainult teie ikooni teema.
Eemaldage taust. Vajutage Ctrl+Mina või klõpsake valikut → Invert. See valib pildil kõik välja arvatud osa, mille maskist eemaldasite. Vajutage Del valiku tühistamiseks, jättes alles ainult teie ikooni teema.
2. osa 2-st: ikooni loomine
 Muutke oma lõuendi suurust. Klõpsake nuppu Pilt → Lõuendi suurus. Klõpsake kuvatavas aknas laiuse ja kõrguse eraldamiseks ketiikooni. Muutke lõuendi suurust subjektile sobivaks ning määrake laius ja kõrgus samadele numbritele.
Muutke oma lõuendi suurust. Klõpsake nuppu Pilt → Lõuendi suurus. Klõpsake kuvatavas aknas laiuse ja kõrguse eraldamiseks ketiikooni. Muutke lõuendi suurust subjektile sobivaks ning määrake laius ja kõrgus samadele numbritele. - Kasutage nihke väärtusi, et paigutada pilt uue lõuendi keskele enne nupu Skaala vajutamist.
- Kui olete pildi suuruse muutnud, paremklõpsake kihil ja valige "Layer to Image Size". See muudab kihi piiri nii, et see vastaks lõuendi piirile.
 Kohandage värve. Soovi korral saate pildi värvide muutmiseks kasutada GIMP-i värvitööriistu. Lihtsaim viis seda teha on klõpsata Värvid → Hue / Saturation, seejärel mängida sätetega, kuni leiate värvi, mis näeb kõige parem välja.
Kohandage värve. Soovi korral saate pildi värvide muutmiseks kasutada GIMP-i värvitööriistu. Lihtsaim viis seda teha on klõpsata Värvid → Hue / Saturation, seejärel mängida sätetega, kuni leiate värvi, mis näeb kõige parem välja.  Looge ikooni erinevad suurused. Ikooni loomise viimane samm on veenduda, et pilt toetab kõiki ikoonisuurusi. See on hädavajalik, kui soovite kasutada ikooni opsüsteemi erinevates kohtades ja veenduda, et ikooni suuruse muutmisel see kaalus oleks.
Looge ikooni erinevad suurused. Ikooni loomise viimane samm on veenduda, et pilt toetab kõiki ikoonisuurusi. See on hädavajalik, kui soovite kasutada ikooni opsüsteemi erinevates kohtades ja veenduda, et ikooni suuruse muutmisel see kaalus oleks. - Kopeerige kiht. Klõpsake kihtide aknas kihil ja vajutage Ctrl+C..
- Algse kihi skaleerimine. Avage tööriist Skaala vajutades ⇧ Tõstuklahv+T.ja muutke pildi väärtuseks 256 pikslit X 256 pikslit. Klõpsake nuppu Pilt → Sobita lõuend kihtidele. (Märkus: kui loote ikooni OS X-i jaoks, alustage 512 X 512-ga)
- Looge esimene eksemplar. Vajutage Ctrl+V. kihi kleepimiseks. Klõpsake valikut Kiht → Uue kihi juurde. Avage tööriist Skaala ja muutke selle suurus suuruseks 128 X 128.
- Looge teine eksemplar. Vajutage Ctrl+V. kihi kleepimiseks. Klõpsake valikut Kiht → Uue kihi juurde. Avage tööriist Skaala ja muutke selle suurus suuruseks 48 X 48.
- Looge kolmas eksemplar. Vajutage Ctrl+V. kihi kleepimiseks. Klõpsake valikut Kiht → Uue kihi juurde. Avage tööriist Skaala ja muutke selle suurus suuruseks 32 X 32.
- Looge neljas eksemplar. Vajutage Ctrl+V. kihi kleepimiseks. Klõpsake valikut Kiht → Uue kihi juurde. Avage tööriist Skaala ja muutke selle suurus suuruseks 16 X 16.
 Uurige oma kihte. Teil peaks olema 5 kihti, millest igaühel oleks eelmisest väiksem pilt. Kui on natuke udune pilt, avage teravustamisriist, klõpsates valikut Filtrid → Täiustatud → Terita. Reguleerige liugurit, kuni pilt on selgem.
Uurige oma kihte. Teil peaks olema 5 kihti, millest igaühel oleks eelmisest väiksem pilt. Kui on natuke udune pilt, avage teravustamisriist, klõpsates valikut Filtrid → Täiustatud → Terita. Reguleerige liugurit, kuni pilt on selgem.  Salvestage pilt ikoonina. Klõpsake nuppu Fail → Ekspordi. Muutke aknas Eksport ülemise välja laiend „.ico” ja valige ikooni salvestamiseks asukoht. Ilmub aken, mis küsib, kas soovite ühte kihti tihendada. Märkige ruudud kahe suurema kihi tihendamiseks, välja arvatud juhul, kui kasutate Windows XP-d.
Salvestage pilt ikoonina. Klõpsake nuppu Fail → Ekspordi. Muutke aknas Eksport ülemise välja laiend „.ico” ja valige ikooni salvestamiseks asukoht. Ilmub aken, mis küsib, kas soovite ühte kihti tihendada. Märkige ruudud kahe suurema kihi tihendamiseks, välja arvatud juhul, kui kasutate Windows XP-d.  Kasutage ikooni. Kui salvestasite pildi .ico nime, saate selle abil asendada mis tahes faili või kausta ikooni.
Kasutage ikooni. Kui salvestasite pildi .ico nime, saate selle abil asendada mis tahes faili või kausta ikooni. - Tutvuge artiklitega wikiHow oma Windowsi arvuti ikoonide kohandamise kohta.
- Tutvuge artiklitega wikiHow, mis käsitlevad ikoonide kohandamist Mac OS X-arvutis. ICO-faili ICNS-failiks (Maci ikoonivormingus) teisendamiseks vajate tasuta veebimuundurit.