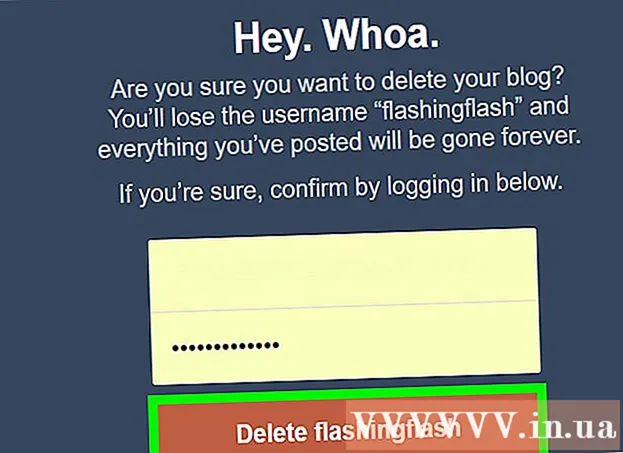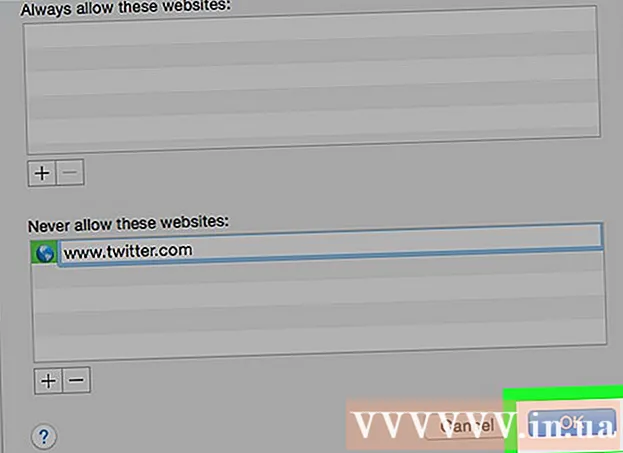Autor:
John Pratt
Loomise Kuupäev:
12 Veebruar 2021
Värskenduse Kuupäev:
1 Juuli 2024

Sisu
- Astuda
- 1. meetod 3-st: faili otsimine prügikastist
- 2. meetod 3-st: vaadake Ajamasinat
- 3. meetod 3-st: andmete taastamise tarkvara kasutamine
Iiveldustunne on meile kõigile tuttav kohe, kui saame aru, et oleme kogemata olulise faili kustutanud. Võib tunduda, et see on igaveseks kadunud, kuid tegelikult on faili taastamiseks mitu võimalust. Kui te pole prügikasti veel tühjendanud, on see esimene koht, kust otsida. Kui tegite Time Machineiga varukoopiaid, saate faili sel viisil taastada. Kui miski ei õnnestunud, võite proovida faili taastada taastetarkvaraga, mida mõnikord pakutakse tasuta ja mis võimaldab teil kõvakettalt kustutatud faili otsida.
Astuda
1. meetod 3-st: faili otsimine prügikastist
 Avage prügikast. Kustutatud üksused saadetakse tavaliselt prügikasti. Prügikast säilitab faile seni, kuni te need jäädavalt kustutate. Prügikasti saate avada töölaualt.
Avage prügikast. Kustutatud üksused saadetakse tavaliselt prügikasti. Prügikast säilitab faile seni, kuni te need jäädavalt kustutate. Prügikasti saate avada töölaualt.  Leidke üksus, mille soovite taastada. Kogemata kustutatud faili leidmiseks võite prügikasti sirvida. Kui üksust ei ole enam prügikastis, peate võib-olla proovima ühte järgmistest meetoditest.
Leidke üksus, mille soovite taastada. Kogemata kustutatud faili leidmiseks võite prügikasti sirvida. Kui üksust ei ole enam prügikastis, peate võib-olla proovima ühte järgmistest meetoditest.  Paremklõpsake üksusel ja valige Pane see tagasi. Kui see valik pole saadaval, pole algset asukohta enam olemas. Selle asemel peate faili prügikastist välja lohistama ja töölauale paigutama. Seejärel saate faili kuhu soovite, teisaldada.
Paremklõpsake üksusel ja valige Pane see tagasi. Kui see valik pole saadaval, pole algset asukohta enam olemas. Selle asemel peate faili prügikastist välja lohistama ja töölauale paigutama. Seejärel saate faili kuhu soovite, teisaldada.
2. meetod 3-st: vaadake Ajamasinat
 Avage aken üksusega, mille soovite taastada. Kui kasutasite oma failide varundamiseks funktsiooni Time Machine, saate võib-olla taastada kustutatud faili vanema versiooni. Avage kaust, kus fail algselt asus. Näiteks kui kustutasite kaustast Dokumendid midagi, avage see kaust.
Avage aken üksusega, mille soovite taastada. Kui kasutasite oma failide varundamiseks funktsiooni Time Machine, saate võib-olla taastada kustutatud faili vanema versiooni. Avage kaust, kus fail algselt asus. Näiteks kui kustutasite kaustast Dokumendid midagi, avage see kaust.  Ühendage oma väline mälukandja, millel on Time Machine, arvutiga. Kui teie Time Machinei varukoopiad asuvad välisel kettal või võrgudraivil, veenduge enne jätkamist, et draiv on ühendatud.
Ühendage oma väline mälukandja, millel on Time Machine, arvutiga. Kui teie Time Machinei varukoopiad asuvad välisel kettal või võrgudraivil, veenduge enne jätkamist, et draiv on ühendatud.  Klõpsake menüüd Time Machine. Selle leiate menüüribalt. Valige Aktiveerige Ajamasin. Teie arvutil võib Time Machine draivi ühendamiseks kuluda mõni hetk.
Klõpsake menüüd Time Machine. Selle leiate menüüribalt. Valige Aktiveerige Ajamasin. Teie arvutil võib Time Machine draivi ühendamiseks kuluda mõni hetk.  Leidke faili varukoopia. Kasutage nooli, et liikuda selle kausta hetktõmmiste vahel edasi-tagasi, või kasutage ekraani paremas servas asuvat ajaskaala, et minna otse kindla varukoopia juurde. Kui ajateljel on kirje hall, tähendab see, et hetktõmmisega varuketas pole ühendatud.
Leidke faili varukoopia. Kasutage nooli, et liikuda selle kausta hetktõmmiste vahel edasi-tagasi, või kasutage ekraani paremas servas asuvat ajaskaala, et minna otse kindla varukoopia juurde. Kui ajateljel on kirje hall, tähendab see, et hetktõmmisega varuketas pole ühendatud. - Konkreetsete failide otsimiseks hetkepildist saate kasutada otsinguriba.
 Vaadake vana faili. Topeltklõpsake faili selle avamiseks. See võimaldab teil näha, milline faili versioon on hetktõmmis kaasatud. Eelvaate abil saate leida faili versiooni, mis on otsitava faili versioonile kõige lähemal.
Vaadake vana faili. Topeltklõpsake faili selle avamiseks. See võimaldab teil näha, milline faili versioon on hetktõmmis kaasatud. Eelvaate abil saate leida faili versiooni, mis on otsitava faili versioonile kõige lähemal.  Taastage fail. Kui olete otsitava faili leidnud, valige see ja klõpsake nuppu Taasta. Üksus tagastatakse oma algsesse asukohta. Kõigi korraga taastamiseks võite valida mitu üksust.
Taastage fail. Kui olete otsitava faili leidnud, valige see ja klõpsake nuppu Taasta. Üksus tagastatakse oma algsesse asukohta. Kõigi korraga taastamiseks võite valida mitu üksust. - Kui üksus oli mitmes kustutatud kaustas, võidakse teilt küsida, kas soovite need kaustad uuesti luua, et faili saaks taastada.
3. meetod 3-st: andmete taastamise tarkvara kasutamine
 Lõpeta plaadi kasutamine kohe. Andmete taastamise tarkvara abil failide taastamise võti on selle draivi kasutamine kohe lõpetada. Kui fail kustutatakse, saab selle üle kirjutada. Kui lõpetate ketta kasutamise kohe, suureneb tõenäosus, et faili pole veel üle kirjutatud.
Lõpeta plaadi kasutamine kohe. Andmete taastamise tarkvara abil failide taastamise võti on selle draivi kasutamine kohe lõpetada. Kui fail kustutatakse, saab selle üle kirjutada. Kui lõpetate ketta kasutamise kohe, suureneb tõenäosus, et faili pole veel üle kirjutatud. - Ärge kustutage ühtegi programmi ega salvestage, looge ega kustutage ühtegi faili ega sulgege arvutit, kui kustutatud fail on teie käivituskettal.
 Laadige alla failide taastamise programm. Laadige programm kindlasti alla teisele arvutisse või kettale, et te kogemata taastatavat faili üle ei kirjutaks. Mõned populaarsed programmid on:
Laadige alla failide taastamise programm. Laadige programm kindlasti alla teisele arvutisse või kettale, et te kogemata taastatavat faili üle ei kirjutaks. Mõned populaarsed programmid on: - PhotoRec (tasuta)
- Disk Drill (tasuta)
- Andmete päästmine
- FileSalvage
 Installige programm USB-draivi (kui võimalik). Kui see õnnestub, installige failide taastamise programm välisele draivile või USB-mälupulgale. See võimaldab teil programmi käivitada sellelt väliselt andmekandjalt, vältides kõvakettal oleva sisu üle kirjutamist.
Installige programm USB-draivi (kui võimalik). Kui see õnnestub, installige failide taastamise programm välisele draivile või USB-mälupulgale. See võimaldab teil programmi käivitada sellelt väliselt andmekandjalt, vältides kõvakettal oleva sisu üle kirjutamist.  Skannige oma ketas. Protsess varieerub sõltuvalt teie valitud programmist, kuid üldiselt saate skannimiseks valida draivi. Valige draiv, mis sisaldas kogemata kustutatud faili. Teil võidakse paluda märkida otsitavate failide tüüp. Otsingu täpsustamisega saate skannimise kiirust suurendada.
Skannige oma ketas. Protsess varieerub sõltuvalt teie valitud programmist, kuid üldiselt saate skannimiseks valida draivi. Valige draiv, mis sisaldas kogemata kustutatud faili. Teil võidakse paluda märkida otsitavate failide tüüp. Otsingu täpsustamisega saate skannimise kiirust suurendada. - Võimalik, et saate valida kiire või täis / sügav skaneerimise vahel. Esmalt proovige kiiret skannimist, et näha, kas teie faili saab taastada, kuna täielik skannimine võib võtta kaua aega. Kui kiirskaneerimisega ei õnnestu faili taastada, proovige täielikku skannimist.
- Mõned andmete taastamise programmid on käivitatava pildi kujul. Põhimõtteliselt võimaldab see taastada rohkem faile kui OS X-ist skannimisega.
- Kui kasutate PhotoReci, peate määrama kasutatava draivi failisüsteemi. Kui ketas pole vormindatud failisüsteemi EXT2 / EXT3 järgi, saate valida "Muu".
 Valige failid, mille soovite taastada. Pärast draivi skannimist saate nimekirja failidest, mida saab taastada. Failinimed hävitatakse sageli, seega peate tõenäoliselt otsima iga faili, et otsida.
Valige failid, mille soovite taastada. Pärast draivi skannimist saate nimekirja failidest, mida saab taastada. Failinimed hävitatakse sageli, seega peate tõenäoliselt otsima iga faili, et otsida. - Kõiki faile ei saa taastada. Võib-olla peate otsitava otsimiseks leidma mitu faili, kuna failinimesid ei saa enam ära tunda.
 Salvestage oma failid. Pärast taastatavate failide valimist küsitakse teilt, kuhu soovite failid salvestada. Kui teil on otsimiseks rohkem faile, ärge hoidke taastatud faile draivil, kust need kustutasite. Salvestage need välisele draivile või muule ühendatud kettale.
Salvestage oma failid. Pärast taastatavate failide valimist küsitakse teilt, kuhu soovite failid salvestada. Kui teil on otsimiseks rohkem faile, ärge hoidke taastatud faile draivil, kust need kustutasite. Salvestage need välisele draivile või muule ühendatud kettale. - Kui proovite taastada suurt hulka faile, tehke seda kõigepealt peamistega. Isegi taasteprotsess võib kustutatud failid üle kirjutada ja kahjustada, nii et kindlasti võtke kõigepealt kõige olulisemad failid kaasa.