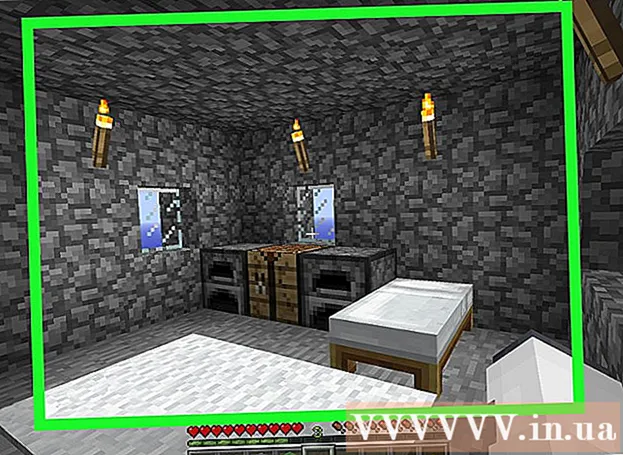Autor:
Charles Brown
Loomise Kuupäev:
10 Veebruar 2021
Värskenduse Kuupäev:
1 Juuli 2024

Sisu
- Astuda
- 1. meetod 4st: veebikonversiooni kasutamine
- 2. meetod 4-st: fototöötlusprogrammide kasutamine
- Meetod 3/4: eelvaate kasutamine Mac OS X-is
- 4. meetod 4-st: Google Drive'i kasutamine
- Näpunäited
Portable Document Format (pdf) failid on teksti ja piltide kombineerimiseks väga kasulikud. Neid saab avada igas arvutis ja pildikvaliteet on tavaliselt väga kõrge. Võib juhtuda, et peate töötlema PDF-i lehe näiteks PowerPointi esitluses ja siis on see väga kasulik, kui teil on PDF-fail JPEG-vormingus. Näitame teile mõnda lihtsat ja tasuta teisendusmeetodit Macile ja Windowsile. Loe edasi!
Astuda
1. meetod 4st: veebikonversiooni kasutamine
 Valige Internetis failimuundur. Seal on igasuguseid programme, mis suudavad teisendada PDF-faili JPEG-ks, laadite PDF-faili üles ja see teisendatakse seejärel JPEG-vormingusse. Kui teie PDF-failis on mitu lehte, teisendatakse iga leht eraldi JPG-vormingusse.
Valige Internetis failimuundur. Seal on igasuguseid programme, mis suudavad teisendada PDF-faili JPEG-ks, laadite PDF-faili üles ja see teisendatakse seejärel JPEG-vormingusse. Kui teie PDF-failis on mitu lehte, teisendatakse iga leht eraldi JPG-vormingusse.  Laadige fail üles. Klõpsake valitud muunduri nuppu "Vali fail". Sirvige oma arvutit üleslaaditava PDF-faili leidmiseks. Nende tasuta teenuste üks puudusi on see, et sageli lubatakse üles laadida ainult maksimaalselt 25 MB suurust faili ("Zamzari" puhul on see 100 MB, Smallpdf-i puhul piirangut pole).
Laadige fail üles. Klõpsake valitud muunduri nuppu "Vali fail". Sirvige oma arvutit üleslaaditava PDF-faili leidmiseks. Nende tasuta teenuste üks puudusi on see, et sageli lubatakse üles laadida ainult maksimaalselt 25 MB suurust faili ("Zamzari" puhul on see 100 MB, Smallpdf-i puhul piirangut pole).  Mõne programmi abil saate näidata, kas soovite JPEG-faili täpsest PDF-failist või kas soovite pildid eraldada.
Mõne programmi abil saate näidata, kas soovite JPEG-faili täpsest PDF-failist või kas soovite pildid eraldada. Valige teisenduskvaliteet. Vaikimisi seade on tavaliselt 150 DPI, mille tulemuseks on mõistliku kvaliteediga teisendamine. Kuid võite selle sageli muuta 300 DPI-ks, siis on kvaliteet palju parem, kuid ka fail on palju suurem.
Valige teisenduskvaliteet. Vaikimisi seade on tavaliselt 150 DPI, mille tulemuseks on mõistliku kvaliteediga teisendamine. Kuid võite selle sageli muuta 300 DPI-ks, siis on kvaliteet palju parem, kuid ka fail on palju suurem. - Mõnikord peate soovitud vorminguks valima JPG. Muudel juhtudel on JPG vaikeseade.
 Laadige teisendatud failid alla. Teisendamiseks kuluv aeg sõltub teenust kasutavate inimeste arvust ja teie faili suurusest. Mõni teenus saadab teile meili, kui teisendamine on lõppenud, teised saadavad teile teisendatud failiga meilisõnumi.
Laadige teisendatud failid alla. Teisendamiseks kuluv aeg sõltub teenust kasutavate inimeste arvust ja teie faili suurusest. Mõni teenus saadab teile meili, kui teisendamine on lõppenud, teised saadavad teile teisendatud failiga meilisõnumi. - Kui failil on mitu lehte, saate kas mitu linki või saate failid korraga ZIP-failina alla laadida.
2. meetod 4-st: fototöötlusprogrammide kasutamine
 Avage Photoshop, PaintShop Pro või GIMP. Photoshop on väga kallis, PaintShop Pro natuke odavam ja GIMP on tasuta avatud lähtekoodiga programm, mis sisaldab paljusid Photoshopi funktsioone. Kõigi programmide abil saate PDF-faili kiiresti JPG-vormingusse teisendada.
Avage Photoshop, PaintShop Pro või GIMP. Photoshop on väga kallis, PaintShop Pro natuke odavam ja GIMP on tasuta avatud lähtekoodiga programm, mis sisaldab paljusid Photoshopi funktsioone. Kõigi programmide abil saate PDF-faili kiiresti JPG-vormingusse teisendada.  Avage PDF-fail. Kui fail koosneb mitmest lehest, saate need laadida kihtidena või piltidena. Valige "Pildid", siis on kogu dokumenti lihtsam teisendada.
Avage PDF-fail. Kui fail koosneb mitmest lehest, saate need laadida kihtidena või piltidena. Valige "Pildid", siis on kogu dokumenti lihtsam teisendada.  Salvestage / eksportige mis tahes pilt JPG-vormingus. Klõpsake Photoshopis ja PaintShop Pro'is nuppu "File" ja seejärel "Save As". Nüüd saate valida, millist kvaliteetset JPG-d soovite. GIMPis klõpsake nuppu "Fail" ja seejärel nuppu "Ekspordi". Valige JPG ja valige soovitud kvaliteet.
Salvestage / eksportige mis tahes pilt JPG-vormingus. Klõpsake Photoshopis ja PaintShop Pro'is nuppu "File" ja seejärel "Save As". Nüüd saate valida, millist kvaliteetset JPG-d soovite. GIMPis klõpsake nuppu "Fail" ja seejärel nuppu "Ekspordi". Valige JPG ja valige soovitud kvaliteet. - Korrake seda iga lehe puhul.
Meetod 3/4: eelvaate kasutamine Mac OS X-is
 Avage eelvaade. Eelvaade on OSX-iga standardvarustuses olev programm, millega saate faile vaadata ja teisendada. Kui seda pole teie dokis, leiate selle jaotisest Programmid.
Avage eelvaade. Eelvaade on OSX-iga standardvarustuses olev programm, millega saate faile vaadata ja teisendada. Kui seda pole teie dokis, leiate selle jaotisest Programmid.  Avage PDF. Valige menüüs Fail käsk "Ava ...". Eelvaade avab nüüd dialoogi, kus saate avada ühe või mitu faili. Käepärane, kui soovite teisendada mitu faili
Avage PDF. Valige menüüs Fail käsk "Ava ...". Eelvaade avab nüüd dialoogi, kus saate avada ühe või mitu faili. Käepärane, kui soovite teisendada mitu faili  Klõpsake nuppu "Arhiiv" ja valige "Ekspordi". Ilmub dialoogiboks, valige soovitud nimi ja asukoht ning valige JPEG "Structure".
Klõpsake nuppu "Arhiiv" ja valige "Ekspordi". Ilmub dialoogiboks, valige soovitud nimi ja asukoht ning valige JPEG "Structure".  Klõpsake nuppu "Salvesta". Nüüd teisendatakse PDF-fail ja luuakse uus JPEG-fail. Saate selle uue faili avada fototöötlusprogrammidega, töödelda seda dokumentides või üles laadida internetti.
Klõpsake nuppu "Salvesta". Nüüd teisendatakse PDF-fail ja luuakse uus JPEG-fail. Saate selle uue faili avada fototöötlusprogrammidega, töödelda seda dokumentides või üles laadida internetti.
4. meetod 4-st: Google Drive'i kasutamine
 Looge Google'i konto, kui teil seda veel pole.
Looge Google'i konto, kui teil seda veel pole. Laadige oma PDF-fail Google Drive'i üles, klõpsates akna vasakus ülanurgas oleval üleslaadimise nupul.
Laadige oma PDF-fail Google Drive'i üles, klõpsates akna vasakus ülanurgas oleval üleslaadimise nupul. Selle avamiseks klõpsake dokumendil. Mõne aja pärast kuvatakse dokument. Parima kvaliteedi saavutamiseks suumige maksimaalsele tasemele.
Selle avamiseks klõpsake dokumendil. Mõne aja pärast kuvatakse dokument. Parima kvaliteedi saavutamiseks suumige maksimaalsele tasemele.  "Kontrolli elementi" juurde pääsemiseks vajutage klahvi F12.
"Kontrolli elementi" juurde pääsemiseks vajutage klahvi F12.- Veenduge, et Google Chrome'is oleks valitud vahekaart „Elemendid”. Klõpsake suurendusklaasi ikooni ja klõpsake dokumendi eelvaate lehel teisendataval dokumendil.
- Firefoxis peate aktiveerima vahekaardi "Inspektor". Dokumendi valimiseks (Google Drive'is) klõpsake inspektoriekraani kohal oleval dokumendil.
 Otsige valitud linki. Umbes 4 rida allpool näete img src = "link to jpg">.
Otsige valitud linki. Umbes 4 rida allpool näete img src = "link to jpg">. - Paremklõpsake sellel lingil valige "Ava link uuel vahelehel". Nüüd on teie pilt salvestamiseks valmis.
Näpunäited
- Kui kasutate Fine Print (demo on tasuta, kuid teie fail märgitakse vesimärgiga), printige see printerile "Fine Print". Pärast seda saate selle salvestada JPG-failina.