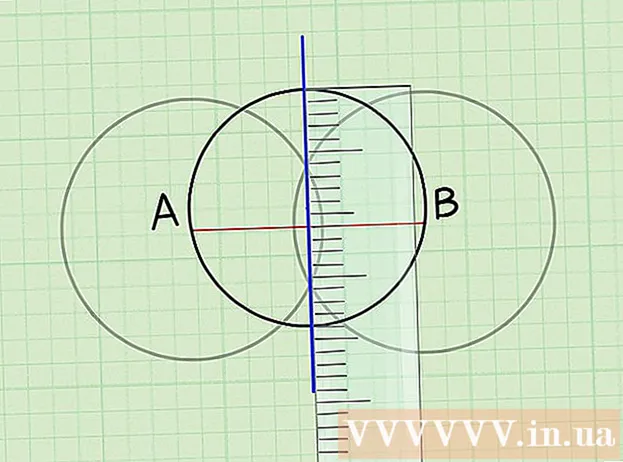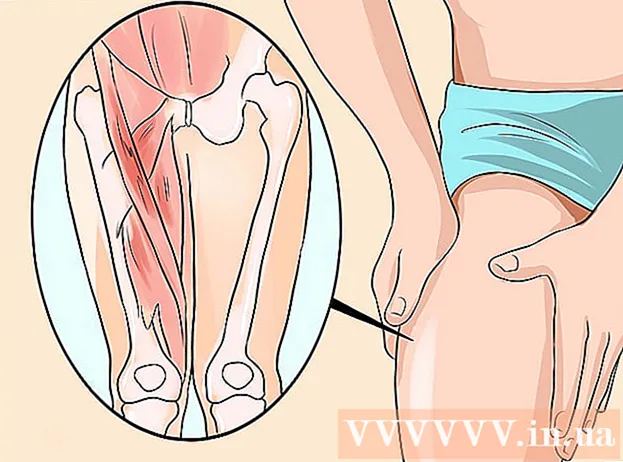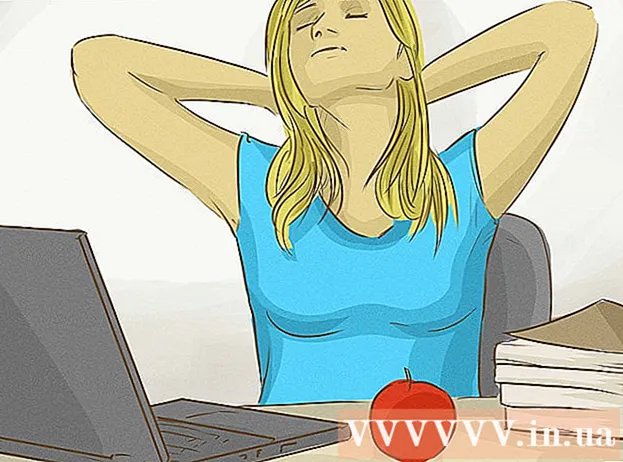Autor:
John Pratt
Loomise Kuupäev:
12 Veebruar 2021
Värskenduse Kuupäev:
2 Juuli 2024
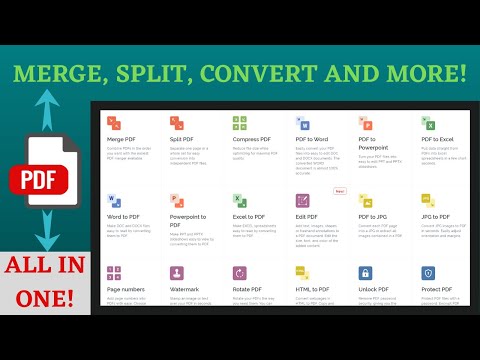
Sisu
Kas peate veebist leitud PDF-faili hiljem vaatamiseks alla laadima? PDF tähistab "Portable Document Format" ja on üks levinumaid vorme teksti- ja pildidokumentide digitaalseks salvestamiseks ja vahetamiseks. See wikiHow õpetab veebist leitud PDF-faile hilisemaks vaatamiseks alla laadima.
Astuda
1. meetod 2-st: laadige alla oma PDF-fail
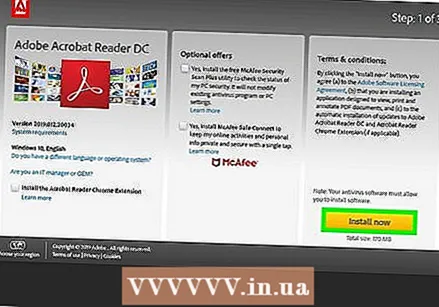 Laadige alla tasuta PDF-lugeja. Pärast allalaadimist vajate PDF-failide avamiseks PDF-lugerit. Adobe Readeri saate tasuta alla laadida Adobe veebisaidilt.
Laadige alla tasuta PDF-lugeja. Pärast allalaadimist vajate PDF-failide avamiseks PDF-lugerit. Adobe Readeri saate tasuta alla laadida Adobe veebisaidilt. - PDF-faile saate avada ka enamikus brauserites, kuigi mõned funktsioonid võivad puududa.
- Minge aadressile https://get.adobe.com/reader/ ja klõpsake nuppu Installeeri nüüd Adobe Acrobat Readeri allalaadimiseks.
- Samuti on mitmeid kolmanda osapoole PDF-lugejaid, nagu Foxit Reader, Nitro PDF Reader ja PDF XChange Editor, mida saate tasuta alla laadida.
- Kuna Adobe lõi PDF-i, on nende tööriistad PDF-failidega töötamisel tavaliselt kõige võimsamad.
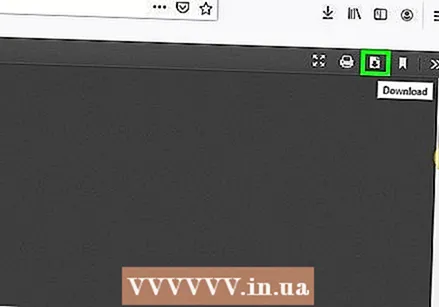 Leidke PDF, mille soovite alla laadida. On palju veebisaite, millel on teave PDF-vormingus. Nendel veebisaitidel kuvatakse PDF sageli veebibrauseris.
Leidke PDF, mille soovite alla laadida. On palju veebisaite, millel on teave PDF-vormingus. Nendel veebisaitidel kuvatakse PDF sageli veebibrauseris. - Veenduge, et PDF-fail avaneks täisekraanil oma lehe osana. Mitte teise lehe osana.
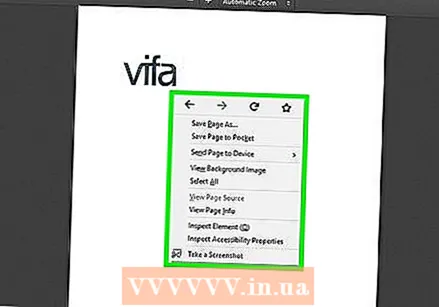 Paremklõpsake PDF-is. See näitab hüpikmenüüd, kus paremklõpsate dokumendil.
Paremklõpsake PDF-is. See näitab hüpikmenüüd, kus paremklõpsate dokumendil. - Samuti võib mõnel veebibrauseril olla ikoon, mis sarnaneb disketiga (Microsoft Edge), leht, kus on nool (Firefox), või joon, millel on nool allapoole (Google Chrome). See on ikoon "Salvesta".
- Kui sa Safari klõpsake Macis Fail ekraani ülaosas menüüribal.
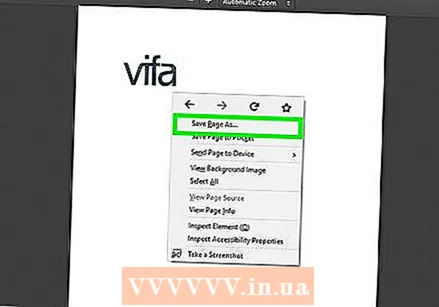 Klõpsake nuppu Salvesta kui või Salvesta leht nimega. See on hüpikmenüüs, mis kuvatakse siis, kui paremklõpsate PDF-is. See avab failide uurija, mida saate kasutada failide salvestamiseks ja valimiseks.
Klõpsake nuppu Salvesta kui või Salvesta leht nimega. See on hüpikmenüüs, mis kuvatakse siis, kui paremklõpsate PDF-is. See avab failide uurija, mida saate kasutada failide salvestamiseks ja valimiseks. - Mõnel veebisaidil on lingid PDF-failidele, mida saate alla laadida, nagu ka teisi faile, mida saate alla laadida. Nende failide allalaadimiseks klõpsake linki, valige koht, kuhu soovite faili alla laadida, ja klõpsake nuppu Salvesta.
 Valige asukoht, kuhu soovite faili salvestada. Failiuurija abil saate minna sinna, kuhu soovite PDF-faili salvestada. PDF-faili valimiseks võite klõpsata failiuurija vasakul ribal kiirpääsukaustadel.
Valige asukoht, kuhu soovite faili salvestada. Failiuurija abil saate minna sinna, kuhu soovite PDF-faili salvestada. PDF-faili valimiseks võite klõpsata failiuurija vasakul ribal kiirpääsukaustadel. 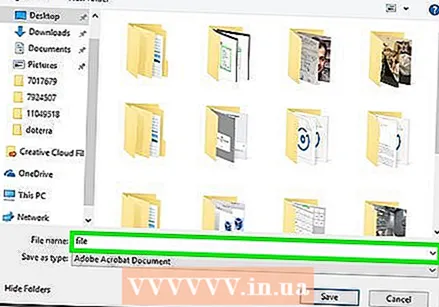 Sisestage PDF-i nimi (valikuline). Kui soovite PDF-faili nime muuta, tippige ribale "Faili nimi:" uus nimi.
Sisestage PDF-i nimi (valikuline). Kui soovite PDF-faili nime muuta, tippige ribale "Faili nimi:" uus nimi. 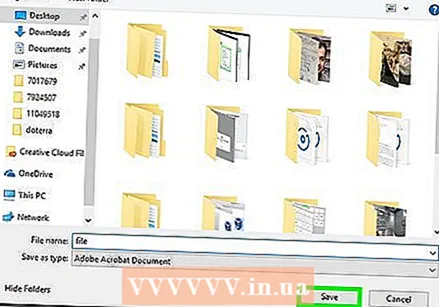 Klõpsake nuppu Salvesta. See asub failide uurija paremas alanurgas. See salvestab PDF-fail teie määratud kõvakettale.
Klõpsake nuppu Salvesta. See asub failide uurija paremas alanurgas. See salvestab PDF-fail teie määratud kõvakettale.
2. meetod 2-st: avage PDF-fail
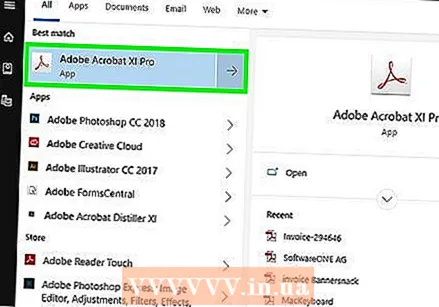 Avage oma PDF-lugeja. Topeltklõpsake PDF-lugeri avamiseks rakenduse ikooni. Esmakordsel kasutamisel võib see siiski seadistamisprotsessi lõpule viia. Häälestusprotsessi lõpuleviimiseks järgige ekraanil kuvatavaid juhiseid.
Avage oma PDF-lugeja. Topeltklõpsake PDF-lugeri avamiseks rakenduse ikooni. Esmakordsel kasutamisel võib see siiski seadistamisprotsessi lõpule viia. Häälestusprotsessi lõpuleviimiseks järgige ekraanil kuvatavaid juhiseid. - Windowsis PDF-lugeja leidmiseks klõpsake vasakus alanurgas Windowsi menüüd Start ja tippige PDF-lugeri rakenduse nimi.
- PDF-lugeja leidmiseks Macis klõpsake paremas ülanurgas suurendusklaasi meenutavat ikooni. Sisestage otsinguribale PDF-lugeja rakenduse nimi.
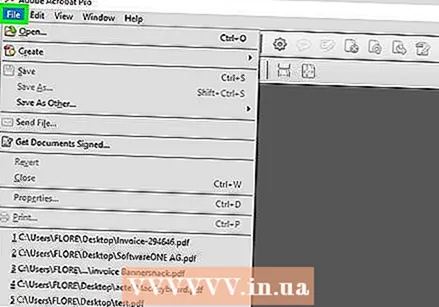 kliki Fail. See asub rakenduse ülaosas failimenüüs või menüüribal. See kuvab rippmenüü.
kliki Fail. See asub rakenduse ülaosas failimenüüs või menüüribal. See kuvab rippmenüü. 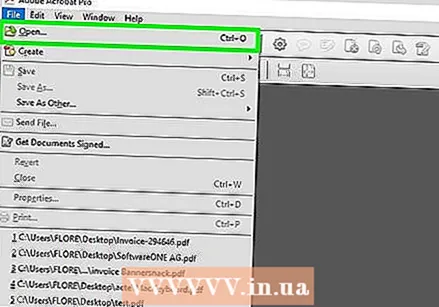 kliki Avama. Tavaliselt asub see rippmenüü ülaosas, mis kuvatakse klõpsamisel Fail klikke. See avab failide uurija, mille abil saate navigeerida salvestatud PDF-i.
kliki Avama. Tavaliselt asub see rippmenüü ülaosas, mis kuvatakse klõpsamisel Fail klikke. See avab failide uurija, mille abil saate navigeerida salvestatud PDF-i. 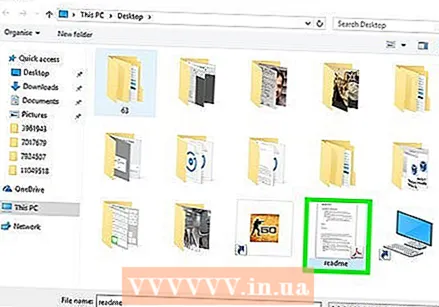 Navigeerige PDF-faili ja klõpsake seda. Avage kaust, kuhu PDF on salvestatud, ja klõpsake valimiseks sellel. Võite kasutada failiuurija ekraani vasakul küljel olevaid kiirpääsukaustu. Tavaliselt leiate arvutisse alla laaditud failid kaustast „Allalaadimised“.
Navigeerige PDF-faili ja klõpsake seda. Avage kaust, kuhu PDF on salvestatud, ja klõpsake valimiseks sellel. Võite kasutada failiuurija ekraani vasakul küljel olevaid kiirpääsukaustu. Tavaliselt leiate arvutisse alla laaditud failid kaustast „Allalaadimised“. 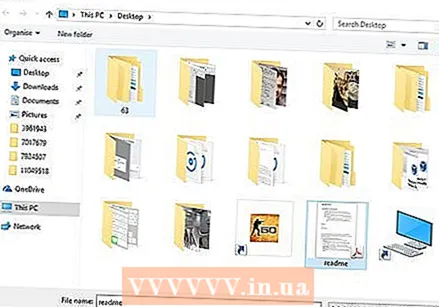 kliki Avama. See asub failihalduri paremas alanurgas. See avab PDF-i teie PDF-lugeris.
kliki Avama. See asub failihalduri paremas alanurgas. See avab PDF-i teie PDF-lugeris. - Faili saate avada ka navigeerides sellesse Windows Exploreri või Maci Finderi abil. Seejärel topeltklõpsake seda avamiseks.
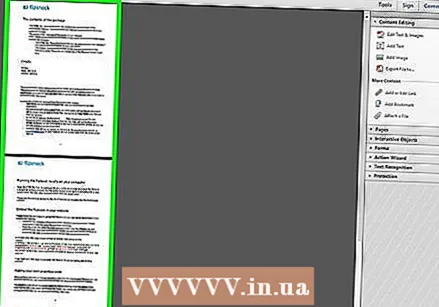 Alustage PDF-i lugemist. Sirvige oma PDF-dokumenti nagu tavaliselt teiste failidega. PDF-lugejad ei võimalda teil PDF-faile redigeerida. Kasutage vahelehtedel allapoole ja üles kerimiseks hiireratta või klõpsake ja lohistage ekraani vasakus servas olevaid vahelehti. Kui soovite redigeerida PDF-faili, vajate programmi, mis saab PDF-faile redigeerida, või saate redigeerida PDF-faile veebis turvalise ja usaldusväärse veebisaidi abil.
Alustage PDF-i lugemist. Sirvige oma PDF-dokumenti nagu tavaliselt teiste failidega. PDF-lugejad ei võimalda teil PDF-faile redigeerida. Kasutage vahelehtedel allapoole ja üles kerimiseks hiireratta või klõpsake ja lohistage ekraani vasakus servas olevaid vahelehti. Kui soovite redigeerida PDF-faili, vajate programmi, mis saab PDF-faile redigeerida, või saate redigeerida PDF-faile veebis turvalise ja usaldusväärse veebisaidi abil. - Samuti saate PDF-faile avada ja redigeerida Microsoft Wordis. Lihtsalt avage PDF nagu Wordi dokument ja andke sellele mõni minut PDF-i teisendamiseks.