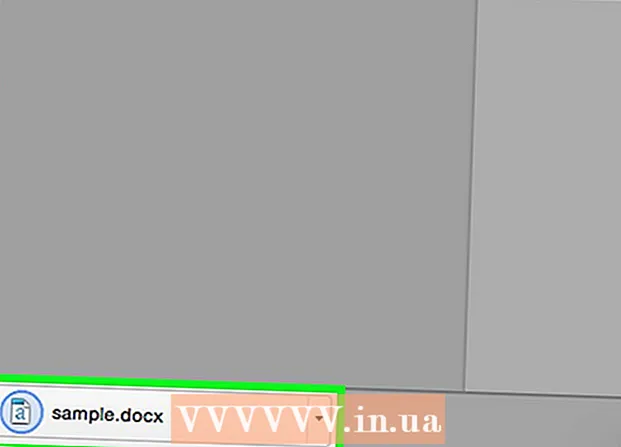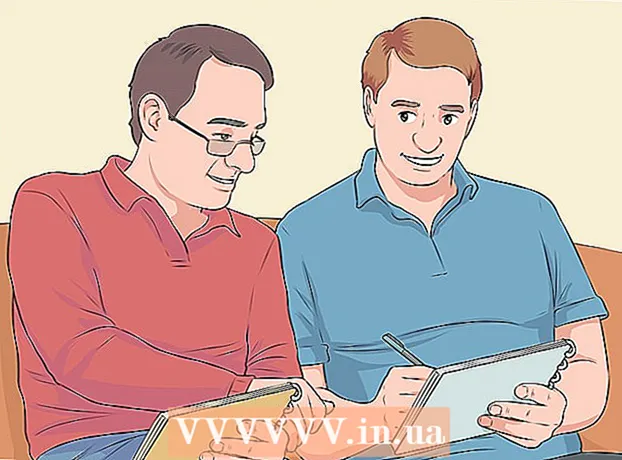Autor:
Frank Hunt
Loomise Kuupäev:
17 Märts 2021
Värskenduse Kuupäev:
2 Juuli 2024

Sisu
- Astuda
- 1. meetod 5-st: Firefox
- 2. meetod 5-st: kroom
- 3. meetod 5-st: Internet Explorer
- 4. meetod 5-st: Safari
- 5. meetod 5-st: ooper
Kas tunnete vajadust varjata oma Interneti-tegevust uudishimulike pilkude eest? Kas teie kool, kontor või valitsus on blokeerinud juurdepääsu teatud veebisaitidele, mida vajate? Puhverserverid võivad mööda minna teie ühenduse blokeerimisest ja varjata teie IP-aadressi, muutes teie toimingute jälgimise keerulisemaks. Kui olete leidnud puhverserveri, millega soovite ühenduse luua, peate vaid sisestama selle teabe oma veebibrauserisse. Kuidas seda teha, lugege seda juhendit.
Astuda
1. meetod 5-st: Firefox
 Klõpsake menüül Firefox. Selle leiate Firefoxi akna paremast ülanurgast. Klõpsake valikul Suvandid.
Klõpsake menüül Firefox. Selle leiate Firefoxi akna paremast ülanurgast. Klõpsake valikul Suvandid.  Valis täpsemad valikud. Selle leiate ekraani paremast küljest akna Valikud ülaosas.
Valis täpsemad valikud. Selle leiate ekraani paremast küljest akna Valikud ülaosas.  Valige vahekaart Võrk. Klõpsake jaotise Võrk lehe ülaosas jaotises Seaded nuppu Seaded.
Valige vahekaart Võrk. Klõpsake jaotise Võrk lehe ülaosas jaotises Seaded nuppu Seaded.  Valige „Puhverserveri käsitsi seadistamine“. See võimaldab teil sisestada puhverserveri andmed tekstiväljadele.
Valige „Puhverserveri käsitsi seadistamine“. See võimaldab teil sisestada puhverserveri andmed tekstiväljadele.  Sisestage puhverserveri teave. Sisestage HTTP-puhverserveri väljale oma puhverserveri aadress või domeen ja valikuliselt määrake port. Kui soovite ühenduse luua teise FTP või SSL-i puhverserveriga, sisestage üksikasjad alumistele väljadele. Märkige „Kasuta seda puhverserverit kõigi protokollide jaoks”, et puhverserver aktiveerida kogu Firefoxi kaudu toimuva liikluse jaoks.
Sisestage puhverserveri teave. Sisestage HTTP-puhverserveri väljale oma puhverserveri aadress või domeen ja valikuliselt määrake port. Kui soovite ühenduse luua teise FTP või SSL-i puhverserveriga, sisestage üksikasjad alumistele väljadele. Märkige „Kasuta seda puhverserverit kõigi protokollide jaoks”, et puhverserver aktiveerida kogu Firefoxi kaudu toimuva liikluse jaoks. - Firefoxi puhverserveri seaded mõjutavad ainult teie Firefoxi brauseri kaudu toimuvat Interneti-liiklust. Teised rakendused kasutavad otseühendust.
 Muudatuste salvestamiseks vajutage OK. Muudatuste jõustumiseks peate võib-olla Firefoxi taaskäivitama.
Muudatuste salvestamiseks vajutage OK. Muudatuste jõustumiseks peate võib-olla Firefoxi taaskäivitama.
2. meetod 5-st: kroom
 Klõpsake Chrome'i menüünuppu. See asub Chrome'i akna paremas ülanurgas ja näeb välja nagu kolm horisontaalset riba.
Klõpsake Chrome'i menüünuppu. See asub Chrome'i akna paremas ülanurgas ja näeb välja nagu kolm horisontaalset riba.  Valige Seaded. See avab teie brauseris uue vahelehe. Klõpsake lehe allosas lingil „Kuva täpsemad seaded ...”.
Valige Seaded. See avab teie brauseris uue vahelehe. Klõpsake lehe allosas lingil „Kuva täpsemad seaded ...”.  Klõpsake nuppu "Muuda puhverserveri seadeid". Need leiate täpsemate seadete jaotisest Võrk. See avab Interneti-atribuutide akna.
Klõpsake nuppu "Muuda puhverserveri seadeid". Need leiate täpsemate seadete jaotisest Võrk. See avab Interneti-atribuutide akna. - Märkus. Chrome'i puhverserveri seaded on seotud teie operatsioonisüsteemiga ja mõjutavad seeläbi kõiki Internetiga ühendatud programme. Kui te ei soovi, et neid sätteid muudetaks, kasutage Chrome'i laiendust, näiteks ProxySwitchSharp või Proxy Helper.
 Klõpsake nuppu "LAN-i seaded". See avab uue akna. Märkige ruut jaotises „Puhverserver” ja tühjendage märkeruut „Sätete automaatne tuvastamine”.
Klõpsake nuppu "LAN-i seaded". See avab uue akna. Märkige ruut jaotises „Puhverserver” ja tühjendage märkeruut „Sätete automaatne tuvastamine”.  Esitage oma puhverserveri teave. Sisestage ühenduse loomise pordi IP-aadress või domeen. Kui olete lõpetanud, klõpsake nuppu OK.
Esitage oma puhverserveri teave. Sisestage ühenduse loomise pordi IP-aadress või domeen. Kui olete lõpetanud, klõpsake nuppu OK. - Kui olete puhverserveriga lõpetanud ja soovite otseühendusele tagasi lülituda, avage uuesti LAN-i seaded ja märkige uuesti ruut „Autom. Seadete tuvastamine” ja tühjendage ruut „Puhverserver”.

- Kui olete puhverserveriga lõpetanud ja soovite otseühendusele tagasi lülituda, avage uuesti LAN-i seaded ja märkige uuesti ruut „Autom. Seadete tuvastamine” ja tühjendage ruut „Puhverserver”.
3. meetod 5-st: Internet Explorer
 Klõpsake menüüd Tööriistad. Sõltuvalt teie Internet Exploreri versioonist võib see olla vaikimisi menüüriba või paremas ülanurgas olev hammasrattaikoon.
Klõpsake menüüd Tööriistad. Sõltuvalt teie Internet Exploreri versioonist võib see olla vaikimisi menüüriba või paremas ülanurgas olev hammasrattaikoon.  Valige „Interneti-suvandid”. Sõltumata sellest, millist menüüd kasutate, leiate selle valiku rippmenüü alt.
Valige „Interneti-suvandid”. Sõltumata sellest, millist menüüd kasutate, leiate selle valiku rippmenüü alt.  Klõpsake valikut Ühendused. Klõpsake jaotises „Kohtvõrgu (LAN) sätted” nuppu „LAN-i seaded”. See avab uue akna.
Klõpsake valikut Ühendused. Klõpsake jaotises „Kohtvõrgu (LAN) sätted” nuppu „LAN-i seaded”. See avab uue akna.  Luba puhverserveri seaded. Märkige ruut jaotises „Puhverserver” ja tühjendage märkeruut „Sätete automaatne tuvastamine”.
Luba puhverserveri seaded. Märkige ruut jaotises „Puhverserver” ja tühjendage märkeruut „Sätete automaatne tuvastamine”.  Esitage oma puhverserveri teave. Sisestage ühenduse loomise pordi IP-aadress või domeen. Kui olete lõpetanud, klõpsake nuppu OK. Muudatuste jõustumiseks peate võib-olla Internet Exploreri taaskäivitama.
Esitage oma puhverserveri teave. Sisestage ühenduse loomise pordi IP-aadress või domeen. Kui olete lõpetanud, klõpsake nuppu OK. Muudatuste jõustumiseks peate võib-olla Internet Exploreri taaskäivitama. - Puhverserveriga ühenduse loomine mõjutab teie arvuti kogu Interneti-liiklust.
- Kui olete puhverserveri kasutamise lõpetanud ja soovite jätkata otsese ühendusega, avage LAN-i seaded, märkige ruut „Automaatne seadete tuvastamine” ja märkige ruut „Puhverserver”.
4. meetod 5-st: Safari
 Klõpsake menüüd Safari. Valige menüüriba paremas servas suvand Eelistused ja seejärel suvand Täpsem.
Klõpsake menüüd Safari. Valige menüüriba paremas servas suvand Eelistused ja seejärel suvand Täpsem.  Klõpsake nuppu „Muuda seadeid” valiku „Proksi” kõrval. See avab ekraanil Süsteemieelistused jaotise Võrk. Safari puhverserveri sätete muutmine mõjutab kogu teie arvuti võrguliiklust.
Klõpsake nuppu „Muuda seadeid” valiku „Proksi” kõrval. See avab ekraanil Süsteemieelistused jaotise Võrk. Safari puhverserveri sätete muutmine mõjutab kogu teie arvuti võrguliiklust.  Valige oma aktiivne võrguühendus. Saadaval olevad ühendused on toodud vasakus raamis. Teie aktiivsel ühendusel on vastav roheline ikoon.
Valige oma aktiivne võrguühendus. Saadaval olevad ühendused on toodud vasakus raamis. Teie aktiivsel ühendusel on vastav roheline ikoon.  Klõpsake nuppu „Täpsem”. Kui menüü Täpsem on avatud, klõpsake vahekaarti Puhverserver.
Klõpsake nuppu „Täpsem”. Kui menüü Täpsem on avatud, klõpsake vahekaarti Puhverserver.  Valige puhverserveri tüüp. Enamik inimesi valib „Veebipuhverserver” ja „Turvaline veebipuhverserver”. Veenduge, et valik „Automaatne puhverserveri tuvastamine” oleks märgitud.
Valige puhverserveri tüüp. Enamik inimesi valib „Veebipuhverserver” ja „Turvaline veebipuhverserver”. Veenduge, et valik „Automaatne puhverserveri tuvastamine” oleks märgitud.  Sisestage puhverserveri teave. Sisestage kuvatavasse kasti puhverserveri aadress või domeen. Selle kõrval asuv kast asub värava ees. Kui teie puhverserver nõuab parooli, märkige ruut, et saaksite parooli sisestada.
Sisestage puhverserveri teave. Sisestage kuvatavasse kasti puhverserveri aadress või domeen. Selle kõrval asuv kast asub värava ees. Kui teie puhverserver nõuab parooli, märkige ruut, et saaksite parooli sisestada.  Muudatuste salvestamiseks klõpsake nuppu OK. Muudatuste jõustumiseks peate võib-olla Safari taaskäivitama. Kui soovite otsese ühenduse juurde naasta, avage menüü Võrk uuesti ja keelake „Veebipuhverserver” ja „Turvaline veebipuhverserver”.
Muudatuste salvestamiseks klõpsake nuppu OK. Muudatuste jõustumiseks peate võib-olla Safari taaskäivitama. Kui soovite otsese ühenduse juurde naasta, avage menüü Võrk uuesti ja keelake „Veebipuhverserver” ja „Turvaline veebipuhverserver”.
5. meetod 5-st: ooper
 Klõpsake nuppu Opera. Kuvatavas menüüs viige kursor seadete kohale ja valige siis Eelistused.
Klõpsake nuppu Opera. Kuvatavas menüüs viige kursor seadete kohale ja valige siis Eelistused.  Klõpsake aknas Eelistused vahekaarti Täpsemalt. Klõpsake nuppu "Puhverserverid". See avab puhverserveri juhtpaneeli.
Klõpsake aknas Eelistused vahekaarti Täpsemalt. Klõpsake nuppu "Puhverserverid". See avab puhverserveri juhtpaneeli.  Valige käsk „Kasuta puhverserveri käsitsi seadistamist”. Märkige protokollide ruudud, mida soovite puhverserveri kaudu kasutada. Enamik kasutajaid kontrollib HTTP ja HTTPS-i. Teise võimalusena võite märkida ka valiku „Kasuta seda puhverserverit kõigi protokollide jaoks”.
Valige käsk „Kasuta puhverserveri käsitsi seadistamist”. Märkige protokollide ruudud, mida soovite puhverserveri kaudu kasutada. Enamik kasutajaid kontrollib HTTP ja HTTPS-i. Teise võimalusena võite märkida ka valiku „Kasuta seda puhverserverit kõigi protokollide jaoks”.  Sisestage puhverserveri teave. Sisestage väljale „Puhverserver” selle puhverserveri IP-aadress või domeen, millega ühendate. Sisestage väljale „Port” port. Kui olete lõpetanud, klõpsake nuppu OK. Muudatuste jõustumiseks peate võib-olla Opera taaskäivitama.
Sisestage puhverserveri teave. Sisestage väljale „Puhverserver” selle puhverserveri IP-aadress või domeen, millega ühendate. Sisestage väljale „Port” port. Kui olete lõpetanud, klõpsake nuppu OK. Muudatuste jõustumiseks peate võib-olla Opera taaskäivitama. - Kui soovite otseühenduse taastada, avage uuesti puhverserveri juhtpaneel ja valige käsk „Kasuta automaatset puhverserveri konfiguratsiooni”.

- Kui soovite otseühenduse taastada, avage uuesti puhverserveri juhtpaneel ja valige käsk „Kasuta automaatset puhverserveri konfiguratsiooni”.