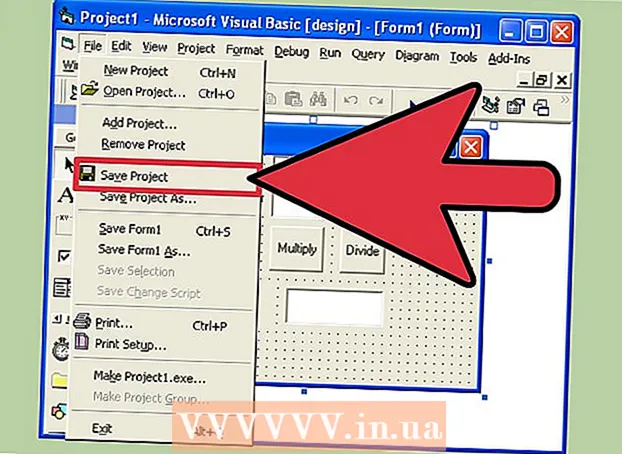Autor:
Robert Simon
Loomise Kuupäev:
23 Juunis 2021
Värskenduse Kuupäev:
1 Juuli 2024
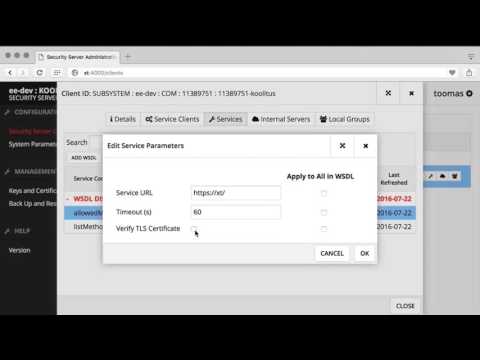
Sisu
- Astuda
- 1. meetod 2-st: teie avalik IP-aadress
- 2. meetod 2-st: teie privaatne IP-aadress
- Värskendage aadressi
- Muutke aadressi
- Näpunäited
- Hoiatused
Selles artiklis selgitatakse, kuidas muuta Windowsi arvutis oma avalikku ja privaatset IP-aadressi. Teie avalik IP-aadress on aadress, mida teie arvuti näitab teistele võrkudele. Teie isiklik IP-aadress on seevastu teie konkreetne arvuti aadress teie traadita võrgus. Mõnikord võib teie avaliku ja / või privaatse IP-aadressi muutmine lahendada teatud ühenduse probleemid.
Astuda
1. meetod 2-st: teie avalik IP-aadress
 Ühendage ruuter ja modem lahti. Enamik teenusepakkujaid määrab dünaamilised IP-aadressid, mis muutuvad nii sageli. Kui teie modemit pole pikka aega pistikupessa ühendatud, määratakse teile uuesti ühendamisel tõenäoliselt uus e-posti aadress.
Ühendage ruuter ja modem lahti. Enamik teenusepakkujaid määrab dünaamilised IP-aadressid, mis muutuvad nii sageli. Kui teie modemit pole pikka aega pistikupessa ühendatud, määratakse teile uuesti ühendamisel tõenäoliselt uus e-posti aadress. - Soovi korral saate enne seda otsida oma praeguse IP-aadressi.
- Võite ruuteri ja modemi lihtsalt lahti ühendada.
 Lülitage arvuti WiFi välja. See takistab võrgu uuesti ühendamisel ruuteriga ühenduse loomist. Nii lülitate oma WiFi-võrgu välja:
Lülitage arvuti WiFi välja. See takistab võrgu uuesti ühendamisel ruuteriga ühenduse loomist. Nii lülitate oma WiFi-võrgu välja: - kliki
 Oodake viis minutit. Mõned teenusepakkujad annavad teile uue IP-aadressi viie minuti jooksul. Kui see ei toimi, peate võib-olla jätma ruuteri üleöö (või kaheksaks tunniks) vooluvõrgust välja.
Oodake viis minutit. Mõned teenusepakkujad annavad teile uue IP-aadressi viie minuti jooksul. Kui see ei toimi, peate võib-olla jätma ruuteri üleöö (või kaheksaks tunniks) vooluvõrgust välja.  Ühendage ruuter seinakontakti tagasi. Kui teil on mõni muu seade (nt nutitelefon, mängukonsool või muu arvuti) ühendatud WiFi-võrguga, küsivad ruuter ja teine seade vana IP-aadressi.
Ühendage ruuter seinakontakti tagasi. Kui teil on mõni muu seade (nt nutitelefon, mängukonsool või muu arvuti) ühendatud WiFi-võrguga, küsivad ruuter ja teine seade vana IP-aadressi.  Aktiveerige oma arvutis uuesti WiFi. Kui teete seda pärast seda, kui teistel seadmetel on olnud võimalus uuesti ühendust luua, siis tõenäoliselt muudetakse teie arvuti avalikku IP-aadressi.
Aktiveerige oma arvutis uuesti WiFi. Kui teete seda pärast seda, kui teistel seadmetel on olnud võimalus uuesti ühendust luua, siis tõenäoliselt muudetakse teie arvuti avalikku IP-aadressi. - Soovi korral saate oma IP-aadressi uuesti kontrollida ja veenduda, et see on tõesti muutunud.
 Võtke ühendust teenusepakkujaga. Mõnel harval juhul määrab teie teenusepakkuja teile staatilise IP-aadressi. Selle muutmiseks peate pöörduma otse teenusepakkuja klienditeeninduse või tehnilise toe poole. Staatilist IP-aadressi saate sageli muuta ainult üks kord.
Võtke ühendust teenusepakkujaga. Mõnel harval juhul määrab teie teenusepakkuja teile staatilise IP-aadressi. Selle muutmiseks peate pöörduma otse teenusepakkuja klienditeeninduse või tehnilise toe poole. Staatilist IP-aadressi saate sageli muuta ainult üks kord.  Kasutage puhverserverit. Seejärel näete oma ühenduse jaoks erinevat IP-aadressi; sageli on see aadress, mis pärineb mujalt riigis, kus te elate, või maailmast. Usaldusväärse puhverserveri või VPN-teenuse eest peate sageli maksma kuutasu.
Kasutage puhverserverit. Seejärel näete oma ühenduse jaoks erinevat IP-aadressi; sageli on see aadress, mis pärineb mujalt riigis, kus te elate, või maailmast. Usaldusväärse puhverserveri või VPN-teenuse eest peate sageli maksma kuutasu.
- kliki
2. meetod 2-st: teie privaatne IP-aadress
Värskendage aadressi
 Avage Start
Avage Start  Sisestage menüü Start käsurida aastal. See paneb teie arvuti otsima käsurea rakendust.
Sisestage menüü Start käsurida aastal. See paneb teie arvuti otsima käsurea rakendust.  Paremklõpsake käsureal
Paremklõpsake käsureal  kliki Käivita administraatorina. See on rippmenüü üks viimaseid valikuid.
kliki Käivita administraatorina. See on rippmenüü üks viimaseid valikuid. - Kui te pole töötava arvuti administraator, pole teil seda võimalust ja seetõttu ei saa te oma arvuti IP-aadressi uuendada.
 kliki Jah kui küsitakse. See avab käsurea.
kliki Jah kui küsitakse. See avab käsurea.  Tüüp ip seaded / vabastamine ja vajutage ↵ Sisestage. See käsk "unustab" teie praeguse IP-aadressi.
Tüüp ip seaded / vabastamine ja vajutage ↵ Sisestage. See käsk "unustab" teie praeguse IP-aadressi.  Tüüp ip seaded / värskenda ja vajutage ↵ Sisestage. Nii värskendate oma IP-aadressi. Ainuüksi selle tegemine võib sageli lahendada teatud ühenduse probleemid, kuid see ei muuda alati teie arvuti tegelikku IP-aadressi.
Tüüp ip seaded / värskenda ja vajutage ↵ Sisestage. Nii värskendate oma IP-aadressi. Ainuüksi selle tegemine võib sageli lahendada teatud ühenduse probleemid, kuid see ei muuda alati teie arvuti tegelikku IP-aadressi.
Muutke aadressi
 Avage Seaded. Klõpsake nuppu Start
Avage Seaded. Klõpsake nuppu Start  Valige kategooria Võrk ja Internet.
Valige kategooria Võrk ja Internet. Kontrollige osa Staatus valitud. See on vasakul paneelil esimene vaheleht.
Kontrollige osa Staatus valitud. See on vasakul paneelil esimene vaheleht.  Klõpsake linki "Muuda ühenduse omadusi".
Klõpsake linki "Muuda ühenduse omadusi". kliki Muutma jaotises "IP-aadressi määramine". Sellele jaotisele juurdepääsemiseks kerige alla.
kliki Muutma jaotises "IP-aadressi määramine". Sellele jaotisele juurdepääsemiseks kerige alla.  Lülituge IP-aadressi käsitsi määramisele. Klõpsake avanevas dialoogiboksis rippmenüül ja valige suvand "Käsitsi".
Lülituge IP-aadressi käsitsi määramisele. Klõpsake avanevas dialoogiboksis rippmenüül ja valige suvand "Käsitsi".  Liiguta
Liiguta  Täitke tekstikastid. Neil on järgmine tähendus:
Täitke tekstikastid. Neil on järgmine tähendus: - IP-aadress - Tavaliselt on teie seadme IP-aadress "192.168.1.X" (või sarnane numbrite komplekt), kus "X" on teie seadmele omane. Asendage väärtus "X" arvuga vahemikus 1 kuni 100. Veenduge, et kasutaksite sama IP-aadressi kui mõni teine teie võrku kuuluv seade (näiteks nutitelefon).
- Alamvõrgu prefiksi pikkus - See sõltub teie IP-aadressist, kuid on tavaliselt "255.255.255.X".
- Värav - See on teie ruuteri IP-aadress.
- Eelistatud DNS-server - teie eelistatud DNS-serveri aadress (näiteks: Open'i DNS-serveri jaoks "208.67.222.222" või Google'i serveri jaoks "8.8.8.8").
- Alternatiivne DNS-server - teie DNS-serveri teine aadress (näiteks: OpenDNS-i serveri jaoks "208.67.220.220" või Google'i serveri jaoks "8.8.4.4").
 kliki Salvesta. Teie uued võrguseaded on nüüd salvestatud ja rakendatud.
kliki Salvesta. Teie uued võrguseaded on nüüd salvestatud ja rakendatud.
Näpunäited
- Näiteks muudaksite oma avalikku IP-aadressi, kui teile oleks keelatud mänguteenus (nt Steam). Näiteks muudaksite oma privaatset IP-aadressi, et parandada vigu näiteks veebisaitide avamisel.
- Kui kasutate puhverserverit, siis teie tegelik IP-aadress ei muutu, kuid teistele nähtav IP-aadress muutub.
- IP-aadressi varjamiseks võite kasutada ka Interneti-brauserit, näiteks Tor. Sellised brauserid võivad siiski olla ohtlikud ja sageli on need keskmisest aeglasemad.
Hoiatused
- Kui valite arvuti privaatse aadressi muutmisel juba kasutatava IP-aadressi, ühendatakse seade, mis praegu seda aadressi kasutab, võrgust lahti.