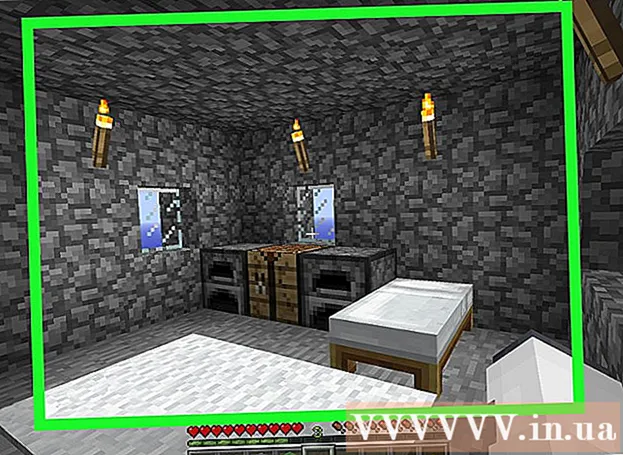Autor:
Charles Brown
Loomise Kuupäev:
3 Veebruar 2021
Värskenduse Kuupäev:
1 Juuli 2024
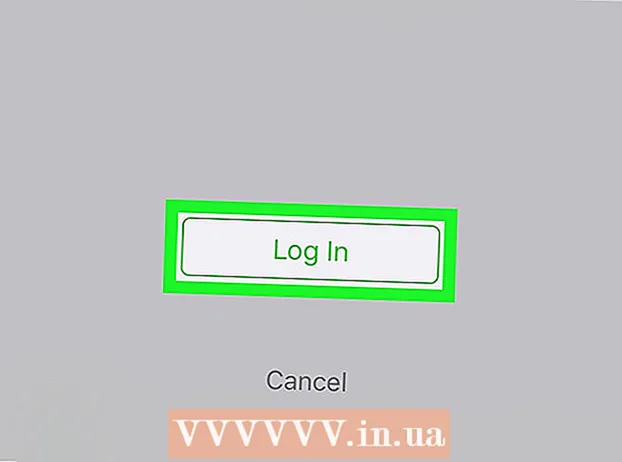
Sisu
- Astuda
- 1. meetod 3-st: brauseriga
- 2. meetod 3-st: WeChati kasutamine Windowsi jaoks
- 3. meetod 3-st: WeChati kasutamine macOS-i jaoks
Selles artiklis õpetatakse WeChati töölaua- või brauserirakenduse kasutamist arvutis. Hoidke oma mobiilseadet käepärast, kuna vajate seda registreerumiseks.
Astuda
1. meetod 3-st: brauseriga
 Avage oma mobiilseadmes WeChat. See võimaldab WeChatis registreeruda arvutis, ilma et peaksite eraldi rakendust alla laadima. Kui te pole veel oma telefoni või tahvelarvutisse sisse logitud, registreeruge kohe.
Avage oma mobiilseadmes WeChat. See võimaldab WeChatis registreeruda arvutis, ilma et peaksite eraldi rakendust alla laadima. Kui te pole veel oma telefoni või tahvelarvutisse sisse logitud, registreeruge kohe.  Vajutage WeChati paremas ülanurgas +.
Vajutage WeChati paremas ülanurgas +. Vajutage Scan QR-Code. See avab WeChat koodi skanneri.
Vajutage Scan QR-Code. See avab WeChat koodi skanneri. 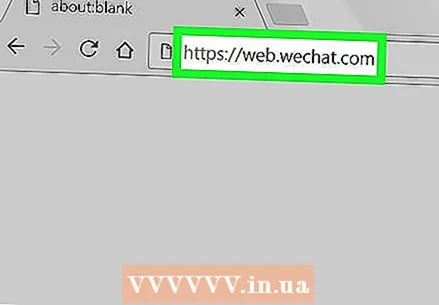 surfama https://web.wechat.com arvutis. Võite kasutada mis tahes brauserit, näiteks Safari või Chrome. Ilmub suur QR-kood.
surfama https://web.wechat.com arvutis. Võite kasutada mis tahes brauserit, näiteks Safari või Chrome. Ilmub suur QR-kood. 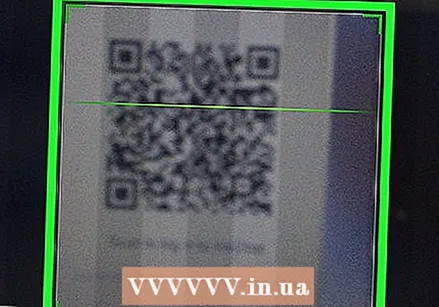 Skannige oma mobiilseadmega ekraanil olev QR-kood. Kui mobiilirakendus on QR-koodi skanninud, kuvatakse teie arvutipildil teie profiilipilt.
Skannige oma mobiilseadmega ekraanil olev QR-kood. Kui mobiilirakendus on QR-koodi skanninud, kuvatakse teie arvutipildil teie profiilipilt. 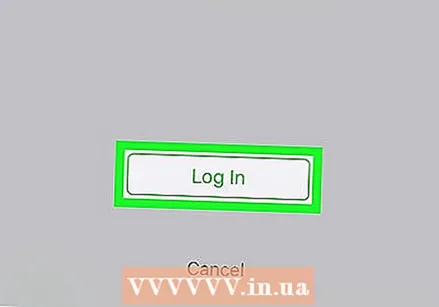 Puudutage nuppu Logi sisse oma mobiilseadmes. Nüüd näete oma brauseris WeChati avalehte.
Puudutage nuppu Logi sisse oma mobiilseadmes. Nüüd näete oma brauseris WeChati avalehte. - Mobiilimärguanded on keelatud seni, kuni olete oma arvutisse sisse logitud.
- Arvutis WeChatist välja logimiseks klõpsake veeru vasakus ülanurgas nuppu "☰" ja seejärel valige "Logi välja".
2. meetod 3-st: WeChati kasutamine Windowsi jaoks
 Minema http://www.wechat.com/en/ brauseris. See meetod on kasulik WeChati rakenduse Windowsi arvutisse allalaadimiseks. Peate oma Androidi, iPhone'i või iPadi käepärast hoidma.
Minema http://www.wechat.com/en/ brauseris. See meetod on kasulik WeChati rakenduse Windowsi arvutisse allalaadimiseks. Peate oma Androidi, iPhone'i või iPadi käepärast hoidma. - Klõpsake arvutiekraanil Windowsi logo ikooni. See on teine valge ikoon ekraani keskel.
- Ärge klõpsake esimest Windowsi ikooni (ilma arvutiekraanita), kuna see viib teid Windowsi mobiilseadmete allalaadimislehele.
 Klõpsake nuppu Laadi alla. See on roheline nupp ekraani vasakul küljel.
Klõpsake nuppu Laadi alla. See on roheline nupp ekraani vasakul küljel.  Valige kaust ja klõpsake nuppu Salvesta. See laadib WeChat installifaili alla valitud kausta.
Valige kaust ja klõpsake nuppu Salvesta. See laadib WeChat installifaili alla valitud kausta.  Avage WeChat installifail. Kui allalaadimine on lõpule jõudnud, näete tavaliselt brauseriakna allosas linki installifailile. Kui jah, klõpsake seda. Kui ei, minge kausta, kuhu faili salvestasite (tavaliselt kaust Allalaadimised) ja topeltklõpsake faili selle avamiseks.
Avage WeChat installifail. Kui allalaadimine on lõpule jõudnud, näete tavaliselt brauseriakna allosas linki installifailile. Kui jah, klõpsake seda. Kui ei, minge kausta, kuhu faili salvestasite (tavaliselt kaust Allalaadimised) ja topeltklõpsake faili selle avamiseks.  Klõpsake Jah, et lubada WeChatil installida.
Klõpsake Jah, et lubada WeChatil installida. Klõpsake nuppu Install WeChat. WeChat installitakse nüüd teie arvutisse. Kui see on lõpule jõudnud, näete kinnitusteadet ja rohelist nuppu "Execute".
Klõpsake nuppu Install WeChat. WeChat installitakse nüüd teie arvutisse. Kui see on lõpule jõudnud, näete kinnitusteadet ja rohelist nuppu "Execute".  Klõpsake käsku Käivita. Ilmub QR-kood koos sõnumiga (Logi sisse QR-koodi skannimisega ".
Klõpsake käsku Käivita. Ilmub QR-kood koos sõnumiga (Logi sisse QR-koodi skannimisega ".  Avage oma mobiilseadmes WeChat. Nüüd saate kasutada mis tahes telefoni või tahvelarvutit, kui WeChat on installitud. Enne jätkamist veenduge, et olete selles seadmes juba WeChatisse sisse loginud.
Avage oma mobiilseadmes WeChat. Nüüd saate kasutada mis tahes telefoni või tahvelarvutit, kui WeChat on installitud. Enne jätkamist veenduge, et olete selles seadmes juba WeChatisse sisse loginud.  Vajutage oma mobiilseadmes +. See asub WeChati paremas ülanurgas.
Vajutage oma mobiilseadmes +. See asub WeChati paremas ülanurgas. 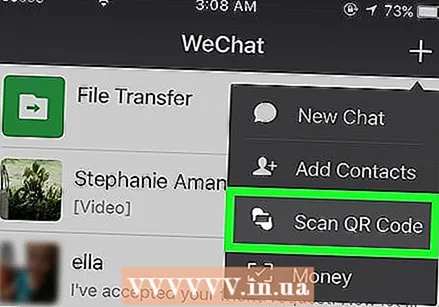 Vajutage oma mobiilseadmes QR-koodi skannimist. See avab WeChat koodi skanneri.
Vajutage oma mobiilseadmes QR-koodi skannimist. See avab WeChat koodi skanneri.  Skannige QR-kood oma mobiilseadmega. Kui mobiilirakenduse QR-skanner on koodi skanninud, kuvatakse teie arvutipildil teie profiilipilt.
Skannige QR-kood oma mobiilseadmega. Kui mobiilirakenduse QR-skanner on koodi skanninud, kuvatakse teie arvutipildil teie profiilipilt.  Vajutage oma mobiilseadmes sisestusklahvi. Nüüd peaksite arvutiekraanil nägema tervituskirja koos WeChati avalehega.
Vajutage oma mobiilseadmes sisestusklahvi. Nüüd peaksite arvutiekraanil nägema tervituskirja koos WeChati avalehega. - Niikaua kui olete oma arvutisse sisse logitud, keelatakse mobiilseadmete märguanded.
- Tulevikus WeChatisse sisselogimiseks klõpsake lihtsalt Windowsi menüüs nuppu "WeChat".
- Arvutis WeChatist välja logimiseks klõpsake WeChati vasakus alanurgas nuppu "☰", klõpsake nuppu "Seaded" ja seejärel "Logi välja".
3. meetod 3-st: WeChati kasutamine macOS-i jaoks
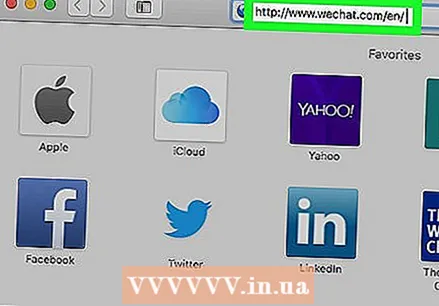 G kuni http://www.wechat.com/en/ brauseris. See meetod on kasulik WeChati rakenduse Maci alla laadimiseks. Peate oma Androidi, iPhone'i või iPadi käepärast hoidma.
G kuni http://www.wechat.com/en/ brauseris. See meetod on kasulik WeChati rakenduse Maci alla laadimiseks. Peate oma Androidi, iPhone'i või iPadi käepärast hoidma.  Klõpsake macOS-i ikooni. See on kolmas ikoon ekraani keskelt vasakult. See näeb välja nagu lauaarvuti, milles on sõna "macOS".
Klõpsake macOS-i ikooni. See on kolmas ikoon ekraani keskelt vasakult. See näeb välja nagu lauaarvuti, milles on sõna "macOS".  Klõpsake Mac App Store'is nuppu Laadi alla. See avab WeChati kodulehe App Store'is.
Klõpsake Mac App Store'is nuppu Laadi alla. See avab WeChati kodulehe App Store'is.  Laadige WeChat alla oma Maci. Allalaadimise alustamiseks klõpsake nuppu "Hangi" ja seejärel nuppu "INSTALL". Kui installimine on lõpule jõudnud, installitakse WeChat kausta Applications.
Laadige WeChat alla oma Maci. Allalaadimise alustamiseks klõpsake nuppu "Hangi" ja seejärel nuppu "INSTALL". Kui installimine on lõpule jõudnud, installitakse WeChat kausta Applications. - Enne WeChati allalaadimist peate võib-olla oma Apple ID-ga sisse logima.
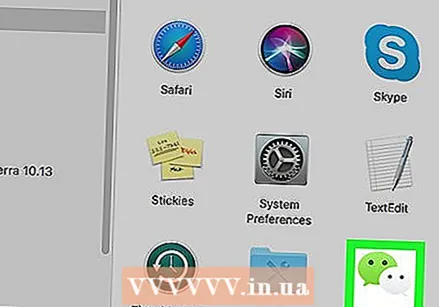 Avage WeChat. See on kaustas Applications. Selle kausta avamiseks avage "Finder" (dokis naeratav Maci ikoon), klõpsake menüüd "Mine", seejärel valige "Rakendused".
Avage WeChat. See on kaustas Applications. Selle kausta avamiseks avage "Finder" (dokis naeratav Maci ikoon), klõpsake menüüd "Mine", seejärel valige "Rakendused".  Avage oma mobiilseadmes WeChat. Võite kasutada mis tahes telefoni või tahvelarvutit, millele WeChat rakendus on installitud. Enne jätkamist veenduge, et olete selles seadmes juba WeChatisse sisse loginud.
Avage oma mobiilseadmes WeChat. Võite kasutada mis tahes telefoni või tahvelarvutit, millele WeChat rakendus on installitud. Enne jätkamist veenduge, et olete selles seadmes juba WeChatisse sisse loginud. 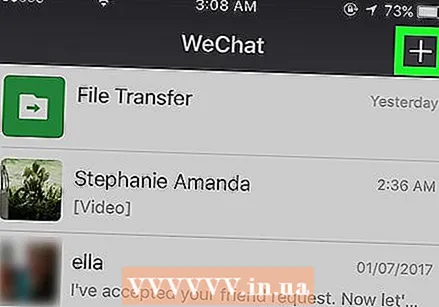 Vajutage oma mobiilseadmes +. See asub WeChati paremas ülanurgas.
Vajutage oma mobiilseadmes +. See asub WeChati paremas ülanurgas.  Vajutage oma mobiilseadmes QR-koodi skannimist. See avab WeChat koodi skanneri.
Vajutage oma mobiilseadmes QR-koodi skannimist. See avab WeChat koodi skanneri.  Skannige QR-kood oma mobiilseadmega. Kui mobiilirakenduse QR-skanner on koodi skanninud, kuvatakse teie arvutipildil teie profiilipilt.
Skannige QR-kood oma mobiilseadmega. Kui mobiilirakenduse QR-skanner on koodi skanninud, kuvatakse teie arvutipildil teie profiilipilt.  Vajutage oma mobiilseadmes sisestusklahvi. Nüüd peaksite oma arvutiekraanil nägema tervituskirja koos WeChati avalehega.
Vajutage oma mobiilseadmes sisestusklahvi. Nüüd peaksite oma arvutiekraanil nägema tervituskirja koos WeChati avalehega. - Niikaua kui olete oma arvutisse sisse logitud, keelatakse mobiilseadmete märguanded.
- Arvutis WeChatist välja logimiseks klõpsake WeChati vasakus alanurgas nuppu "☰", klõpsake nuppu "Seaded" ja seejärel "Logi välja".