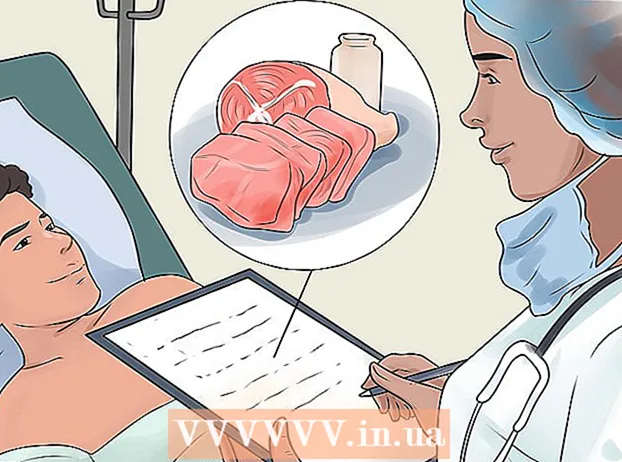Autor:
Roger Morrison
Loomise Kuupäev:
8 September 2021
Värskenduse Kuupäev:
1 Juuli 2024

Sisu
See wikiHow õpetab, kuidas muuta Google Chrome'i ikooni arvutis või Macis. Saate muuta nii Windowsi kui ka Maci programmide ikooni. Ükskõik, kas eelistate vana Google Chrome'i 3D-ikooni või soovite lihtsalt muuta rakenduse oma logoks.
Astuda
1. meetod 2-st: Windows 10-s
 Klõpsake Windowsi menüüd Start
Klõpsake Windowsi menüüd Start  Tüüp Chrome. See otsib ja kuvab Google Chrome'i Windowsi menüü Start menüüs. Laadige alla vana 3D Google Chrome, tippides oma brauseri pildiotsingusse "Vana Google Chrome'i ikoon".
Tüüp Chrome. See otsib ja kuvab Google Chrome'i Windowsi menüü Start menüüs. Laadige alla vana 3D Google Chrome, tippides oma brauseri pildiotsingusse "Vana Google Chrome'i ikoon".  Paremklõpsake Google Chrome'is
Paremklõpsake Google Chrome'is  kliki Ava faili asukoht. See avab kausta Google Chrome'iga.
kliki Ava faili asukoht. See avab kausta Google Chrome'iga. - Kui te ei näe Google Chrome'is paremklõpsates seda avanemist, klõpsake nuppu Veel rohkem menüüvalikuid.
 Paremklõpsake Google Chrome'is. Kui kaust sisaldab Google Chrome'i, paremklõpsake Google Chrome'i kaustas. See kuvab teistsuguse menüü.
Paremklõpsake Google Chrome'is. Kui kaust sisaldab Google Chrome'i, paremklõpsake Google Chrome'i kaustas. See kuvab teistsuguse menüü.  kliki Atribuudid. See asub menüü allosas, mis kuvatakse siis, kui paremklõpsate rakendusel Google Chrome.
kliki Atribuudid. See asub menüü allosas, mis kuvatakse siis, kui paremklõpsate rakendusel Google Chrome.  Klõpsake vahekaarti Otsetee. See on akna Atribuudid ülaosas.
Klõpsake vahekaarti Otsetee. See on akna Atribuudid ülaosas.  kliki Ikooni muutmine. See asub akna Atribuudid allosas otsetee all.
kliki Ikooni muutmine. See asub akna Atribuudid allosas otsetee all.  Valige ikoon või klõpsake nuppu Lehed. Selle valimiseks klõpsake loendis ühte ikooni. Oma ikooni valimiseks klõpsake nuppu Lehed. Seejärel minge ikooni salvestamise kohta, klõpsake sellel ja klõpsake nuppu Avama.
Valige ikoon või klõpsake nuppu Lehed. Selle valimiseks klõpsake loendis ühte ikooni. Oma ikooni valimiseks klõpsake nuppu Lehed. Seejärel minge ikooni salvestamise kohta, klõpsake sellel ja klõpsake nuppu Avama. - Kui kasutate oma pilti, peab valitud pildil olema laiendus ".ico". Kui pildil, mida soovite kasutada, pole seda laiendust, saate faili selle veebisaidi kaudu teisendada.
 kliki Okei. See asub akna allosas ikooniga Muuda. See kinnitab valikut.
kliki Okei. See asub akna allosas ikooniga Muuda. See kinnitab valikut.  kliki Taotlema. See kinnitab teie tehtud muudatused. Uus ikoon kuvatakse menüüs Start ja tegumiribal.
kliki Taotlema. See kinnitab teie tehtud muudatused. Uus ikoon kuvatakse menüüs Start ja tegumiribal. - Kui muudatusi ei kuvata kohe tegumiribal, sulgege Google Chrome ja taaskäivitage rakendus.
- Kui teie Google Chrome'i otsetee ei muutu kohe, paremklõpsake sellel ja klõpsake nuppu eemalda. Seejärel leidke menüüst Start Google Chrome ja lohistage see uue otsetee loomiseks töölauale.
 kliki Okei. Atribuutide aken on nüüd suletud.
kliki Okei. Atribuutide aken on nüüd suletud.
2. meetod 2-st: Mac OS-is
 Avage eelvaates pilt, mida soovite kasutada. Eelvaade on Macis vaikimisi pildivaatamise programm. Veenduge, et pilt, mida soovite kasutada Google Chrome'i ikoonina, on juba kuhugi teie arvutisse salvestatud. Topeltklõpsake pilti, et see eelvaates avada, või kasutage pildi eelvaates avamiseks järgmisi samme.
Avage eelvaates pilt, mida soovite kasutada. Eelvaade on Macis vaikimisi pildivaatamise programm. Veenduge, et pilt, mida soovite kasutada Google Chrome'i ikoonina, on juba kuhugi teie arvutisse salvestatud. Topeltklõpsake pilti, et see eelvaates avada, või kasutage pildi eelvaates avamiseks järgmisi samme. - Minge pildile ja klõpsake seda.
- kliki Fail peamenüüs.
- kliki Avage rakendusega ...
- kliki Eelvaade.app.
 kliki redigeeri. Kui pilt on eelvaates avanenud, klõpsake nuppu redigeeri ekraani ülaosas menüüribal. Avaneb rippmenüü Muuda.
kliki redigeeri. Kui pilt on eelvaates avanenud, klõpsake nuppu redigeeri ekraani ülaosas menüüribal. Avaneb rippmenüü Muuda.  kliki Vali kõik. See valib kogu pildi. Kogu pildi ümber peaksite nägema punktiirjoont.
kliki Vali kõik. See valib kogu pildi. Kogu pildi ümber peaksite nägema punktiirjoont. - Pildi osa valimiseks võite klõpsata ja lohistada. Veenduge, et teie valik oleks ruut, vastasel juhul pole ikoon õige suurusega.
 Klõpsake uuesti redigeeri. Avage uuesti menüü Muuda.
Klõpsake uuesti redigeeri. Avage uuesti menüü Muuda.  kliki Kopeerimiseks. See kopeerib pildi valitud osa.
kliki Kopeerimiseks. See kopeerib pildi valitud osa. - Oluline on kopeerida pildiandmed eelvaate, mitte pildi asukoha järgi.
 Avage Finder
Avage Finder  kliki Programmid. See asub Finderi küljel asuvas menüüs. Selles on loetletud kõik programmid, mille olete oma Maci installinud.
kliki Programmid. See asub Finderi küljel asuvas menüüs. Selles on loetletud kõik programmid, mille olete oma Maci installinud.  Selle valimiseks klõpsake Google Chrome'is. Te ei pea rakendust avama. Selle valimiseks klõpsake lihtsalt üks kord.
Selle valimiseks klõpsake Google Chrome'is. Te ei pea rakendust avama. Selle valimiseks klõpsake lihtsalt üks kord.  kliki Fail. See asub ekraani ülaosas menüüribal.
kliki Fail. See asub ekraani ülaosas menüüribal.  kliki Kuva teave. See asub keskel failimenüüs. See kuvab inspektori.
kliki Kuva teave. See asub keskel failimenüüs. See kuvab inspektori. - Teise võimalusena võite paremklõpsata kaustas Rakendused Google Chrome'is ja seejärel klõpsata Kuva teave.
 Klõpsake Google Chrome'i ikoonil. See on Google Chrome'i inspektori väike ülemine parem nurk. See tõstab esile ikooni, mis näitab, et see on valitud.
Klõpsake Google Chrome'i ikoonil. See on Google Chrome'i inspektori väike ülemine parem nurk. See tõstab esile ikooni, mis näitab, et see on valitud. - See ei ole sama mis suur ikoon, mis kuvatakse jaotises „Eelvaade”.
 kliki redigeeri. See asub ekraani ülaosas menüüribal.
kliki redigeeri. See asub ekraani ülaosas menüüribal.  kliki Kleepuma. See kleebib eelvaates kopeeritud pildiandmed ikooni asukohta. Teabepaneelil peaksite kohe nägema ikooni muutmist.
kliki Kleepuma. See kleebib eelvaates kopeeritud pildiandmed ikooni asukohta. Teabepaneelil peaksite kohe nägema ikooni muutmist. - Kui te ei näe dokis ikooni muutmist, sulgege Google Chrome ja avage rakendus uuesti.
Näpunäited
- Kui kasutate veebimeili programmina Outlook.com või Hotmaili, saate rakenduse Inimesed kinnitada avakuvale. See on põhjalikum kui Windows 8-ga kaasas olev rakendus People.
- IPhone'i või Android-seadmete ikoonide muutmiseks saate kasutada palju rakendusi.