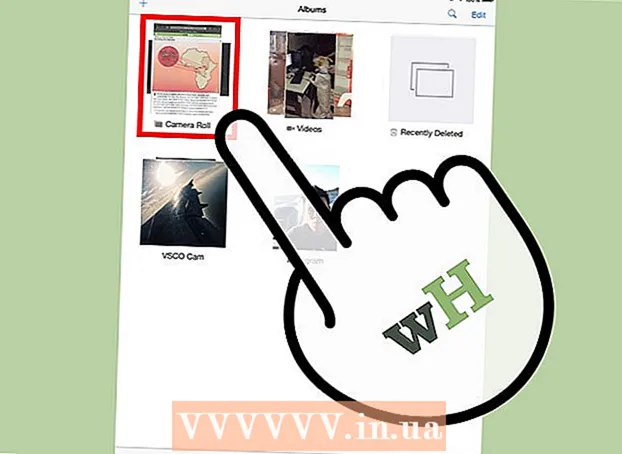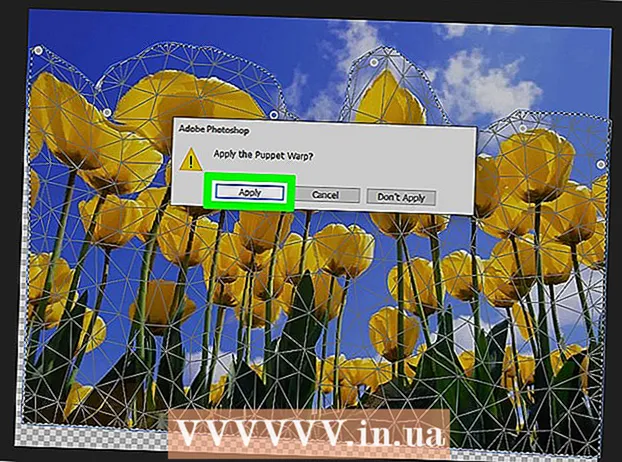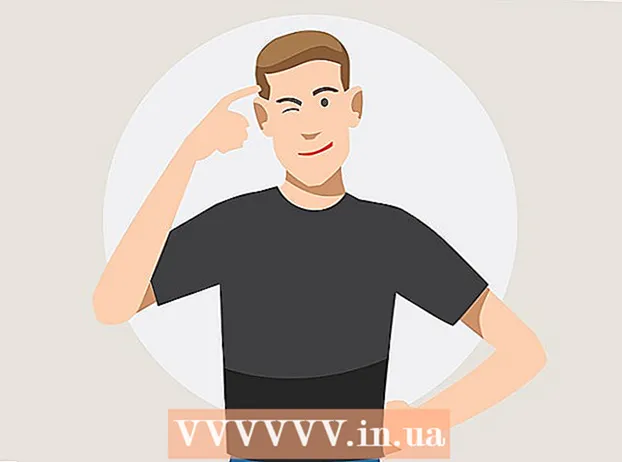Autor:
Tamara Smith
Loomise Kuupäev:
23 Jaanuar 2021
Värskenduse Kuupäev:
1 Juuli 2024
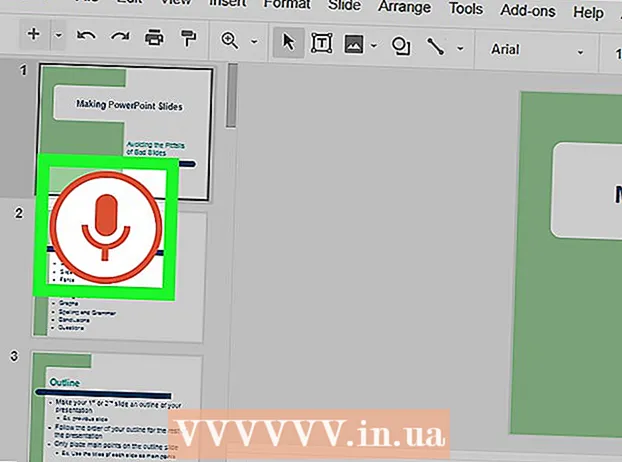
Sisu
- Astuda
- 1. meetod 2-st: dikteeri teenuses Google Docs
- 2. meetod 2-st: dikteeri teenuses Google Slides Voice Notes
See wikiHow õpetab teid, kuidas kasutada Google Docsisse või Google'i esitlustesse kirjutamiseks klaviatuuri asemel oma häält. See funktsioon on saadaval ainult Google Chrome'is.
Astuda
1. meetod 2-st: dikteeri teenuses Google Docs
 Veenduge, et teie mikrofon oleks sisse lülitatud ja kasutusvalmis. Kui töötate Macis, lugege artiklit Kuidas mikrofoni Macis sisse lülitada. Kui töötate Windowsis, siis proovisalvestuse tegemiseks lugege jaotist Heli salvestamine arvutisse.
Veenduge, et teie mikrofon oleks sisse lülitatud ja kasutusvalmis. Kui töötate Macis, lugege artiklit Kuidas mikrofoni Macis sisse lülitada. Kui töötate Windowsis, siis proovisalvestuse tegemiseks lugege jaotist Heli salvestamine arvutisse.  Avage Google Chrome. Selle programmi leiate kaustast Programmid Macis või ja sisse Kõik rakendused arvuti menüüs Start.
Avage Google Chrome. Selle programmi leiate kaustast Programmid Macis või ja sisse Kõik rakendused arvuti menüüs Start.  Minema https://drive.google.com. Kui te pole veel oma Google'i kontole sisse logitud, järgige selleks ekraanil kuvatavaid juhiseid.
Minema https://drive.google.com. Kui te pole veel oma Google'i kontole sisse logitud, järgige selleks ekraanil kuvatavaid juhiseid.  Avage dokument, mida soovite muuta. Uue dokumendi loomiseks klõpsake nuppu + Uus lehe vasakus ülanurgas ja valige Google Docs.
Avage dokument, mida soovite muuta. Uue dokumendi loomiseks klõpsake nuppu + Uus lehe vasakus ülanurgas ja valige Google Docs.  Klõpsake menüüd Lisaks. Selle menüü leiate Google Docsi ülaosast.
Klõpsake menüüd Lisaks. Selle menüü leiate Google Docsi ülaosast.  kliki Häälega sisestamine. Ilmub mikrofonipaneel.
kliki Häälega sisestamine. Ilmub mikrofonipaneel.  Kui soovite dikteerida, klõpsake mikrofonil.
Kui soovite dikteerida, klõpsake mikrofonil. Dikteeri oma tekst. Rääkige selgelt, ühtlase helitugevuse ja kiirusega. Teie öeldud sõnad ilmuvad rääkimise ajal ekraanile.
Dikteeri oma tekst. Rääkige selgelt, ühtlase helitugevuse ja kiirusega. Teie öeldud sõnad ilmuvad rääkimise ajal ekraanile. - Vajadusel kirjavahemärkide ja uute ridade lisamiseks öelge järgmised terminid (saadaval ainult inglise keeles): Periood, Koma, Hüüumärk, Küsimärk, Uus rida, Uus lõik.
- Samuti saate teksti vormindamiseks kasutada häälkäsklusi (saadaval ainult inglise keeles). Mõned näited: Julge, Kursiiv, Allakriipsutamine, Kõik mütsid, Suurtähtede kasutamine, Tõstke esile, Suurendage fondi suurust, Reavahe topelt, Joondage keskpunkt, Rakenda 2 veergu.
- Dokumendis saate navigeerida häälkäsklustega (saadaval ainult inglise keeles). Ütle näiteks Minema või Kolimamillele järgneb soovitud asukoht (nt. Algus või lõik, Dokumendi lõpp, Järgmine sõna, Eelmine leht).
 Kui olete lõpetanud, klõpsake uuesti mikrofonil. Teie öeldut ei kuvata pärast seda enam dokumendis.
Kui olete lõpetanud, klõpsake uuesti mikrofonil. Teie öeldut ei kuvata pärast seda enam dokumendis.
2. meetod 2-st: dikteeri teenuses Google Slides Voice Notes
 Veenduge, et teie mikrofon oleks sisse lülitatud ja kasutusvalmis. Kui töötate Macis, lugege artiklit Kuidas mikrofoni Macis sisse lülitada. Kui töötate Windowsis, siis proovisalvestuse tegemiseks lugege jaotist Heli salvestamine arvutisse.
Veenduge, et teie mikrofon oleks sisse lülitatud ja kasutusvalmis. Kui töötate Macis, lugege artiklit Kuidas mikrofoni Macis sisse lülitada. Kui töötate Windowsis, siis proovisalvestuse tegemiseks lugege jaotist Heli salvestamine arvutisse. - Dikteerimist saab kasutada ainult häälmärkmetes, mitte slaidides.
 Avage Google Chrome. Selle leiate kaustast Programmid Macis või ja sisse Kõik rakendused arvuti menüüs Start.
Avage Google Chrome. Selle leiate kaustast Programmid Macis või ja sisse Kõik rakendused arvuti menüüs Start.  Minema https://drive.google.com. Kui te pole veel oma Google'i kontole sisse logitud, järgige selleks ekraanil kuvatavaid juhiseid.
Minema https://drive.google.com. Kui te pole veel oma Google'i kontole sisse logitud, järgige selleks ekraanil kuvatavaid juhiseid.  Klõpsake slaidiseansil, mida soovite muuta. See avab redigeeritava faili.
Klõpsake slaidiseansil, mida soovite muuta. See avab redigeeritava faili.  Klõpsake menüüd Lisaks. Selle leiate Google'i esitluste ülaosast.
Klõpsake menüüd Lisaks. Selle leiate Google'i esitluste ülaosast.  kliki Häälkirjutamine hääle märkmed. See avab hääle märkmed ja väikese paneeli, millel on mikrofon.
kliki Häälkirjutamine hääle märkmed. See avab hääle märkmed ja väikese paneeli, millel on mikrofon.  Kui olete dikteerimist alustanud, klõpsake mikrofonil.
Kui olete dikteerimist alustanud, klõpsake mikrofonil. Öelge sõnad, mida soovite dikteerida. Rääkige selgelt ning ühtlase helitugevuse ja kiirusega. Teie öeldu ilmub ekraanile.
Öelge sõnad, mida soovite dikteerida. Rääkige selgelt ning ühtlase helitugevuse ja kiirusega. Teie öeldu ilmub ekraanile. - Vajadusel kirjavahemärkide ja uute ridade lisamiseks öelge järgmised terminid (saadaval ainult inglise keeles): Periood, Koma, Hüüumärk, Küsimärk, Uus rida, Uus lõik.
 Kui olete lõpetanud, klõpsake uuesti mikrofonil. Teie muudatused salvestatakse kohe.
Kui olete lõpetanud, klõpsake uuesti mikrofonil. Teie muudatused salvestatakse kohe.