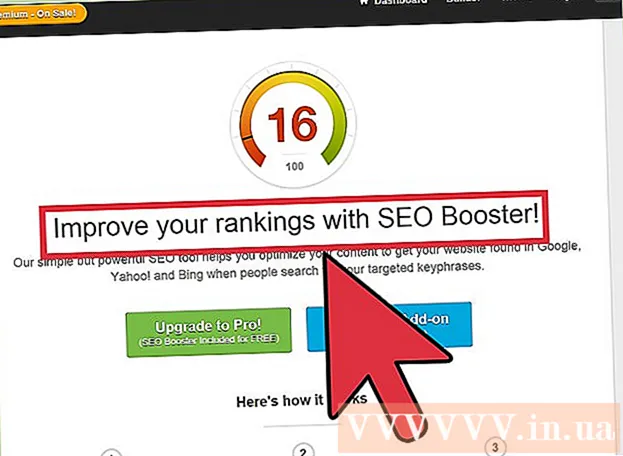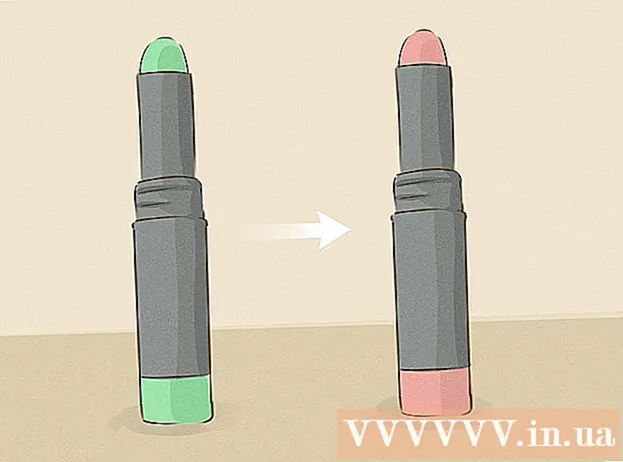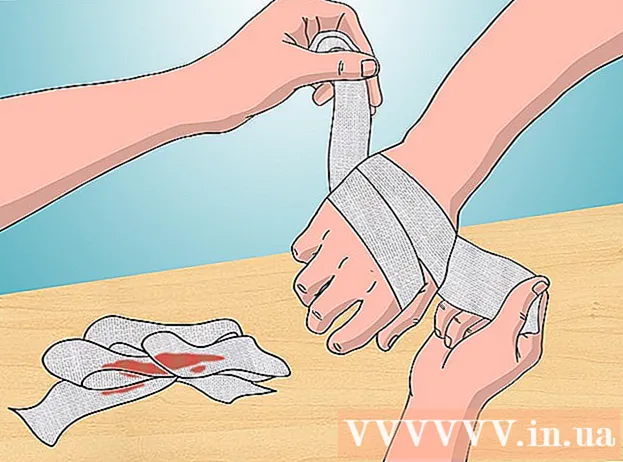Autor:
Robert Simon
Loomise Kuupäev:
23 Juunis 2021
Värskenduse Kuupäev:
24 Juunis 2024
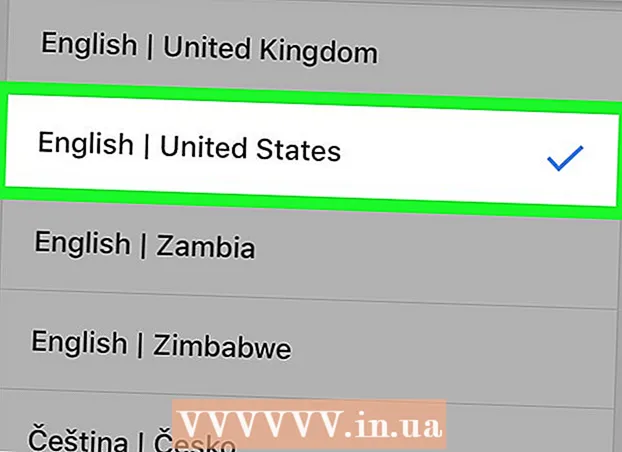
Sisu
See wikiHow näitab teile, kuidas Google Newsi veebisaiti või rakendust isikupärastada. Kuna Google News põhineb teie otsinguajalool, pole teie allikas kuvatavaid uudiseid võimalik filtreerida ilma konkreetseid teemasid või allikaid ise lisamata või eemaldamata.
Astuda
1. meetod 2-st: lauaarvutis
 Avage Google Newsi leht. Minge oma arvuti otsingumootorist aadressile https://news.google.com/.
Avage Google Newsi leht. Minge oma arvuti otsingumootorist aadressile https://news.google.com/.  Logige sisse oma Google'i kontole. Kui te pole oma Google'i kontole sisse logitud, klõpsake lehe paremas ülanurgas nuppu "Logi sisse" ja sisestage oma e-posti aadress. Klõpsake nuppu "Järgmine" ja sisestage oma parool. Nüüd klõpsake uuesti nupul "Järgmine".
Logige sisse oma Google'i kontole. Kui te pole oma Google'i kontole sisse logitud, klõpsake lehe paremas ülanurgas nuppu "Logi sisse" ja sisestage oma e-posti aadress. Klõpsake nuppu "Järgmine" ja sisestage oma parool. Nüüd klõpsake uuesti nupul "Järgmine". - Jätke see samm vahele, kui näete lehe paremas ülanurgas oma konto profiilipilti.
 Vajadusel avage menüü. Vaikimisi peaks lehe vasakusse serva ilmuma külgriba koos valikute loendiga. Kui ei, klõpsake lehe kuvamiseks lehe vasakus ülanurgas nuppu "☰".
Vajadusel avage menüü. Vaikimisi peaks lehe vasakusse serva ilmuma külgriba koos valikute loendiga. Kui ei, klõpsake lehe kuvamiseks lehe vasakus ülanurgas nuppu "☰".  Muutke oma keele ja piirkonna seadeid. Pange kursor lehe vasakule küljele, leidke valik „Keel ja piirkond” ning tehke järgmist.
Muutke oma keele ja piirkonna seadeid. Pange kursor lehe vasakule küljele, leidke valik „Keel ja piirkond” ning tehke järgmist. - Klõpsake nuppu "Keel ja piirkond".
- Märkige ruut keele ja piirkonna kõrval (kastis "Keel | Piirkond").
- Klõpsake paremas alanurgas nuppu "Värskenda".
 Kerige üles ja klõpsake nuppu Sinu jaoks. See vahekaart asub menüü vasakus ülanurgas. Kui teete seda, kuvatakse Google'i isikupärastatud uudiste loend.
Kerige üles ja klõpsake nuppu Sinu jaoks. See vahekaart asub menüü vasakus ülanurgas. Kui teete seda, kuvatakse Google'i isikupärastatud uudiste loend.  Vaadake Google'i valitud uudisevalikuid. Nüüd on võimalik sirvida kõiki uudisartikleid, mida Google peab teie jaoks oluliseks.
Vaadake Google'i valitud uudisevalikuid. Nüüd on võimalik sirvida kõiki uudisartikleid, mida Google peab teie jaoks oluliseks. - Näidake, et soovite konkreetse teema kohta rohkem teada saada. Kui puutute kokku teemaga, mida soovite oma Google Newsi allikas sagedamini näha, tehke järgmist.
- Pange kursor teema lingile.
- Klõpsake lingi all kuvataval ikoonil ⋮.
- Klõpsake rippmenüüs valikut "Veel sarnaseid artikleid".
 Edaspidi vältige teatud teemasid. Nii nagu soovite teatud teemade kohta rohkem teada saada, on ka edaspidi võimalik teatud teemasid vältida. Seejärel tehke järgmist.
Edaspidi vältige teatud teemasid. Nii nagu soovite teatud teemade kohta rohkem teada saada, on ka edaspidi võimalik teatud teemasid vältida. Seejärel tehke järgmist. - Pange kursor teema lingile.
- klõpsake lingi all kuvataval ikoonil "⋮".
- Klõpsake rippmenüüs valikut "Vähem sarnaseid üksusi".
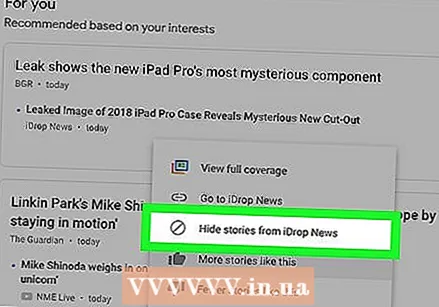 Peida täielik uudisteema. Kui on mõni uudisteema, millest te ei soovi lugeda, saate selle nüüdsest varjata järgmiselt:
Peida täielik uudisteema. Kui on mõni uudisteema, millest te ei soovi lugeda, saate selle nüüdsest varjata järgmiselt: - Pange kursor teema lingile.
- Klõpsake lingi all kuvataval ikoonil ⋮
- Klõpsake rippmenüüs valikut "Peida kõik artiklid asukohast [allikas]".
2. meetod 2-st: oma mobiilis
 Avage Google News. Puudutage rakenduse Google News ikooni. See näeb välja nagu rohelise, punase, kollase ja sinise valge taustaga kaart.
Avage Google News. Puudutage rakenduse Google News ikooni. See näeb välja nagu rohelise, punase, kollase ja sinise valge taustaga kaart. - Kui avate rakenduse Google News ja te pole automaatselt sisse logitud, sisestage küsimisel oma e-posti aadress ja parool.
 Puudutage vahekaarti Sinu jaoks. See valik asub ekraani vasakus alanurgas.
Puudutage vahekaarti Sinu jaoks. See valik asub ekraani vasakus alanurgas.  Vaadake uudiseid, mille Google teile valis. Nüüd on võimalik vaadata kõiki uudisartikleid, mida Google peab teie jaoks oluliseks.
Vaadake uudiseid, mille Google teile valis. Nüüd on võimalik vaadata kõiki uudisartikleid, mida Google peab teie jaoks oluliseks.  Näidake, et soovite konkreetse teema kohta rohkem teada saada. Teema kinnitamiseks ja selle kohta tulevikus lisateabe saamiseks tehke järgmist.
Näidake, et soovite konkreetse teema kohta rohkem teada saada. Teema kinnitamiseks ja selle kohta tulevikus lisateabe saamiseks tehke järgmist. - Puudutage teema paremal pool olevat nuppu „⋯” (iPhone) või „⋮” (Android).
- Puudutage rippmenüüs valikut „Veel sarnaseid lugusid”.
 Edaspidi vältige teatud teemasid. Kui te ei soovi enam teatud uudisteemasid lugeda, tehke järgmist.
Edaspidi vältige teatud teemasid. Kui te ei soovi enam teatud uudisteemasid lugeda, tehke järgmist. - Puudutage objektist paremal asuvaid nuppe „⋯” (iPhone) või „⋮” (Android).
- Puudutage rippmenüüs valikut "Vähem sarnaseid artikleid".
 Peida täielik uudisteema. Kui on mõni uudisteema, millest te ei soovi lugeda, saate selle nüüdsest varjata järgmiselt:
Peida täielik uudisteema. Kui on mõni uudisteema, millest te ei soovi lugeda, saate selle nüüdsest varjata järgmiselt: - Puudutage teema paremal pool olevat nuppu „⋯” (iPhone) või „⋮” (Android).
- Puudutage valikut „Peida kõik artiklid allikast [Source]”.
 Puudutage oma profiiliikooni. See asub ekraani paremas ülanurgas. See avab ekraani allosas hüpikmenüü.
Puudutage oma profiiliikooni. See asub ekraani paremas ülanurgas. See avab ekraani allosas hüpikmenüü.  Puudutage Seaded. See asub hüpikmenüü keskel. See avab teie konto eelistustega lehe.
Puudutage Seaded. See asub hüpikmenüü keskel. See avab teie konto eelistustega lehe.  Värskendage oma keelt ja piirkonda. Kui soovite muuta keelt ja / või piirkonda, kust uudiseid saate, saate seda teha järgmiselt.
Värskendage oma keelt ja piirkonda. Kui soovite muuta keelt ja / või piirkonda, kust uudiseid saate, saate seda teha järgmiselt. - Puudutage lehe ülaosas valikut "Keeled ja piirkonnad" (Androidi jaoks puudutage valikut "teid huvitavad keeled / piirkonnad").
- Kerige alla, kuni näete oma eelistatud keelt ja piirkonda (loetletud kastis "Keel | Piirkond").
- Eelistuse valimiseks puudutage sobivat keelt ja piirkonda.
Näpunäited
- Mõnikord peate Google Newsist soovimatud artiklid mitu korda kustutama, enne kui neid enam ei kuvata.
- Kui kasutate Google Newsi mobiilirakendust, saate jaotises „Seaded” muuta konkreetseid eelistusi, näiteks kraadi (nt Fahrenheit) või Google'i rakenduse seadeid (näiteks millised Google'i rakendused saavad teie Google Newsile juurde pääseda).
Hoiatused
- Seni oli uudiste tulemusi võimalik filtreerida konkreetsete kategooriate alusel. Nüüd pole Google Newsi kohandamine võimalik ilma konkreetsete allikate või teemade käsitsi eemaldamiseta.