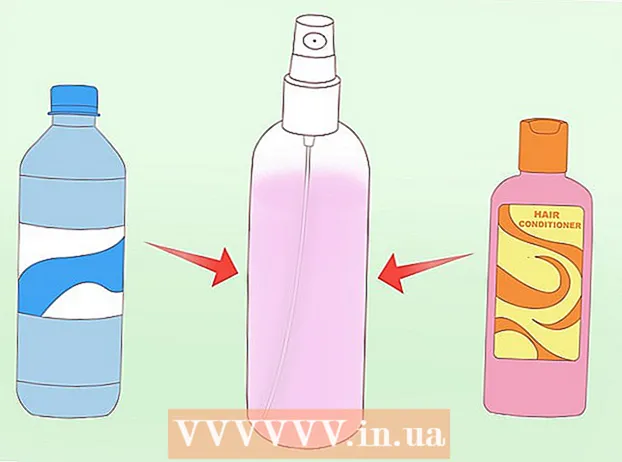Autor:
Morris Wright
Loomise Kuupäev:
21 Aprill 2021
Värskenduse Kuupäev:
24 Juunis 2024
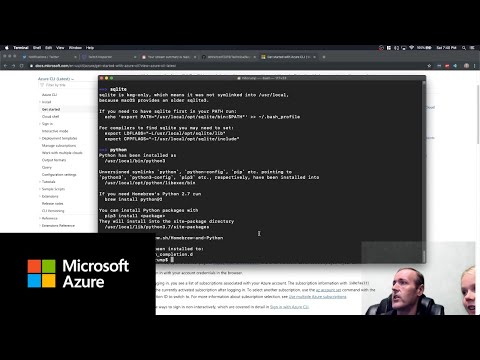
Sisu
- Astuda
- 1. meetod kolmest: looge oma arvutis teine sektsioon
- Meetod 2/3: avage .exe-failid virtuaalse kõvakettaga
- 3. meetod 3-st: emuleerimisprogrammi kasutamine
- Näpunäited
- Hoiatused
.Exe-fail on arvutifail, mis lõpeb laiendiga ".exe". See on "käivitatav fail". Windowsi kui operatsioonisüsteemiga arvutis saate avada .exe-faili lihtsalt sellel topeltklõpsates. Apple'i arvuti ei saa .exe-faili sel viisil avada, kuna Windows ja Mac OS töötavad erinevates programmeerimiskeeltes. Siiski on Maci kohandamiseks mitmel viisil, et saaksite sellega .exe-faile avada.
Astuda
1. meetod kolmest: looge oma arvutis teine sektsioon
 Kontrollige, kas teie Mac töötab OS X versioonis 10.5 või uuem.
Kontrollige, kas teie Mac töötab OS X versioonis 10.5 või uuem.- Klõpsake vasakus ülanurgas Apple'i logo.
- Klõpsake nuppu "Teave selle Maci kohta". Nüüd kuvatavast aknast leiate oma operatsioonisüsteemi versiooni numbri.
- Kui kasutate OS X vanemat versiooni, peate enne selle meetodiga jätkamist ostma uuema versiooni Apple'i veebisaidilt.
 Leidke oma arvutist programm “Boot Camp”. Klõpsake Spotlighti avamiseks paremas ülaosas suurendusklaasi ikooni, seejärel tippige „boot camp”.
Leidke oma arvutist programm “Boot Camp”. Klõpsake Spotlighti avamiseks paremas ülaosas suurendusklaasi ikooni, seejärel tippige „boot camp”. - Esimene tulemus peaks olema “Boot Camp Assistant”. Valige see tulemus programmi avamiseks.
- Boot Camp Assistant on loodud Windowsi installimiseks Maci.
 Looge Boot Campi abil kõvakettale sektsioon. Kui programm on avatud, klõpsake nuppu "Jätka". Boot Camp Assistant aitab teil Maci jaotada.
Looge Boot Campi abil kõvakettale sektsioon. Kui programm on avatud, klõpsake nuppu "Jätka". Boot Camp Assistant aitab teil Maci jaotada. - Kui te pole tarkvara veel alla laadinud, klõpsake nuppu "Laadige alla uusim Windowsi tugitarkvara Apple'ilt".
- Looge Windowsi jaoks sektsioon. Võite jagada kõvaketta kaheks võrdseks osaks või valida 32 GB. Kui teie eesmärk on lihtsalt .exe-failide avamine, on kõige parem valida 32 GB.
- Valige FAT32, mitte NTFS.
- Klõpsake nuppu "Partitsioon".
- Valige Windowsi sektsiooni ekraanilt „PARTITION 3 BOOT CAMP”. Mis tahes muu valik toob kaasa teie Maci kõvaketta pühkimise.
 Käivitage Windows või Mac OS X. Õige partitsiooni valimiseks käivitamisel hoidke pärast arvuti käivitamist valikuklahvi all.
Käivitage Windows või Mac OS X. Õige partitsiooni valimiseks käivitamisel hoidke pärast arvuti käivitamist valikuklahvi all.  Installige Windowsi operatsioonisüsteem. Windowsi installimiseks koos Boot Campiga peab teil olema Windowsi ametlik versioon.
Installige Windowsi operatsioonisüsteem. Windowsi installimiseks koos Boot Campiga peab teil olema Windowsi ametlik versioon. - Windowsi saate osta saidilt Microsoft.com või kasutada litsentsi, mille saab installida mitmesse arvutisse.
 Installige Windowsi jaoks programme. Nüüd saate installida kõik Windowsi jaoks sobivad programmid, sealhulgas .exe-failid. Topeltklõpsake failidel nende avamiseks.
Installige Windowsi jaoks programme. Nüüd saate installida kõik Windowsi jaoks sobivad programmid, sealhulgas .exe-failid. Topeltklõpsake failidel nende avamiseks.
Meetod 2/3: avage .exe-failid virtuaalse kõvakettaga
 Laadige oma Macile alla virtualiseerimise tarkvara. Külastage saiti download.cnet.com, et lugeda populaarsete programmide, näiteks VMWare Fusion või Parallels Desktop, arvustusi.
Laadige oma Macile alla virtualiseerimise tarkvara. Külastage saiti download.cnet.com, et lugeda populaarsete programmide, näiteks VMWare Fusion või Parallels Desktop, arvustusi. - Virtualizatsiooniprogramm petab tegelikult teie Maci, see paneb teie Maci arvama, et nii OS X kui ka Windows on installitud.
- Proovige ühe neist programmidest tasuta demoversiooni, kui te pole kindel oma eelistuses.
 Lohistage VMWare Fusion või Parallels Desktop kaustast Allalaadimised kausta Applications.
Lohistage VMWare Fusion või Parallels Desktop kaustast Allalaadimised kausta Applications. Installimise alustamiseks klõpsake programmi.
Installimise alustamiseks klõpsake programmi. Näidake, et soovite Windowsi käivitada loodaval virtuaalsel kettal.
Näidake, et soovite Windowsi käivitada loodaval virtuaalsel kettal. Installige Windowsi ametlik versioon.
Installige Windowsi ametlik versioon. Installige soovitud Windowsi programmid Internetist või installiplaadilt. Nüüd saate avada ka .exe-failid.
Installige soovitud Windowsi programmid Internetist või installiplaadilt. Nüüd saate avada ka .exe-failid.
3. meetod 3-st: emuleerimisprogrammi kasutamine
 Mine veinipudelite juurde.kronenberg.org. Allalaadimise alustamiseks klõpsake programmi WineBottler.
Mine veinipudelite juurde.kronenberg.org. Allalaadimise alustamiseks klõpsake programmi WineBottler. - Võite valida kahe versiooni vahel: "arendus" või "stabiilne" (stabiilne). Esimene võimalus sisaldab uusimaid värskendusi ja on tavaliselt parim valik.
 Ava see .dmg programm kaustast Allalaadimised.
Ava see .dmg programm kaustast Allalaadimised. Lohistage programmid Wine ja WineBottler kausta Applications.
Lohistage programmid Wine ja WineBottler kausta Applications.- Vein on emuleerimisprogramm (avatud lähtekoodiga).
- WineBottler töötab koos Wine'iga, kuid see käitub nagu tavaline OS X-i programm.
- WineBottler ei ava .exe-faile otseselt, kuid programm pakendab failid nii, et Maci opsüsteemis oleks näha sellega sarnast versiooni. Windowsi installimine pole seetõttu vajalik.
 Avage WineBottleri programm.
Avage WineBottleri programm. Vasakust veerust minge kausta "Olemasolevad prefiksid". Siit saate juurdepääsu kümnetele Windowsi programmidele.
Vasakust veerust minge kausta "Olemasolevad prefiksid". Siit saate juurdepääsu kümnetele Windowsi programmidele.  Valige loendist programm ja klõpsake programmi installimiseks Macis nuppu „Install“. Esimene asi, mida teha, on Windowsi installimine sellest loendist.
Valige loendist programm ja klõpsake programmi installimiseks Macis nuppu „Install“. Esimene asi, mida teha, on Windowsi installimine sellest loendist. - Pärast installimist topeltklõpsake Windowsi ikooni. Windows peaks nüüd teie Maci operatsioonisüsteemis avanema.
- Märkus: programmide töötamise kiirus on arvuti kohta erinev. See võib tunduda palju aeglasem kui Mac-ühilduvad programmid.
 Laadige alla Windowsi programm a-ga .exe laiendus, kui te ei näe WineBottleri loendis soovitud programmi.
Laadige alla Windowsi programm a-ga .exe laiendus, kui te ei näe WineBottleri loendis soovitud programmi. Minge tagasi WineBottleri juurde. Minge vasakpoolses veerus jaotisse „Kohandatud prefiksid”.
Minge tagasi WineBottleri juurde. Minge vasakpoolses veerus jaotisse „Kohandatud prefiksid”. - Kasutage äsja alla laaditud .exe-faili valimiseks brauserit „Vali fail”.
- Avage .exe-fail WineBottleriga. Nüüd fail avatakse ja installitakse.
Näpunäited
- Kui te ei soovi ülaltoodud toiminguid läbi viia, võite Internetist otsida soovitud programmi jaoks Macile sobivaid alternatiive.
Hoiatused
- Kui kasutate Windowsi Macis, saate viiruse sama tõenäosusega kui arvutis. Seega installige pahavara vastane tarkvara oma Windowsi Windowsi ossa.