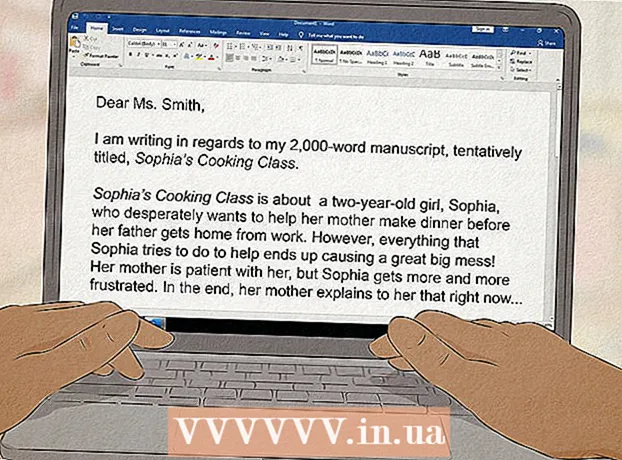Autor:
John Pratt
Loomise Kuupäev:
14 Veebruar 2021
Värskenduse Kuupäev:
1 Juuli 2024

Sisu
Ükskõik, kas vajate tulpdiagrammi kooli jaoks, ettevõtte esitluseks või lihtsalt sellepärast, et see tundub lahe, näitab see wikiHow teile, kuidas seda MS Word 2007, 2010 või 2013 ja uuemates versioonides luua.
Astuda
1. meetod 2-st: Word 2013 ja uuemad
 Avage Microsoft Word. Samuti saate selle avamiseks topeltklõpsata olemasoleval Wordi dokumendil.
Avage Microsoft Word. Samuti saate selle avamiseks topeltklõpsata olemasoleval Wordi dokumendil.  Klõpsake valikut "Tühi dokument". Jätke see samm vahele, kui avate olemasoleva dokumendi.
Klõpsake valikut "Tühi dokument". Jätke see samm vahele, kui avate olemasoleva dokumendi.  kliki Sisesta. See on vahekaart Wordi liidese vasakus ülanurgas.
kliki Sisesta. See on vahekaart Wordi liidese vasakus ülanurgas.  kliki Diagramm.
kliki Diagramm. Klõpsake diagrammi mallil. Selle nupu leiate graafikute menüü vasakult küljelt.
Klõpsake diagrammi mallil. Selle nupu leiate graafikute menüü vasakult küljelt. - Sõltuvalt kuvatavast teabest varieerub teie eelistatud vorming.
 Klõpsake diagrammi stiilil. Stiilivalikud kuvatakse teie valitud diagrammi malli kohal.
Klõpsake diagrammi stiilil. Stiilivalikud kuvatakse teie valitud diagrammi malli kohal.  kliki Okei. Diagrammi pildi alla ilmub Microsoft Exceli aken.
kliki Okei. Diagrammi pildi alla ilmub Microsoft Exceli aken.  Lisage diagrammile andmed. Selleks tehke järgmist.
Lisage diagrammile andmed. Selleks tehke järgmist. - Klõpsake Exceli lahtril.
- Sisestage andmepunkt.
- Vajutage ↵ Sisestage.
 Klõpsake nuppu X jaotises Exceli. See sulgeb Exceli akna - teie andmed salvestatakse diagrammi.
Klõpsake nuppu X jaotises Exceli. See sulgeb Exceli akna - teie andmed salvestatakse diagrammi.
2. meetod 2-st: Word 2007 ja 2010
 Avage Microsoft Word 2007. Samuti saate selle avamiseks topeltklõpsata olemasoleval Wordi dokumendil.
Avage Microsoft Word 2007. Samuti saate selle avamiseks topeltklõpsata olemasoleval Wordi dokumendil.  kliki Sisesta. See on vahekaart Wordi liidese vasakus ülanurgas.
kliki Sisesta. See on vahekaart Wordi liidese vasakus ülanurgas.  kliki Diagramm.
kliki Diagramm. Klõpsake diagrammi mallil. Selle leiate graafikute menüü vasakult küljelt.
Klõpsake diagrammi mallil. Selle leiate graafikute menüü vasakult küljelt. - Mõni tüüpi andmed töötavad konkreetsete stiilidega paremini kui teised.
 Klõpsake diagrammi stiilil. Stiilivalikud kuvatakse teie valitud diagrammi malli kohal.
Klõpsake diagrammi stiilil. Stiilivalikud kuvatakse teie valitud diagrammi malli kohal.  kliki Okei. Ilmub aken Microsoft Excel 2007 andmetega.
kliki Okei. Ilmub aken Microsoft Excel 2007 andmetega.  Lisage diagrammile andmed. Selleks tehke järgmist.
Lisage diagrammile andmed. Selleks tehke järgmist. - Klõpsake Exceli lahtril.
- Sisestage andmepunkt.
- Vajutage ↵ Sisestage.
 Kui olete lõpetanud, sulgege Excel. Graafik vahetub kohe, et kajastada sisestatud andmeid.
Kui olete lõpetanud, sulgege Excel. Graafik vahetub kohe, et kajastada sisestatud andmeid.
Näpunäited
- Vaikimisi on tulpdiagrammi sektsioonidel silt "Kategooria X" (kus "X" on jaotisega seotud arv). Võite need jaotised ümber nimetada millekski, mis neid paremini kirjeldab, klõpsates jaotise lahtril ja sisestades uue nime.
- Klõpsates saate diagrammile pealkirja lisada ka Mall ja seejärel klõpsake nuppu Diagrammi pealkiri Word 2007/2010 (või klõpsates järgmistes Wordi versioonides diagrammi ülaosas diagrammi pealkirja).
- Mõni tulpdiagrammi mall võib teatud tüüpi andmetega paremini töötada kui teine.
- Kui unustate dokumendi salvestada, avage Word uuesti ja kuvatakse dokumendi viimane vahemällu salvestatud versioon.
Hoiatused
- Salvestage oma töö (hoidke Ctrl - või ⌘ käsk - ja puudutage S.) enne Wordist väljumist.