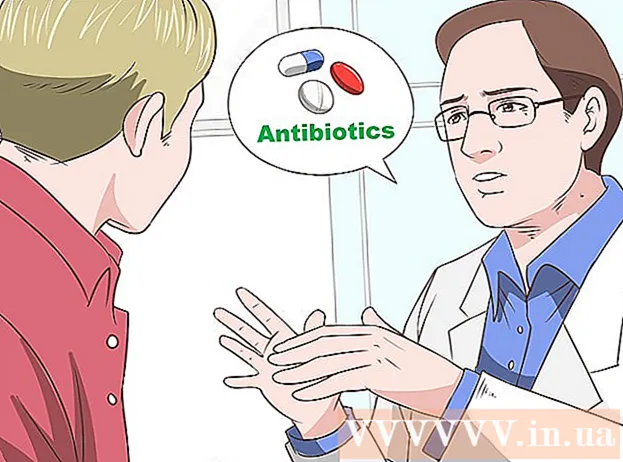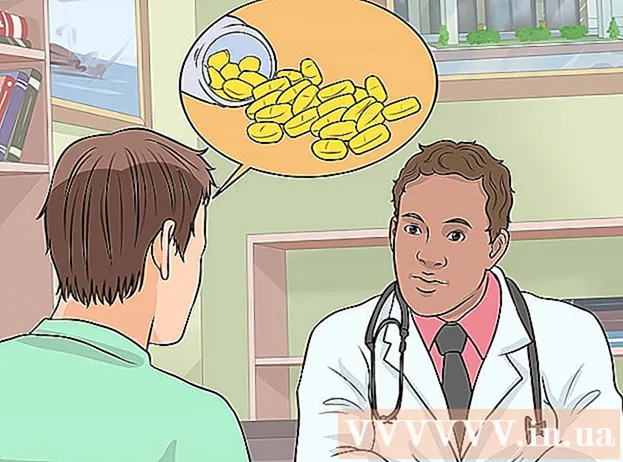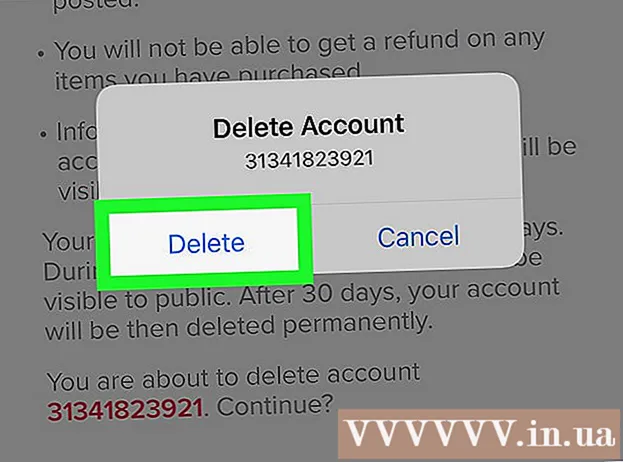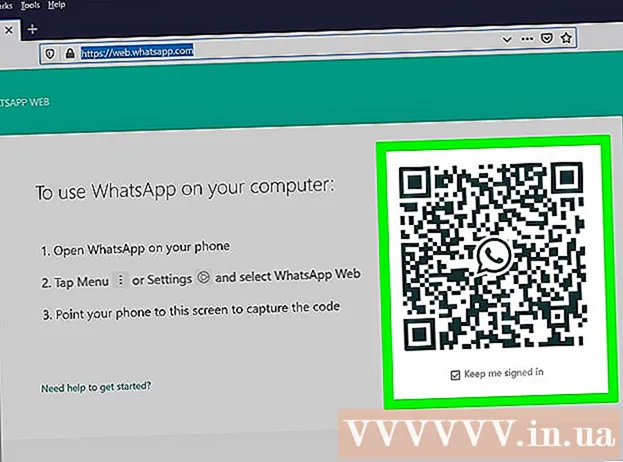Autor:
Roger Morrison
Loomise Kuupäev:
21 September 2021
Värskenduse Kuupäev:
1 Juuli 2024

Sisu
- Astuda
- 1. meetod 3-st: kasutage ScreenRecorderit
- 2. meetod 3-st: erineva programmi kasutamine
- 3. meetod 3-st: jagage oma videot
Ekraanist pildistamine võib olla uskumatult kasulik, olenemata sellest, kas saate tehnilist tuge või soovite lihtsalt oma sõpradele midagi lahedat näidata. Windows 7 jaoks on selle jaoks saadaval mitu programmi, millel on erinevad funktsioonid. Ekraanilt kiiresti pildistamise alustamiseks järgige seda juhendit.
Astuda
1. meetod 3-st: kasutage ScreenRecorderit
 Laadige tööriist ScreenRecorder alla Microsoftist. See programm on ajakirja TechNet veebisaidilt tasuta saadaval. Kui olete lehel Utility Spotlight, klõpsake teksti järel lingil Koodi allalaadimine on saadaval aadressil: ja laadige fail alla.
Laadige tööriist ScreenRecorder alla Microsoftist. See programm on ajakirja TechNet veebisaidilt tasuta saadaval. Kui olete lehel Utility Spotlight, klõpsake teksti järel lingil Koodi allalaadimine on saadaval aadressil: ja laadige fail alla.  Installige ScreenRecorder. Topeltklõpsake installifailide väljavõtmiseks nuppu "UtilityOnlineMarch092009_03.exe". Teilt küsitakse, kuhu soovite faili paigutada. Valige koht, kuhu jõuate hõlpsasti. Pärast installimist saate need failid kustutada.
Installige ScreenRecorder. Topeltklõpsake installifailide väljavõtmiseks nuppu "UtilityOnlineMarch092009_03.exe". Teilt küsitakse, kuhu soovite faili paigutada. Valige koht, kuhu jõuate hõlpsasti. Pärast installimist saate need failid kustutada. - Minge kataloogi, kuhu failid ekstraktisite. Siit leiate kaks kausta: 32-bitine ja 64-bitine. Avage oma operatsioonisüsteemile vastav fail.
- Käivitage programm ScreenRecorder. Näete teadet, et peate installima Windows Media Encoder 9. Selle programmi installimiseks järgige juhiseid.
- Käivitage uuesti ScreenRecorder programm. Seekord algab installimine kohe. Järgige viipasid, et installida ScreenRecorder vaikeasukohta.
 Avage ScreenRecorder. Pärast installimist ilmub teie töölauale otsetee ScreenRecorderisse. Topeltklõpsake programmi käivitamiseks. Ekraanile ilmub juhtimisaken ScreenRecorder koos ekraaniga, kust leiate hulgaliselt näpunäiteid.
Avage ScreenRecorder. Pärast installimist ilmub teie töölauale otsetee ScreenRecorderisse. Topeltklõpsake programmi käivitamiseks. Ekraanile ilmub juhtimisaken ScreenRecorder koos ekraaniga, kust leiate hulgaliselt näpunäiteid.  Valige, millise ekraani osa soovite hõivata. Rippmenüüs saate valida TÄISKUVA või valida konkreetse akna, mille soovite kaasata. Kõik aktiivsed aknad leiate rippmenüüst.
Valige, millise ekraani osa soovite hõivata. Rippmenüüs saate valida TÄISKUVA või valida konkreetse akna, mille soovite kaasata. Kõik aktiivsed aknad leiate rippmenüüst.  Valige, kas soovite ka heli lisada. Kui teil on ühendatud mikrofon, saate märkida ruut Audio, et soovite ka heli koos videoga salvestada. Selle abil saate öelda, mida te salvestamise ajal teete.
Valige, kas soovite ka heli lisada. Kui teil on ühendatud mikrofon, saate märkida ruut Audio, et soovite ka heli koos videoga salvestada. Selle abil saate öelda, mida te salvestamise ajal teete. - ScreenRecorder kasutab helisisendiks Windowsi vaikesätteid. See tähendab, et kui soovite heli reguleerida, saate seda teha süsteemses salves nupuga Helitugevus.
 Otsustage, kas soovite, et akna serv süttib. See on abiks, et näha, millist akent te salvestate. Valgustatud piir ei kajastu pildil, vaid on lihtsalt tööriist, mis aitab teie tähelepanu hoida.
Otsustage, kas soovite, et akna serv süttib. See on abiks, et näha, millist akent te salvestate. Valgustatud piir ei kajastu pildil, vaid on lihtsalt tööriist, mis aitab teie tähelepanu hoida.  Määrake faili asukoht. Kui salvesti on konfigureeritud, klõpsake salvestustööriista avamiseks nuppu OK. Enne salvestamise alustamist peate märkima, kuhu soovite video salvestada, ja saate sellele nime anda. Selleks klõpsake tööriista ülaosas asuvat nuppu.
Määrake faili asukoht. Kui salvesti on konfigureeritud, klõpsake salvestustööriista avamiseks nuppu OK. Enne salvestamise alustamist peate märkima, kuhu soovite video salvestada, ja saate sellele nime anda. Selleks klõpsake tööriista ülaosas asuvat nuppu. - ScreenRecorder-failid on .WMV-vormingus. Pidage meeles, et lõplik salvestus on madala kvaliteediga.
 Alusta salvestamist. Salvestamise alustamiseks võite klõpsata rohelist nuppu Start, peatamiseks kollast nuppu ning peatamiseks ja salvestamiseks punast nuppu, nagu eelnevalt märgitud.
Alusta salvestamist. Salvestamise alustamiseks võite klõpsata rohelist nuppu Start, peatamiseks kollast nuppu ning peatamiseks ja salvestamiseks punast nuppu, nagu eelnevalt märgitud.
2. meetod 3-st: erineva programmi kasutamine
 Otsustage, millist programmi kasutada. Saadaval on palju tasuta lahendusi, mis võimaldavad teil ekraanil pilti teha. Paljud pakuvad ka lisavõimalusi, näiteks kursori rõhutamine või videole efektide lisamine. Mõned populaarsed programmid on:
Otsustage, millist programmi kasutada. Saadaval on palju tasuta lahendusi, mis võimaldavad teil ekraanil pilti teha. Paljud pakuvad ka lisavõimalusi, näiteks kursori rõhutamine või videole efektide lisamine. Mõned populaarsed programmid on: - Camtasia Studio - professionaalne videotöötlus ja -salvestamine.
- Fraps - tasuta prooviversiooniga kommertstarkvara spetsiaalselt videomängude materjali salvestamiseks.
 Installige ja käivitage programm. Vaikeseaded sobivad enamiku kasutajate jaoks. Ükski ülaltoodud programmidest ei ürita installiprotsessi ajal reklaamvara installimist.
Installige ja käivitage programm. Vaikeseaded sobivad enamiku kasutajate jaoks. Ükski ülaltoodud programmidest ei ürita installiprotsessi ajal reklaamvara installimist.  Valmistage salvestus ette. Kuigi iga programmi liides on erinev, on valikute osas mitmeid sarnasusi. Saate määrata, millise ekraani osa soovite salvestada, milliseid efekte soovite kasutada, ja helisalvestuse eelistusi.
Valmistage salvestus ette. Kuigi iga programmi liides on erinev, on valikute osas mitmeid sarnasusi. Saate määrata, millise ekraani osa soovite salvestada, milliseid efekte soovite kasutada, ja helisalvestuse eelistusi. - Frapsil on erinev mõju, kuna see on mõeldud 3D-mängude jaoks. Lisateavet selle programmi kasutamise kohta leiate wikiHow'st.
 Määrake programm vastavalt soovile. Valige menüüs Video suvandid kompressor, mida soovite kasutada; pange tähele, et see muudab videot. Mõni suurus on tavalisem kui teine. Seejärel reguleerige liuguriga Kvaliteet oma video lõplikku kvaliteeti.
Määrake programm vastavalt soovile. Valige menüüs Video suvandid kompressor, mida soovite kasutada; pange tähele, et see muudab videot. Mõni suurus on tavalisem kui teine. Seejärel reguleerige liuguriga Kvaliteet oma video lõplikku kvaliteeti. - Xvid MP4 koodek on kõige levinum formaat.
 Salvestage oma video. Kui teie seaded on valmis, klõpsake ekraani salvestamise alustamiseks nuppu Salvesta. Kui olete oma toimingud arvutisse salvestanud, klõpsake nuppu Stop. Pärast seda palutakse teil oma videole nimi panna ja fail salvestada.
Salvestage oma video. Kui teie seaded on valmis, klõpsake ekraani salvestamise alustamiseks nuppu Salvesta. Kui olete oma toimingud arvutisse salvestanud, klõpsake nuppu Stop. Pärast seda palutakse teil oma videole nimi panna ja fail salvestada.
3. meetod 3-st: jagage oma videot
 Muutke oma videot. Kui olete video salvestamise lõpetanud, saate seda otse teistega jagada või saate oma lemmikvideotöötlusprogrammiga salvestust redigeerida. Selle abil saate videot lõigata, muusikat lisada või muid videoklippe lisada.
Muutke oma videot. Kui olete video salvestamise lõpetanud, saate seda otse teistega jagada või saate oma lemmikvideotöötlusprogrammiga salvestust redigeerida. Selle abil saate videot lõigata, muusikat lisada või muid videoklippe lisada.  Laadige oma video YouTube'i üles. Ekraanipildid on suurepärane juhendamisvahend ja populaarne viis arvutiprogrammide tundmaõppimiseks YouTube'is. Laadige video üles ja YouTube teeb konversiooni teie eest.
Laadige oma video YouTube'i üles. Ekraanipildid on suurepärane juhendamisvahend ja populaarne viis arvutiprogrammide tundmaõppimiseks YouTube'is. Laadige video üles ja YouTube teeb konversiooni teie eest.  Saada video e-kirja manusena. Kui osutate kellelegi tehnilist tuge, saate video manusena sellele inimesele meilisõnumiga saata. See toimib hästi vaid lühikeste videote korral, kuna meililiikluse failisuurus on piiratud, kuid see on väga kasulik viis näidata kellelegi, mis probleem teil tekkis või kuidas seda parandada.
Saada video e-kirja manusena. Kui osutate kellelegi tehnilist tuge, saate video manusena sellele inimesele meilisõnumiga saata. See toimib hästi vaid lühikeste videote korral, kuna meililiikluse failisuurus on piiratud, kuid see on väga kasulik viis näidata kellelegi, mis probleem teil tekkis või kuidas seda parandada.