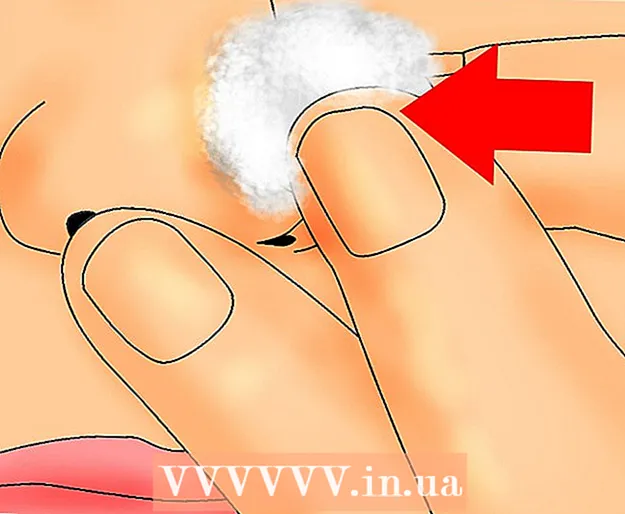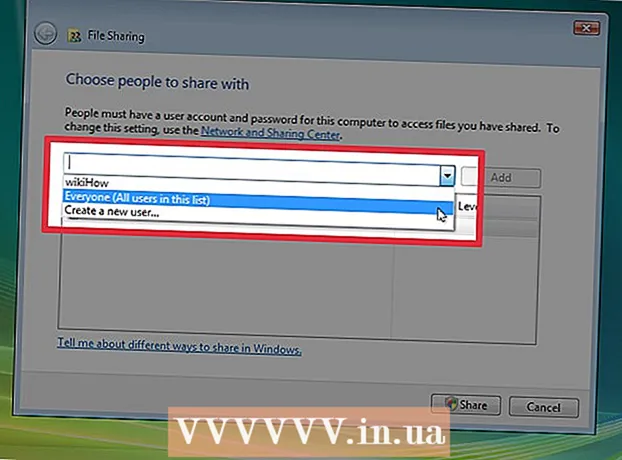Autor:
Roger Morrison
Loomise Kuupäev:
23 September 2021
Värskenduse Kuupäev:
1 Juuli 2024

Sisu
- Astuda
- 1. meetod 7st: Adobe Acrobat Pro (kõik arvutid)
- 2. meetod seitsmest: Google Docs
- 3. meetod 7-st: tasuta veebikonversiooniteenused (kõik arvutid)
- 4. meetod 7-st: eelvaade Macis
- Meetod 5/7: Photoshop Macis või PC-s
- Meetod 6/7: kopeerige kõik ja kleepige see pilditöötlusprogrammi
- Meetod 7/7: otsene teisendamine rakendusega Inkscape
Mõnikord ei tööta täielik PDF-dokument lihtsalt. See võib olla rohkem kui vaja, või vajate dokumendist lihtsalt mõnda pilti. Selles artiklis tutvustatakse PDF-failide teisendamist pildifailideks, sealhulgas Adobe Acrobat, Google Docs ja Maci eelvaade.
Astuda
1. meetod 7st: Adobe Acrobat Pro (kõik arvutid)
 Käivitage Adobe Acrobat Pro. Märkus. Acrobati tasuta versioon ei saa PDF-faile teisendada - seda saab teha ainult tasulises professionaalses versioonis. Kui soovite tasuta alternatiivi Acrobat Pro-le, vaadake allolevaid samme.
Käivitage Adobe Acrobat Pro. Märkus. Acrobati tasuta versioon ei saa PDF-faile teisendada - seda saab teha ainult tasulises professionaalses versioonis. Kui soovite tasuta alternatiivi Acrobat Pro-le, vaadake allolevaid samme.  Avage PDF-fail Acrobatis. kliki Fail peamenüüs ja kuvatakse valikute menüü.
Avage PDF-fail Acrobatis. kliki Fail peamenüüs ja kuvatakse valikute menüü. - Valige Salvesta kui...
- Järgmises dialoogiboksis sisestage dokumendi nimi ja valige menüüst "Salvesta tüübiks" JPEG, JPEG2000 või PNG.
 vajuta nuppu Salvesta.
vajuta nuppu Salvesta.
2. meetod seitsmest: Google Docs
 Navigeerige Google Drive. Logige sisse oma kontole ja klõpsake ikooni Laadi üles nupu kõrval Loo.
Navigeerige Google Drive. Logige sisse oma kontole ja klõpsake ikooni Laadi üles nupu kõrval Loo.  Määrake teisendamisvalikud. Märkige aknas Üleslaadimisseaded kõik ruudud. See muudab PDF-i redigeerimiseks mõeldud dokumendiks.
Määrake teisendamisvalikud. Märkige aknas Üleslaadimisseaded kõik ruudud. See muudab PDF-i redigeerimiseks mõeldud dokumendiks. - vajuta nuppu Alusta üleslaadimist. Seejärel klõpsake failil, et see Google Docsis avada.
 Laadige fail alla. Klõpsake avatud dokumendis Google'i failimenüüd (mitte peamenüü failimenüüd). Valige Laadige allaja valige "Microsoft Word". PDF-fail on nüüd salvestatud .docx-failina (Word).
Laadige fail alla. Klõpsake avatud dokumendis Google'i failimenüüd (mitte peamenüü failimenüüd). Valige Laadige allaja valige "Microsoft Word". PDF-fail on nüüd salvestatud .docx-failina (Word).
3. meetod 7-st: tasuta veebikonversiooniteenused (kõik arvutid)
 Leidke teisendusteenus. Otsige veebist oma brauseris märksõna "teisenda pdf pildiks" mitmesuguste veebipõhiste failide teisendusteenuste jaoks, millest enamik on tasuta + reklaam. Nad kõik töötavad põhimõtteliselt samamoodi. Toome näiteks ühe neist teenustest: Zamzar.
Leidke teisendusteenus. Otsige veebist oma brauseris märksõna "teisenda pdf pildiks" mitmesuguste veebipõhiste failide teisendusteenuste jaoks, millest enamik on tasuta + reklaam. Nad kõik töötavad põhimõtteliselt samamoodi. Toome näiteks ühe neist teenustest: Zamzar.  Navigeerige valitud teenuse juurde. Sel juhul on see www.zamzar.com. Kui see pole veel valitud, klõpsake vahekaarti Teisenda failid või mis tahes link viib teid saidi teisenduslehele.
Navigeerige valitud teenuse juurde. Sel juhul on see www.zamzar.com. Kui see pole veel valitud, klõpsake vahekaarti Teisenda failid või mis tahes link viib teid saidi teisenduslehele.  Klõpsake nuppu Vali fail. Leidke teisendatav fail või failid. (mõned saidid võimaldavad teil üles laadida mitu faili, teised mitte).
Klõpsake nuppu Vali fail. Leidke teisendatav fail või failid. (mõned saidid võimaldavad teil üles laadida mitu faili, teised mitte).  Valige pärast teisendamist soovitud failitüüp. Valige saadaolevate valikute hulgast - mõnel saidil on vaid mõned võimalused, teistel aga valikud.
Valige pärast teisendamist soovitud failitüüp. Valige saadaolevate valikute hulgast - mõnel saidil on vaid mõned võimalused, teistel aga valikud.  Sisesta oma emaili aadress. Teisendatud fail saadetakse teile e-kirjaga, kui protsess on lõpule jõudnud. Kui kaua see aega võtab, võib see varieeruda sõltuvalt algsete PDF-ide kogusest ja suurusest.
Sisesta oma emaili aadress. Teisendatud fail saadetakse teile e-kirjaga, kui protsess on lõpule jõudnud. Kui kaua see aega võtab, võib see varieeruda sõltuvalt algsete PDF-ide kogusest ja suurusest. - Selle tegevuse jaoks võib olla mõistlik taotleda uut e-posti aadressi, vastasel juhul võib teie e-posti aadress sattuda kümnetesse meililistidesse.
 Klõpsake lingil. Kui fail on valmis, saate oma failidele lingi. Klõpsake linki ja laadige oma failid alla.
Klõpsake lingil. Kui fail on valmis, saate oma failidele lingi. Klõpsake linki ja laadige oma failid alla.
4. meetod 7-st: eelvaade Macis
 Alusta eelvaadet. Minge menüüsse Fail ja valige Ava ... Leidke ja avage soovitud PDF-fail.
Alusta eelvaadet. Minge menüüsse Fail ja valige Ava ... Leidke ja avage soovitud PDF-fail. - Liikuge lehele, mille soovite teisendada pildiks. Pange tähele, et eelvaade eksportib ainult praeguse lehe.
 Ekspordi leht. Menüüst Fail vali oma Eksport ...
Ekspordi leht. Menüüst Fail vali oma Eksport ... Määrake graafiline formaat. Valige aknas Salvesta või Salvesta koht, kuhu soovite faili salvestada, ja valige menüüst soovitud failivorming Vormindus.
Määrake graafiline formaat. Valige aknas Salvesta või Salvesta koht, kuhu soovite faili salvestada, ja valige menüüst soovitud failivorming Vormindus.  Reguleerige väljundi kvaliteeti. Sõltuvalt valitud vormingust kuvatakse teile mitmeid võimalusi - tihendamise kvaliteet ja eraldusvõime. Pange see oma vajadustele ja soovidele.
Reguleerige väljundi kvaliteeti. Sõltuvalt valitud vormingust kuvatakse teile mitmeid võimalusi - tihendamise kvaliteet ja eraldusvõime. Pange see oma vajadustele ja soovidele. - Teie dokument on salvestatud.
Meetod 5/7: Photoshop Macis või PC-s
 Valige Finderis avamata PDF. Klõpsake selle valimiseks üks kord, kuid ärge seda veel avage.
Valige Finderis avamata PDF. Klõpsake selle valimiseks üks kord, kuid ärge seda veel avage.  Menüüst Fail vali oma Avage klahviga>. See näitab teile valikut installitud tarkvarast, mida saate kasutada PDF-faili avamiseks.
Menüüst Fail vali oma Avage klahviga>. See näitab teile valikut installitud tarkvarast, mida saate kasutada PDF-faili avamiseks.  Valige valitud pilditöötlustarkvara. Selles näites avate faili Adobe Photoshop CS4-ga.
Valige valitud pilditöötlustarkvara. Selles näites avate faili Adobe Photoshop CS4-ga.  Valige suvand Pildid ja valige pilt, mille soovite importida.
Valige suvand Pildid ja valige pilt, mille soovite importida. Klõpsake nuppu OK. Pärast avamist saate faili soovi korral kärpida, redigeerida ja salvestada.
Klõpsake nuppu OK. Pärast avamist saate faili soovi korral kärpida, redigeerida ja salvestada.
Meetod 6/7: kopeerige kõik ja kleepige see pilditöötlusprogrammi
 Käivitage Adobe Acrobat Reader ja avage PDF-fail.
Käivitage Adobe Acrobat Reader ja avage PDF-fail. Valige ala, mida soovite salvestada, nt., Redigeerimine → Vali kõik.
Valige ala, mida soovite salvestada, nt., Redigeerimine → Vali kõik.  Kopeeri pilt: Redigeerimine → Kopeeri.
Kopeeri pilt: Redigeerimine → Kopeeri.  Käivitage pilditöötlusprogramm, nt. Värvige Windowsis.
Käivitage pilditöötlusprogramm, nt. Värvige Windowsis.  Kleepige andmed programmi, nt. klahvikombinatsiooniga Ctrl + V.
Kleepige andmed programmi, nt. klahvikombinatsiooniga Ctrl + V.  Salvestage pilt.
Salvestage pilt.
Meetod 7/7: otsene teisendamine rakendusega Inkscape
Pärast Inkscape'i installimist ei tohiks see teisendusprotseduur kesta kauem kui minut.
 Laadige alla inkscape. See on tasuta tarkvara, mida saab alla laadida saidilt www.inkscape.org.
Laadige alla inkscape. See on tasuta tarkvara, mida saab alla laadida saidilt www.inkscape.org.  Installige programm.
Installige programm. Avage Inkscape.
Avage Inkscape. Avage teisendatav fail.
Avage teisendatav fail. Salvestage fail ühe soovitud failitüübina. Näiteks: .png .tff .webp ja palju muud.
Salvestage fail ühe soovitud failitüübina. Näiteks: .png .tff .webp ja palju muud.  Avage oma disain. Avage png-fail.
Avage oma disain. Avage png-fail.