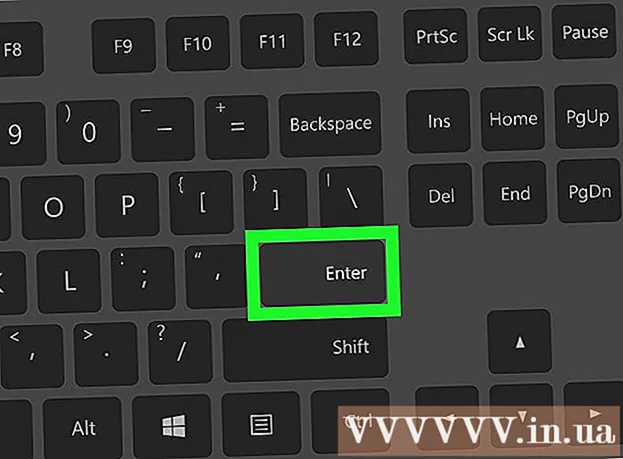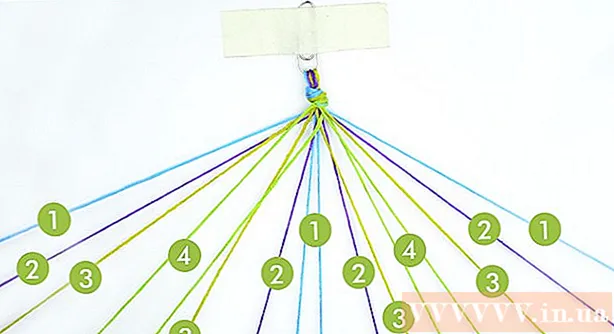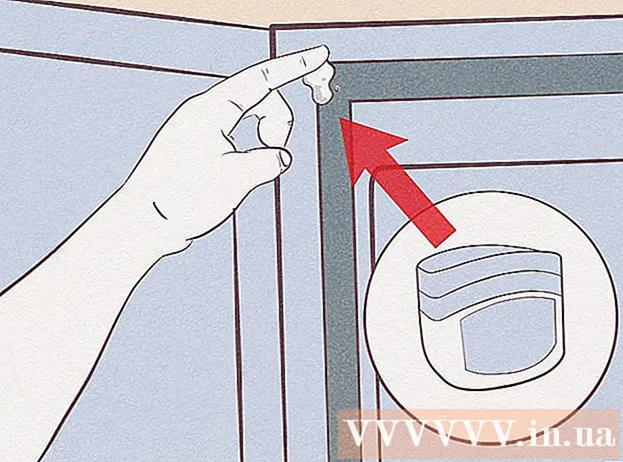Autor:
Charles Brown
Loomise Kuupäev:
5 Veebruar 2021
Värskenduse Kuupäev:
1 Juuli 2024

Sisu
See wikiHow näitab teile, kuidas füüsilise dokumendi digitaalset versiooni arvutisse skannida Canoni kõik ühes printeriga. Seda saate teha nii Windowsi kui ka Maci arvutis.
Astuda
1. osa 3-st: valmistuge skannimiseks
 Kontrollige, kas teie Canoni printeril on skannimisvõimalus. Kui teil on nn kõik-ühes mudel, saab teie printer ka skannida. Mõni teine printerimudel võib ka skannida, kuid veendumiseks peate kontrollima printeri kasutusjuhendit või tootelehte.
Kontrollige, kas teie Canoni printeril on skannimisvõimalus. Kui teil on nn kõik-ühes mudel, saab teie printer ka skannida. Mõni teine printerimudel võib ka skannida, kuid veendumiseks peate kontrollima printeri kasutusjuhendit või tootelehte.  Ühendage printer arvutiga. Enamikku Canoni printereid, mis suudavad skannida, saab puutetundliku ekraaniga ühendada ka juhtmeta, kuid peate võib-olla printeri arvutiga USB-kaabli abil ühendama.
Ühendage printer arvutiga. Enamikku Canoni printereid, mis suudavad skannida, saab puutetundliku ekraaniga ühendada ka juhtmeta, kuid peate võib-olla printeri arvutiga USB-kaabli abil ühendama. - Enamikul printeritest on USB-kaabel, mida saate kasutada, kui see printeri traadita ühendamiseks ei toimi.
 Vajadusel lülitage printer sisse. Printeri sisselülitamiseks vajutage nuppu. Kui teie printer ei lülitu sisse, veenduge, et see oleks ühendatud töötava toiteallikaga.
Vajadusel lülitage printer sisse. Printeri sisselülitamiseks vajutage nuppu. Kui teie printer ei lülitu sisse, veenduge, et see oleks ühendatud töötava toiteallikaga.  Avage skanner. Tõstke skanneri kaas üles, nii et näete skanneri klaasist põhja.
Avage skanner. Tõstke skanneri kaas üles, nii et näete skanneri klaasist põhja. - Kui teie Canoni printeril on mitmeotstarbeline sisendsalv, siis pange dokument sinna. Paberi laadimiseks saate vaadata sisendsalve sümbolit.
- Kui te ei leia sisseehitatud skanneri kasutamist, kontrollige oma Canoni printeri kasutusjuhendit.
 Asetage dokument skannerisse paremal küljel allapoole. Klaaspõhja kõrval peaksite nägema märgistusi. Tavaliselt näitab see teile täpselt, kuidas dokument skannerisse tuleks paigutada.
Asetage dokument skannerisse paremal küljel allapoole. Klaaspõhja kõrval peaksite nägema märgistusi. Tavaliselt näitab see teile täpselt, kuidas dokument skannerisse tuleks paigutada.  Sulgege skanneri kaas. Enne dokumendi skannimist veenduge, et kaas on suletud.
Sulgege skanneri kaas. Enne dokumendi skannimist veenduge, et kaas on suletud.
2. osa 3-st: dokumendi skannimine Windowsis
 Avage Start
Avage Start  Puudutage nuppu Start Windowsi faksimine ja skannimine aastal. Seda tehes otsib teie arvuti Windowsi faksi- ja skannimisrakendust.
Puudutage nuppu Start Windowsi faksimine ja skannimine aastal. Seda tehes otsib teie arvuti Windowsi faksi- ja skannimisrakendust.  kliki Windowsi faksimine ja skannimine. Selle valiku leiate avakuva ülaosast. Avaneb rakendus Faksimine ja skannimine.
kliki Windowsi faksimine ja skannimine. Selle valiku leiate avakuva ülaosast. Avaneb rakendus Faksimine ja skannimine.  kliki Uus skannimine. See suvand asub akna Faksimine ja skannimine vasakus ülanurgas. Sellel klõpsates avaneb uus aken.
kliki Uus skannimine. See suvand asub akna Faksimine ja skannimine vasakus ülanurgas. Sellel klõpsates avaneb uus aken.  Kontrollige, kas kuvatakse õige skanner. Peaksite nägema sõna "Canon", millele järgneb printeri mudeli number. Kui näete siin midagi muud, klõpsake nuppu Muutma... ja valige oma Canoni printer.
Kontrollige, kas kuvatakse õige skanner. Peaksite nägema sõna "Canon", millele järgneb printeri mudeli number. Kui näete siin midagi muud, klõpsake nuppu Muutma... ja valige oma Canoni printer.  Valige dokumendi tüüp. Klõpsake rippmenüül valiku "Profiil" kõrval ja valige dokumendi tüüp (näiteks Foto) rippmenüüs.
Valige dokumendi tüüp. Klõpsake rippmenüül valiku "Profiil" kõrval ja valige dokumendi tüüp (näiteks Foto) rippmenüüs.  Otsustage, millistes värvides teie dokument peaks olema. Klõpsake valiku „Värvivorming” kõrval oleval rippmenüül ja valige Värv või Must ja valge.
Otsustage, millistes värvides teie dokument peaks olema. Klõpsake valiku „Värvivorming” kõrval oleval rippmenüül ja valige Värv või Must ja valge. - Teie skanneril võivad olla täiendavad (või piiratud) värvilahenduse valikud.
 Valige failitüüp. Klõpsake rippmenüül valiku "Failitüüp" kõrval ja klõpsake failitüüpi (näiteks pdf või jpg), mida soovite skannitud dokumendi arvutisse salvestada.
Valige failitüüp. Klõpsake rippmenüül valiku "Failitüüp" kõrval ja klõpsake failitüüpi (näiteks pdf või jpg), mida soovite skannitud dokumendi arvutisse salvestada. - Kuna skaneerite dokumenti, valite tavaliselt selle pdf.
 Määrake lehel muud valikud. Sõltuvalt teie skannerist võib olla ka muid valikuid (näiteks „Eraldusvõime“), mille saate enne dokumendi skannimist määrata.
Määrake lehel muud valikud. Sõltuvalt teie skannerist võib olla ka muid valikuid (näiteks „Eraldusvõime“), mille saate enne dokumendi skannimist määrata.  kliki Näide. Selle valiku leiate akna allservast. Sellel klõpsates näete skanneris dokumendi eelvaadet.
kliki Näide. Selle valiku leiate akna allservast. Sellel klõpsates näete skanneris dokumendi eelvaadet. - Kui dokument näib olevat viltu, ebaühtlane või osa sellest ei ilmu, saate dokumendi skanneris teisaldada ja uuesti klõpsata Näide Klõpsake, et näha, kas teie korrigeerimine probleemi lahendas.
 kliki Skannimine. Selle valiku leiate akna allservast. Dokument skannitakse teie arvutis. Skannitud dokumendi hilisemaks leidmiseks tehke järgmist.
kliki Skannimine. Selle valiku leiate akna allservast. Dokument skannitakse teie arvutis. Skannitud dokumendi hilisemaks leidmiseks tehke järgmist. - Avatud Alusta
 Avage Apple'i menüü
Avage Apple'i menüü  kliki Süsteemi eelistused .... Selle valiku leiate rippmenüü ülaosast.
kliki Süsteemi eelistused .... Selle valiku leiate rippmenüü ülaosast.  kliki Printerid ja skannerid. See printerikujuline ikoon asub akna Süsteemieelistused paremas servas.
kliki Printerid ja skannerid. See printerikujuline ikoon asub akna Süsteemieelistused paremas servas.  Valige oma Canoni printer. Klõpsake akna vasakus ülanurgas valikut "Canon".
Valige oma Canoni printer. Klõpsake akna vasakus ülanurgas valikut "Canon".  Klõpsake vahekaarti Skannimine. See on akna ülaosas.
Klõpsake vahekaarti Skannimine. See on akna ülaosas.  kliki Ava skanner .... See valik on vahelehe ülaosas Skannimine.
kliki Ava skanner .... See valik on vahelehe ülaosas Skannimine.  kliki Näita detaile. Selle leiate akna paremast alanurgast.
kliki Näita detaile. Selle leiate akna paremast alanurgast.  Valige failitüüp. Klõpsake rippmenüül valiku "Failitüüp" kõrval ja klõpsake failitüüpi (näiteks pdf või jpeg), mida soovite faili salvestamiseks kasutada.
Valige failitüüp. Klõpsake rippmenüül valiku "Failitüüp" kõrval ja klõpsake failitüüpi (näiteks pdf või jpeg), mida soovite faili salvestamiseks kasutada. - Kui skannite midagi muud kui foto, on parem valida pdf.
 Valige värv. Klõpsake lehe ülaosas rippmenüül valiku "Tüüp" kõrval ja valige värvivalik (näiteks Must ja valge).
Valige värv. Klõpsake lehe ülaosas rippmenüül valiku "Tüüp" kõrval ja valige värvivalik (näiteks Must ja valge). - Teie skanneri võimalused võivad siin olla piiratud.
 Valige, kuhu soovite skannimise salvestada. Klõpsake rippmenüül valiku "Salvesta" kõrval ja klõpsake kausta, kuhu soovite skannitud dokumendi salvestada (näiteks Töölaud).
Valige, kuhu soovite skannimise salvestada. Klõpsake rippmenüül valiku "Salvesta" kõrval ja klõpsake kausta, kuhu soovite skannitud dokumendi salvestada (näiteks Töölaud).  Kohandage teisi lehe valikuid. Sõltuvalt skannitava dokumendi tüübist saate reguleerida suvandeid "Eraldusvõime" ja "Orientatsioon".
Kohandage teisi lehe valikuid. Sõltuvalt skannitava dokumendi tüübist saate reguleerida suvandeid "Eraldusvõime" ja "Orientatsioon".  kliki Skannimine. Selle leiate akna paremast alanurgast. Teie dokument skannitakse nüüd teie arvutis. Kui skannimine on lõpetatud, leiate skannimise kaustast, mille valisite skannimise äsja.
kliki Skannimine. Selle leiate akna paremast alanurgast. Teie dokument skannitakse nüüd teie arvutis. Kui skannimine on lõpetatud, leiate skannimise kaustast, mille valisite skannimise äsja.
- Avatud Alusta
Näpunäited
- Printeri kasutusjuhendi veebiversiooni leiate tavaliselt Canoni veebisaidilt.