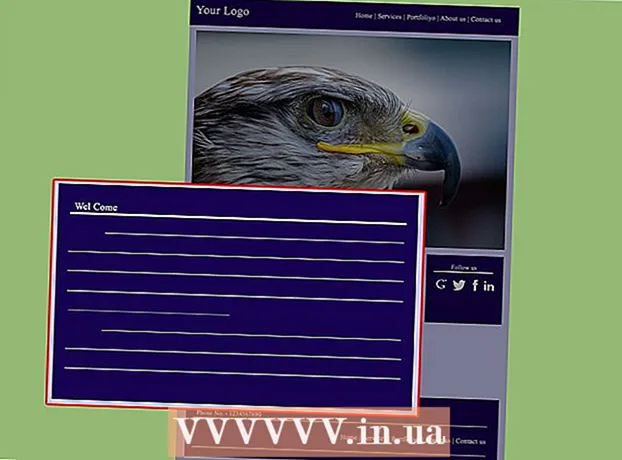Autor:
Roger Morrison
Loomise Kuupäev:
3 September 2021
Värskenduse Kuupäev:
1 Juuli 2024

Sisu
- Astuda
- 1. meetod 4st: App Store'i kasutamine oma iPhone'is
- 2. meetod 4st: allalaaditud rakenduste sünkroonimine iTunesiga
- Meetod 3/4: installige kustutatud iPhone'i rakendused uuesti
- Meetod 4/4: installige Mojo abil volitamata rakendused
- Näpunäited
Selles artiklis selgitame, kuidas rakendusi oma iPhone'i alla laadida ja installida.
Astuda
1. meetod 4st: App Store'i kasutamine oma iPhone'is
 Ava Rakenduste pood. See on sinine rakendus, mille ringis on valge täht A.
Ava Rakenduste pood. See on sinine rakendus, mille ringis on valge täht A. - Leidke rakendus. Seda saate teha kahel viisil:
- Kui peate silmas konkreetset rakendust, puudutage kõigepealt ekraani allservas käsku „Otsi”, seejärel puudutage ekraani ülaosas olevat otsinguriba ja sisestage seejärel rakenduse nimi või otsingutermin. Trükkimisel ilmuvad rakenduse soovitused otsinguriba alla.
- Erinevate rakenduste kuvamiseks puudutage ekraani allservas valikut „Kategooriad” ja seejärel puudutage saadaolevate valikute kuvamiseks erinevaid kategooriaid.
- Puudutage ekraani allservas valikut „Esiletõstetud”, et näha rakenduste rotatsiooni loendit, mis on valitud seetõttu, et need on uuenduslikud, erilise kujundusega või seetõttu, et need võivad olla trendikad.
- Populaarsuse järgi järjestatud tasuta ja tasuliste rakenduste kuvamiseks puudutage ekraani allosas valikut „Graafikud”.
 Puudutage rakendust selle allalaadimiseks. Kui näete rakenduse nime või pilti, mille soovite oma iPhone'i lisada, saate rakenduse valimiseks seda puudutada.
Puudutage rakendust selle allalaadimiseks. Kui näete rakenduse nime või pilti, mille soovite oma iPhone'i lisada, saate rakenduse valimiseks seda puudutada. - Puudutage üksikasju. Siin saate enne rakenduse allalaadimist vaadata versioonide ajalugu, ekraanipilte ja lisateavet rakenduse kohta.
 Puudutage valikuid Arvustused. Siit saate lugeda teiste kasutajate kogemusi. Ülevaated on hea viis hinnata, kas rakendus teeb lubadust.
Puudutage valikuid Arvustused. Siit saate lugeda teiste kasutajate kogemusi. Ülevaated on hea viis hinnata, kas rakendus teeb lubadust. - Puudutage vahekaarti "Seotud", et näha praegu vaadatava rakendusega sarnaste rakenduste loendit.
 Puudutage rakenduse paremas servas allalaadimist. Kui peate rakenduse eest maksma, sisaldab see sinine nupp sõna "DOWNLOAD" asemel hinda.
Puudutage rakenduse paremas servas allalaadimist. Kui peate rakenduse eest maksma, sisaldab see sinine nupp sõna "DOWNLOAD" asemel hinda. - Kui küsitakse, sisestage oma Apple ID ja / või parool.
- Kui teil pole veel Apple ID-d, looge Apple ID.
- Puudutage valikut INSTALLI. See sõna ilmub samas kohas kui nupp "LAADI" alla või hind.
 Puudutage AVA. Kui rakendus on installitud, lisatakse teie avaekraanile ikoon, nupp „INSTALL” muutub nupuks „OPEN”. Selle koputamisel avatakse äsja alla laaditud rakendus.
Puudutage AVA. Kui rakendus on installitud, lisatakse teie avaekraanile ikoon, nupp „INSTALL” muutub nupuks „OPEN”. Selle koputamisel avatakse äsja alla laaditud rakendus.
2. meetod 4st: allalaaditud rakenduste sünkroonimine iTunesiga
- Ühendage iPhone USB-kaabli abil arvutiga. Kui telefon on ühendatud, avaneb iTunes automaatselt.
- See meetod võimaldab teil sünkroonida allalaaditud iPhone'i rakendusi arvutist iPhone'i.
- Kui programm ei avanenud automaatselt, avage iTunes. Arvutiprogrammi ikoon on ümmargune ring, mis sisaldab noodi.
- Klõpsake nuppu Store. See on akna ülaosas.
- Klõpsake Rakendused. See asub akna paremas ülanurgas.
- Klõpsake iPhone'il. See on akna ülaosas.
- Nii võite olla kindel, et laadite alla ainult iPhone'is töötavaid rakendusi.
- Valige rippmenüüst "Kõik kategooriad" kategooria. See on üks kahest võimalusest allalaaditava rakenduse leidmiseks. Siit leiate loendi kategooriatest, mis rühmitavad rakendused teema või funktsiooni järgi. Klõpsake rakenduse tüübil, mille soovite näha, millised rakendused on saadaval.
- Vaadake jaotist Tootlikkus, kui otsite rakendusi, mis võimaldavad teil luua märkmeid või loendeid, või rakendusi, mis võivad teie aega kokku hoida.
- Kui otsite rakendusi oma lemmikuudiste veebisaitidelt, vaadake kategooriat "Uudised".
- Kaamera ja fototöötlusrakenduste jaoks avage jaotis Fotograafia.
- Sisestage akna paremas ülanurgas olevale otsinguribale rakenduse nimi või märksõna. See on teine viis rakenduse leidmiseks iTunes Store'ist.
- Vajutage ⏎ Tagasi kui oled valmis.
- Kui otsite sõnamängu, kuid te ei tea rakenduse nime, proovige otsingutermini "sõnamäng".
- Nende rakenduste valiku vaatamiseks sisestage rakenduse arendaja (näiteks Zynga või Google) nimi.
- Kui te ei näe ühtegi otsingutulemit, kontrollige õigekirja veel kord.
- Rakenduse üksikasjade kuvamiseks klõpsake rakenduse nimel. Pole tähtis, millisel viisil olete rakenduse juurde jõudnud, võite alati klõpsata rakenduse nimel, et lugeda rakenduse toimingu lühikirjeldust (arendaja kirjutatud).
- Klõpsake valikut Reitingud ja arvustused. Inimesed, kes rakendusi alla laadivad, jätavad sageli arvustuse koos soovituse või hoiatusega, et rakendust alla ei laadita.
- Lugege mõnda arvustust, et saada aimu, kas rakendus vastab teie vajadustele.
- Klõpsake nuppu LAADI alla. Kui peate rakenduse eest maksma, on hind allalaadimise asemel nupus.
- Kui küsitakse, sisestage oma Apple ID ja / või parool.
- Klõpsake akna ülaosas iPhone'i ikooni.
- Klõpsake Rakendused. Nüüd näete kõigi oma rakendustega ekraani.
- Klõpsake nuppu Install. Klõpsake nuppu selle rakenduse kõrval, mille soovite oma iPhone'i kopeerida.
- Klõpsake nuppu Rakenda. See asub akna paremas alanurgas. Nüüd installitakse rakendus teie iPhone'i.
Meetod 3/4: installige kustutatud iPhone'i rakendused uuesti
 Avage App Store. Kui soovite uuesti installida rakenduse, mille varem kustutasite, saate seda teha otse oma iPhone'ist.
Avage App Store. Kui soovite uuesti installida rakenduse, mille varem kustutasite, saate seda teha otse oma iPhone'ist. - Kui olete eemaldanud rakenduse, mille eest olete kunagi maksnud, ei pea te selle eest uuesti maksma.
- Kustutatud rakenduse uuesti installimine ei taasta tavaliselt teie vanu rakenduseelistusi ja andmeid - ainult rakendus ise.
 Puudutage valikut Värskendused. See asub App Store'i akna allosas.Nüüd näete kõigi iPhone'i installitud rakenduste loendit, millel on värskendus saadaval.
Puudutage valikut Värskendused. See asub App Store'i akna allosas.Nüüd näete kõigi iPhone'i installitud rakenduste loendit, millel on värskendus saadaval. - Puudutage valikut Ostetud. See on akna ülaosas. Nüüd näete kõigi rakenduste loendit, mille olete kunagi alla laadinud (tasuta ja ostetud rakendused).
 Puudutage valikut Mitte selles iPhone'is. Selles loendis kuvatakse rakendused, mille olete kunagi alla laadinud, kuid mida pole praegu teie telefonis.
Puudutage valikut Mitte selles iPhone'is. Selles loendis kuvatakse rakendused, mille olete kunagi alla laadinud, kuid mida pole praegu teie telefonis.  Leidke rakendus, mille soovite uuesti installida. Rakenduse leidmiseks peate võib-olla alla kerima. Nime saate sisestada ka otsinguribale.
Leidke rakendus, mille soovite uuesti installida. Rakenduse leidmiseks peate võib-olla alla kerima. Nime saate sisestada ka otsinguribale.  Puudutage rakenduse nime kõrval pilve. Installimine algab nüüd, teie käest ei küsita teie makseteavet. Kui rakendus on installitud, ilmub avakuvale uus ikoon, nii et saate rakenduse hõlpsalt avada.
Puudutage rakenduse nime kõrval pilve. Installimine algab nüüd, teie käest ei küsita teie makseteavet. Kui rakendus on installitud, ilmub avakuvale uus ikoon, nii et saate rakenduse hõlpsalt avada.
Meetod 4/4: installige Mojo abil volitamata rakendused
- Minema mojoinstaller.co oma iPhone'i veebibrauseris. Mojo võimaldab teil installida rakendusi, mis pole App Store'is, näiteks volitamata mängud ja rakendused, mis võimaldavad teil süsteemi konfigureerida.
- Mojo on tuntud paljude vigade poolest, kuid praegu on see ainus lahendus, mis töötab iPhone'i praeguste versioonide puhul, ilma et peaksite telefoni jailbreakima. Mojo on saadaval ainult inglise keeles.
- Kasutage seda meetodit ainult siis, kui olete kogenud kasutaja ja teate, mida teete.
- Puudutage valikut Installi otse teilt iDevice. See on sinine nupp ekraani allosas.
 Puudutage valikut Koosta kohandatud profiil. See annab Mojo teada, mis on teie iPhone'i tüüp, ja seejärel saate ekraani "Installiprofiil" saata teie iPhone'i rakendusse Seaded.
Puudutage valikut Koosta kohandatud profiil. See annab Mojo teada, mis on teie iPhone'i tüüp, ja seejärel saate ekraani "Installiprofiil" saata teie iPhone'i rakendusse Seaded.  Puudutage valikut Install. See asub ekraani "Installi profiil" paremas ülanurgas. Kui teie telefon on pääsukoodiga lukustatud, peate selle kohe sisestama. Kui olete puudutanud nuppu "Install", suunatakse teid oma veebibrauserisse.
Puudutage valikut Install. See asub ekraani "Installi profiil" paremas ülanurgas. Kui teie telefon on pääsukoodiga lukustatud, peate selle kohe sisestama. Kui olete puudutanud nuppu "Install", suunatakse teid oma veebibrauserisse.  Puudutage valikut Install Mojo. Nüüd avaneb rakenduse Seaded uus eksemplar koos teise ekraaniga „Installi profiil“. See kõik tundub natuke rikkalik, kuid see on installimiseks vajalik.
Puudutage valikut Install Mojo. Nüüd avaneb rakenduse Seaded uus eksemplar koos teise ekraaniga „Installi profiil“. See kõik tundub natuke rikkalik, kuid see on installimiseks vajalik.  Puudutage valikut Install. Kui teilt küsitakse pääsukoodi, saate selle sisestada vastavale väljale. Kui näete ekraani "Hoiatus - profiil pole allkirjastatud", puudutage uuesti nuppu "Install".
Puudutage valikut Install. Kui teilt küsitakse pääsukoodi, saate selle sisestada vastavale väljale. Kui näete ekraani "Hoiatus - profiil pole allkirjastatud", puudutage uuesti nuppu "Install".  Puudutage valikut Valmis. Mojo on nüüd installitud ja teie avaekraanile on ilmunud ikoon.
Puudutage valikut Valmis. Mojo on nüüd installitud ja teie avaekraanile on ilmunud ikoon.  Käivitage Mojo rakendus avaekraanilt. Minge avaekraanile ja puudutage rakenduse käivitamiseks ikooni Mojo.
Käivitage Mojo rakendus avaekraanilt. Minge avaekraanile ja puudutage rakenduse käivitamiseks ikooni Mojo.  Puudutage valikut Allikad. See on ekraani allosas olevas menüüs. Mojo'l on oma App Store'i versioon ja selles saate otsida umbes samamoodi nagu päris App Store'is.
Puudutage valikut Allikad. See on ekraani allosas olevas menüüs. Mojo'l on oma App Store'i versioon ja selles saate otsida umbes samamoodi nagu päris App Store'is.  Rakenduste vaatamiseks puudutage ametlikku Mojo hoidlat. Võite sirvida allalaaditavate rakenduste loendit või saate otsingu teha, tippides rakenduse nime ekraani ülaosas asuvale otsinguribale.
Rakenduste vaatamiseks puudutage ametlikku Mojo hoidlat. Võite sirvida allalaaditavate rakenduste loendit või saate otsingu teha, tippides rakenduse nime ekraani ülaosas asuvale otsinguribale.  Üksikasjade kuvamiseks puudutage rakenduse nime. Nagu päris App Store'i puhul, saate rakenduse üksikasju vaadata, puudutades selle nime.
Üksikasjade kuvamiseks puudutage rakenduse nime. Nagu päris App Store'i puhul, saate rakenduse üksikasju vaadata, puudutades selle nime.  Puudutage valikut Install. Ilmub hüpik, kus palutakse teil oma valik kinnitada, küsides, kas soovite rakenduse installimist jätkata.
Puudutage valikut Install. Ilmub hüpik, kus palutakse teil oma valik kinnitada, küsides, kas soovite rakenduse installimist jätkata.  Puudutage valikut Install. Nüüd laaditakse rakendus alla ja installitakse teie iPhone'i. Tavaliselt läheb see valesti esimesel katsel. Kui näete veateadet, klõpsake nuppu "Proovi uuesti". Võib-olla peate seda nuppu enne rakenduse installimist paar korda vajutama.
Puudutage valikut Install. Nüüd laaditakse rakendus alla ja installitakse teie iPhone'i. Tavaliselt läheb see valesti esimesel katsel. Kui näete veateadet, klõpsake nuppu "Proovi uuesti". Võib-olla peate seda nuppu enne rakenduse installimist paar korda vajutama. - Vajutage kodunuppu. See on ümmargune nupp teie iPhone'i ekraani all.
- Avage oma iPhone'i sätted. See on hall käigukasti rakendus (⚙️), mida tavaliselt leiate teie avaekraanilt.
- Kerige alla ja puudutage valikut Üldine.
- Kerige alla ja puudutage valikut Kuupäev ja kellaaeg. See on peaaegu menüü lõpus.
- Lükake valik "Määra automaatselt" väljalülitatud asendisse. Nüüd muutub liugur valgeks.
- Puudutage kuupäeva ja kellaaega. See jääb alla ajavööndi.
 Kerige kuupäeva allapoole. Tehke seda, kuni jõuate kuupäevani 2012. aastal. Praegu on see vajalik Mojo-ga installitud rakenduste kasutamiseks, kuid kontrollige regulaarselt arendaja veebisaiti värskenduste leidmiseks.
Kerige kuupäeva allapoole. Tehke seda, kuni jõuate kuupäevani 2012. aastal. Praegu on see vajalik Mojo-ga installitud rakenduste kasutamiseks, kuid kontrollige regulaarselt arendaja veebisaiti värskenduste leidmiseks.
Näpunäited
- Kasutage Sirit, et teile rakendus alla laadida, öeldes "Siri, laadige alla [rakenduse nimi]".