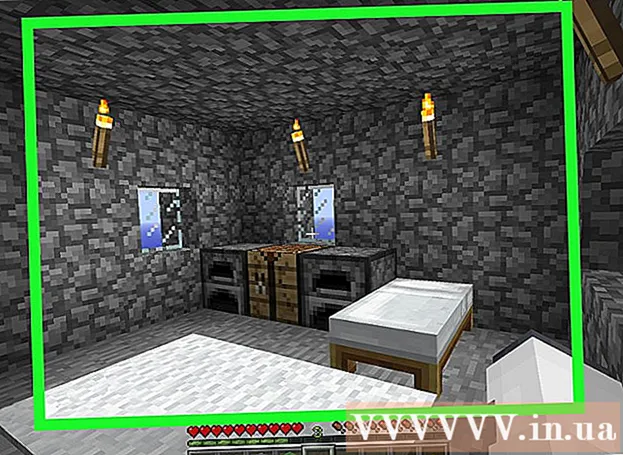Autor:
John Pratt
Loomise Kuupäev:
18 Veebruar 2021
Värskenduse Kuupäev:
1 Juuli 2024
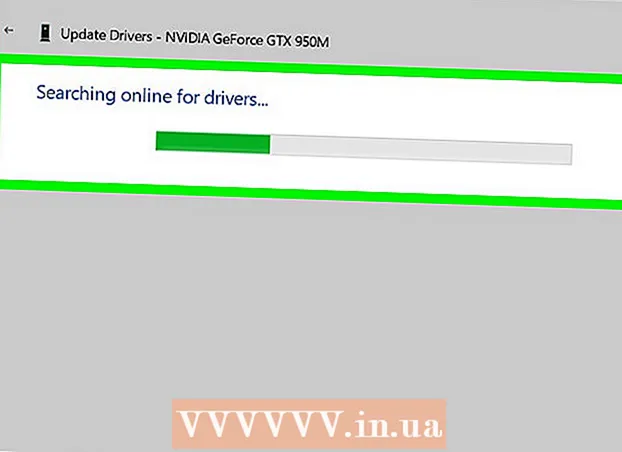
Sisu
See wikiHow õpetab teie Windowsi arvuti draiverite installimist ja värskendamist. Draiverid on programmid, mis aitavad seadmel (näiteks veebikaamera) arvutiga suhelda. Enamik seadmeid installib draiverid arvutiga ühendamisel automaatselt, kuid kui draivereid pole õigesti värskendatud, ei pruugi seade korralikult töötada.
Astuda
1. osa 2-st: Draiverite installimine
 Mõistke, et enamik draivereid installitakse automaatselt. Perifeerseadmeid, nagu veebikaamerad, printerid, arvutihiired, klaviatuurid jms, saab tavaliselt koos arvutiga kasutada pärast arvutiga ühendamist ja mõneks minutiks üksi jätmist. Võimalik, et peate draiverid käsitsi värskendama, kuid tavaliselt pole neid vaja käsitsi installida.
Mõistke, et enamik draivereid installitakse automaatselt. Perifeerseadmeid, nagu veebikaamerad, printerid, arvutihiired, klaviatuurid jms, saab tavaliselt koos arvutiga kasutada pärast arvutiga ühendamist ja mõneks minutiks üksi jätmist. Võimalik, et peate draiverid käsitsi värskendama, kuid tavaliselt pole neid vaja käsitsi installida.  Veenduge on ühendatud Internetiga. Kuigi paljud seadmed suudavad draivereid ise installida, vajavad mõned seadmed (näiteks printerid) vajalike draiverite allalaadimiseks Interneti-ühendust.
Veenduge on ühendatud Internetiga. Kuigi paljud seadmed suudavad draivereid ise installida, vajavad mõned seadmed (näiteks printerid) vajalike draiverite allalaadimiseks Interneti-ühendust.  Ühendage seade arvutiga. Tavaliselt ühendate seadme kaabli (näiteks USB-kaabli) arvuti porti.
Ühendage seade arvutiga. Tavaliselt ühendate seadme kaabli (näiteks USB-kaabli) arvuti porti.  Järgige ekraanil kuvatavaid juhiseid. Draiverid installivad tavaliselt taustal (see tähendab, et nende installimiseks ei pea te midagi tegema), kuid enne seadme arvutisse installimise alustamist peate võib-olla määrama mõned seaded või nõustuma lepinguga.
Järgige ekraanil kuvatavaid juhiseid. Draiverid installivad tavaliselt taustal (see tähendab, et nende installimiseks ei pea te midagi tegema), kuid enne seadme arvutisse installimise alustamist peate võib-olla määrama mõned seaded või nõustuma lepinguga.  Proovige draiverid käsitsi installida. Kui teie seade ei installi automaatselt oma draivereid, võite installida draiverid ühest järgmistest allikatest:
Proovige draiverid käsitsi installida. Kui teie seade ei installi automaatselt oma draivereid, võite installida draiverid ühest järgmistest allikatest: - CD - Kui teie seadmega oli kaasas CD, käivitage see arvutisse ja järgige ekraanil kuvatavaid juhiseid.
- Tootja veebisait - Sageli leiate seadme draiverid tootja veebisaidilt. Leidke link "Draiverid", "Tarkvara" või "Tugi" ja laadige seejärel arvutisse uusimad draiverid. Tavaliselt saate draivereid käivitada, topeltklõpsates nende ikooni.
- Muud allikad - Erakordselt vanade või aegunud seadmete puhul võite kohandatud draivereid leida sellistelt veebisaitidelt nagu GitHub või SourceForge. Sel juhul saate need draiverifailid alla laadida ja käivitada, topeltklõpsates neid. Olge sellega eriti ettevaatlik, kuna sellisel viisil on viirust lihtne alla laadida.
 Taaskäivitage arvuti. Kui olete seadme ja lisatud draiverid installinud, tagab arvuti taaskäivitamine, et draiverid on õigesti rakendatud. Teete seda järgmiselt:
Taaskäivitage arvuti. Kui olete seadme ja lisatud draiverid installinud, tagab arvuti taaskäivitamine, et draiverid on õigesti rakendatud. Teete seda järgmiselt: - kliki Alusta
 Avage Start
Avage Start  Tüüp seadme haldamine. See otsib teie arvutist seadmehalduri utiliiti, mida kasutate draiverite värskendamiseks.
Tüüp seadme haldamine. See otsib teie arvutist seadmehalduri utiliiti, mida kasutate draiverite värskendamiseks.  kliki Seadmehaldus . Selle leiate menüü Start ülaosast. See avab seadme halduri akna.
kliki Seadmehaldus . Selle leiate menüü Start ülaosast. See avab seadme halduri akna. - Enne jätkamist peate klõpsama tegumiribal seadmehalduri ikooni, et avada seadmehalduri aken.
 Avage kategooria. Leidke värskendatava seadme tüübi kategooria ja topeltklõpsake seda. See põhjustab kategooria pealkirja all mitme valiku kuvamise.
Avage kategooria. Leidke värskendatava seadme tüübi kategooria ja topeltklõpsake seda. See põhjustab kategooria pealkirja all mitme valiku kuvamise. - Näiteks: kui soovite värskendada veebikaamera draivereid, topeltklõpsake kategoorial Kaamerad.
- Kui näete kategooria all taandatud valikuid, on see juba avatud.
 Valige oma seadme nimi. Klõpsake kategooria pealkirja all konkreetsel seadmel, mille draivereid soovite värskendada. See valib selle seadme.
Valige oma seadme nimi. Klõpsake kategooria pealkirja all konkreetsel seadmel, mille draivereid soovite värskendada. See valib selle seadme.  Klõpsake vahekaarti Tegevus. Selle leiate akna Seadmehaldur ülaosast. Ilmub rippmenüü.
Klõpsake vahekaarti Tegevus. Selle leiate akna Seadmehaldur ülaosast. Ilmub rippmenüü.  kliki Draiveri värskendamine. Selle valiku leiate rippmenüü ülaosast. Avaneb uus aken.
kliki Draiveri värskendamine. Selle valiku leiate rippmenüü ülaosast. Avaneb uus aken.  kliki Otsige värskendatud draivereid automaatselt . See valik asub menüü keskel. Teie arvuti hakkab draivereid veebis otsima.
kliki Otsige värskendatud draivereid automaatselt . See valik asub menüü keskel. Teie arvuti hakkab draivereid veebis otsima.  Oodake draiveri värskendamist. Kui valitud seadmele on saadaval uued draiverid, teavitatakse teid nende installimisest ja teate pärast installimise lõppu.
Oodake draiveri värskendamist. Kui valitud seadmele on saadaval uued draiverid, teavitatakse teid nende installimisest ja teate pärast installimise lõppu. - Draiveri värskendused võivad nõuda mõnede valikute klõpsamist, nii et paluge seda teha.
- Mõne aja pärast, kui näete teadet nagu: „Teie seadme parimad draiverid on juba installitud”, on valitud seade juba värskendatud.
- kliki Alusta
Näpunäited
- Mõnikord on välisseadmetega kaasasolevatel plaatidel spetsiaalne tarkvara, mille abil saate tootele lõbusaid funktsioone lisada (näiteks veebikaamera näofiltrid).
- Enne pordist eemaldamist lükake USB-seadmed alati välja. Selleks klõpsake ekraani paremas alanurgas oleval välkmäluseadme ikoonil (peate võib-olla kõigepealt nuppu klõpsama ^ välkmäluseadme ikooni nägemiseks), seejärel klõpsake nuppu Välja visata.
- Kui laadite draiverid alla mujalt kui ametlikult, võidakse teilt küsida arvuti arhitektuuri (32- või 64-bitine) kohta. Kõigepealt kontrollige oma arvuti bitiversiooni.
Hoiatused
- Kui otsite draivereid kolmandate osapoolte veebisaitidelt, ärge kunagi laadige draivereid alla ilma hinnangute või kasutajate tagasisidena. Enne mis tahes allalaadimist on äärmiselt oluline teada, mida võite installida.