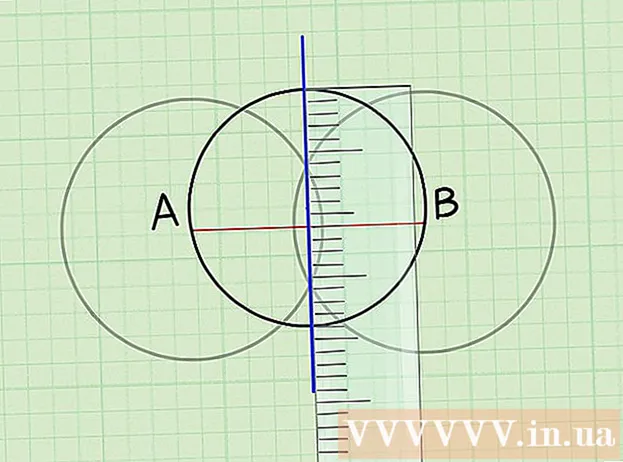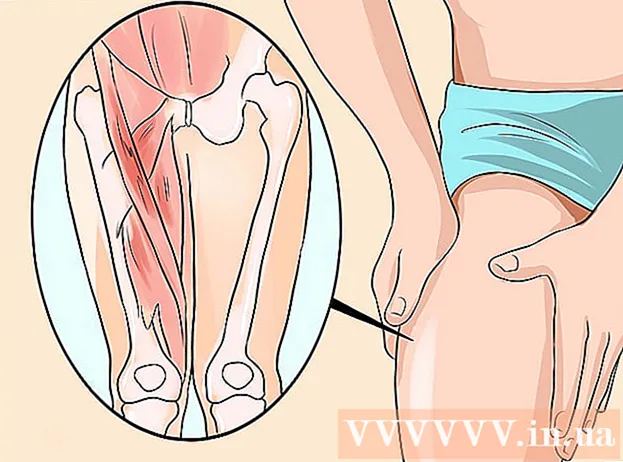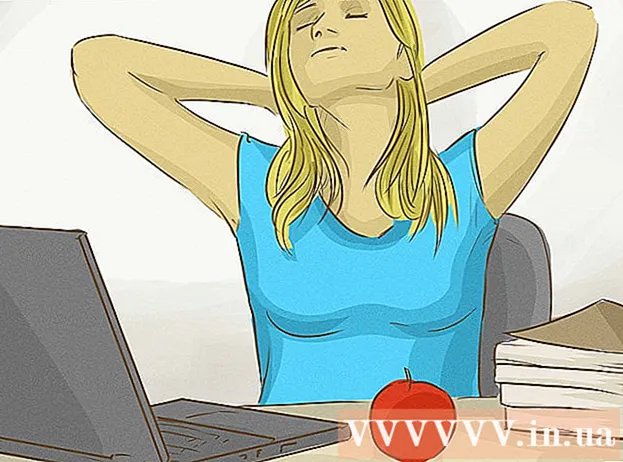Autor:
Frank Hunt
Loomise Kuupäev:
16 Märts 2021
Värskenduse Kuupäev:
1 Juuli 2024

Sisu
- Astuda
- 1. meetod 4st: vajutage juhtnuppu
- 2. meetod 4-st: teise sõrmega klõpsamine puuteplaadil
- 3. meetod 4-st: klõpsake alumises nurgas
- 4. meetod 4-st: välise hiire kasutamine
- Näpunäited
Esmapilgul tundub, et Macis ei saa hiire paremat nuppu kasutada. Kuidas klõpsata hiire paremat nuppu, kui nuppu on ainult üks? Õnneks saate Macis kasutada ka teisest menüüd, see töötab lihtsalt veidi teisiti kui Windowsiga. Hoidke oma Macis produktiivsust, järgides selles artiklis toodud juhiseid.
Astuda
1. meetod 4st: vajutage juhtnuppu
 Vajutage juhtnuppu (Ctrl). Hoidke hiirt klõpsates klahvi all.
Vajutage juhtnuppu (Ctrl). Hoidke hiirt klõpsates klahvi all. - See on täpselt sama, mis hiire parema nupuga kahe nupuga.
- Seejärel saate juhtnupu vabastada.
- See meetod töötab ühe nupuga hiire, MacBooki puuteplaadi või eraldi Apple'i puuteplaadi sisseehitatud nupuga.
 Valige soovitud menüüelement. Ctrl-klõpsuga kuvatakse sobiv kontekstimenüü.
Valige soovitud menüüelement. Ctrl-klõpsuga kuvatakse sobiv kontekstimenüü. - Allpool on toodud kontekstimenüü Firefoxi brauseris.
2. meetod 4-st: teise sõrmega klõpsamine puuteplaadil
 Lülitage sisse kaks sõrmeklõpsu.
Lülitage sisse kaks sõrmeklõpsu. Avage puuteplaadi eelistused. Klõpsake õunamenüüs nuppu Süsteemi eelistusedsiis klõpsake nuppu Puuteplaat.
Avage puuteplaadi eelistused. Klõpsake õunamenüüs nuppu Süsteemi eelistusedsiis klõpsake nuppu Puuteplaat.  Klõpsake vahekaarti Osutage ja klõpsake. Valige Sekundaarne klõps siis valige Klõpsake kahe sõrmega, saate seejärel teise klõpsamise jaoks klõpsata kahe sõrmega. Näete lühikest videonäidet, kuidas täpselt klõpsata.
Klõpsake vahekaarti Osutage ja klõpsake. Valige Sekundaarne klõps siis valige Klõpsake kahe sõrmega, saate seejärel teise klõpsamise jaoks klõpsata kahe sõrmega. Näete lühikest videonäidet, kuidas täpselt klõpsata.  Tehke test. Minema Leidja ja asetage kaks sõrme puuteplaadile. Nüüd peaks ilmuma kontekstimenüü.
Tehke test. Minema Leidja ja asetage kaks sõrme puuteplaadile. Nüüd peaks ilmuma kontekstimenüü.  See meetod töötab kõigi juhtpaneelidega.
See meetod töötab kõigi juhtpaneelidega.
3. meetod 4-st: klõpsake alumises nurgas
 Avage puuteplaadi eelistused, nagu eespool kirjeldatud. Klõpsake Apple'i menüüs nuppu Süsteemi eelistusedsiis klõpsake nuppu Puuteplaat.
Avage puuteplaadi eelistused, nagu eespool kirjeldatud. Klõpsake Apple'i menüüs nuppu Süsteemi eelistusedsiis klõpsake nuppu Puuteplaat.  Klõpsake vahekaarti Osutage ja klõpsake. Valige see Sekundaarne klõps siis valige Klõpsake paremas alanurgas (saate valida ka linke). Näete lühikest videonäidet, kuidas täpselt klõpsata.
Klõpsake vahekaarti Osutage ja klõpsake. Valige see Sekundaarne klõps siis valige Klõpsake paremas alanurgas (saate valida ka linke). Näete lühikest videonäidet, kuidas täpselt klõpsata.  Tehke test. Minema Leidja ja asetage üks sõrm puuteplaadi paremasse alanurka. Nüüd peaks ilmuma kontekstimenüü.
Tehke test. Minema Leidja ja asetage üks sõrm puuteplaadi paremasse alanurka. Nüüd peaks ilmuma kontekstimenüü.  See meetod töötab Apple Trackpadiga.
See meetod töötab Apple Trackpadiga.
4. meetod 4-st: välise hiire kasutamine
 Osta eraldi hiir. Apple'il on oma hiir "Magic Mouse" (ja selle eelkäija "Mighty Mouse"), millel esmapilgul pole ühtegi nuppu. aga saate hiire seadistada nii, et vasakul ja paremal küljel klõpsamisel on erinevad funktsioonid. Kui te ei soovi Apple'ilt hiirt osta, võite kasutada mõnda muud kahe nupuga hiirt.
Osta eraldi hiir. Apple'il on oma hiir "Magic Mouse" (ja selle eelkäija "Mighty Mouse"), millel esmapilgul pole ühtegi nuppu. aga saate hiire seadistada nii, et vasakul ja paremal küljel klõpsamisel on erinevad funktsioonid. Kui te ei soovi Apple'ilt hiirt osta, võite kasutada mõnda muud kahe nupuga hiirt.  Ühendage hiir. Ühendage hiire USB-pistik arvuti vabasse USB-porti. Hiir peaks töötama kohe. Kui ei, siis on kõige parem lugeda konkreetse hiire kasutusjuhendit.
Ühendage hiir. Ühendage hiire USB-pistik arvuti vabasse USB-porti. Hiir peaks töötama kohe. Kui ei, siis on kõige parem lugeda konkreetse hiire kasutusjuhendit.  Luba paremklõps. Sekundaarsete klõpsude kasutamiseks tuleb kõigepealt korralikult seadistada Apple'i hiir.
Luba paremklõps. Sekundaarsete klõpsude kasutamiseks tuleb kõigepealt korralikult seadistada Apple'i hiir. - Avatud Süsteemi eelistused, valige Klaviatuur ja hiir.
- Klõpsake vahekaarti Hiir, siin saate määrata klõpsu vasakus servas Esmane nupp on ja klõpsake paremal küljel Sekundaarne nupp. Või vastupidi, mida iganes soovite.
Näpunäited
- Juhtnupu meetod töötab nii OS X kui ka Mac OS 9 puhul.