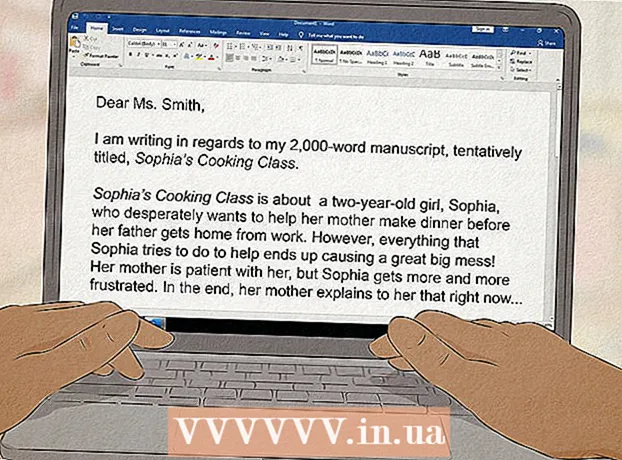Autor:
Eugene Taylor
Loomise Kuupäev:
7 August 2021
Värskenduse Kuupäev:
1 Juuli 2024
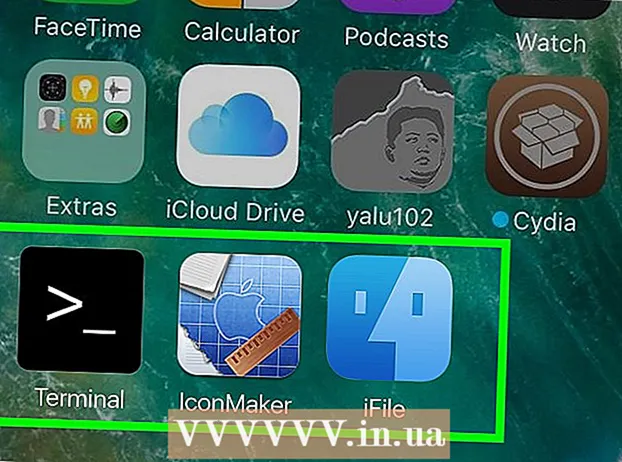
Sisu
- Astuda
- 1. meetod 2-st: iMessage'i värvi muutmine täiendava rakendusega
- 2. meetod 2-st: iMessage'i värvi muutmine, tehes jailbreak
- Näpunäited
iMessage Apple'ilt on hõlpsasti kasutatav rakendus, mida paljud iPhone'i omanikud kasutavad suhtlemiseks. Kahjuks pole rakendust lihtne oma vajadustele kohandada, kuid teil on mõned võimalused, kui soovite iMessage'is sõnumipilvede värve reguleerida. Selles artiklis käsitleme iMessage'i rakenduse kohandamiseks erinevaid võimalusi ja samme.
Astuda
1. meetod 2-st: iMessage'i värvi muutmine täiendava rakendusega
 Klõpsake avaekraanil App Store'i ikooni. Kui olete praegu mõnes muus rakenduses, vajutage avakuvale naasmiseks oma avalehenuppu. Sealt leiate ikooni.
Klõpsake avaekraanil App Store'i ikooni. Kui olete praegu mõnes muus rakenduses, vajutage avakuvale naasmiseks oma avalehenuppu. Sealt leiate ikooni.  Kasutage ekraani ülaosas olevat otsingufunktsiooni. Otsingukasti tähistab luup ja sõna "Otsi". Mõnes iOS-i versioonis on otsingufunktsioon otse App Store'i lehe allosas.
Kasutage ekraani ülaosas olevat otsingufunktsiooni. Otsingukasti tähistab luup ja sõna "Otsi". Mõnes iOS-i versioonis on otsingufunktsioon otse App Store'i lehe allosas.  Otsige rakendust, mis võimaldab teil luua erinevaid sõnumipilte. Kõik rakendused, mida leiate App Store'ist, ei muuda tegelikult iMessage'i seadeid, kuid nad loovad pilte sõnadele, mida soovite saata (ja saate ise valida fondi, stiili ja värvi). Seejärel kleebitakse see pilt sõnumikasti.
Otsige rakendust, mis võimaldab teil luua erinevaid sõnumipilte. Kõik rakendused, mida leiate App Store'ist, ei muuda tegelikult iMessage'i seadeid, kuid nad loovad pilte sõnadele, mida soovite saata (ja saate ise valida fondi, stiili ja värvi). Seejärel kleebitakse see pilt sõnumikasti. - Selleks on olemas igasuguseid rakendusi, näiteks värvilised tekstisõnumid ja sõnumite värvimine. Kõik need rakendused töötavad peaaegu samal viisil, peamine erinevus on kasutatavate fontide, taustade ja värvide arv ja tüübid.
- Kui soovite näha täielikku valikute loendit, tippige otsingukasti "color iMessage" ja puudutage käsku "Otsi". Nüüd kuvatakse rakenduste loend, mis võimaldab teil iMessage'i jaoks luua erinevat tüüpi tekstipilvi.
 Valige rakendus. Vaadake kõiki rakendusi, näiteks „Värvilised tekstsõnumid”, „Värvisõnumid Pro” ja „Värvitekstid iMessage’i jaoks”. Mõned rakendused on tasuta ja teiste jaoks peate maksma umbes ühe euro.
Valige rakendus. Vaadake kõiki rakendusi, näiteks „Värvilised tekstsõnumid”, „Värvisõnumid Pro” ja „Värvitekstid iMessage’i jaoks”. Mõned rakendused on tasuta ja teiste jaoks peate maksma umbes ühe euro. - Lugege rakenduste arvustusi. Mõni rakendus ei tööta iMessage'i uuemate versioonidega.
- Vaadake, kas konkreetsel rakendusel on teie otsitavad funktsioonid. Enamik rakendusi võimaldavad teil sõnumitest pilte vaadata. Otsige oma vajadustele vastava stiiliga rakendusi.
 Puudutage nuppu „Laadi alla“. Kui te pole veel oma Apple ID-ga sisse logitud, tehke seda kohe.
Puudutage nuppu „Laadi alla“. Kui te pole veel oma Apple ID-ga sisse logitud, tehke seda kohe.  Avage rakendus. Pärast rakenduse installimist puudutage käsku „Ava” või avakuval rakenduse ikooni.
Avage rakendus. Pärast rakenduse installimist puudutage käsku „Ava” või avakuval rakenduse ikooni.  Looge kohandatud tekstsõnum. Teile sobiva pildi loomiseks kasutage menüü erinevaid võimalusi.
Looge kohandatud tekstsõnum. Teile sobiva pildi loomiseks kasutage menüü erinevaid võimalusi. - "Värvige oma sõnumeid" leiate ekraani keskelt kolm võimalust: esimene on ettemääratud taustaga tekstistiil, teisega saate reguleerida teksti ja / või tausta värvi, kolmandas saate muuta see. kohandage fondi. Suvandi puudutamine avab akna allosas mustri, värvi ja fondi valikute loendi. Pärast soovitud suvandite valimist saate sisestada sõnumi teksti, mille soovite saata.
- Rakenduses „Värviline tekstisõnumid“ kuvatakse kuus ikooni järgmiste pealkirjadega: värvilised mullid, tekstuuriga mullid, värvilised tekstid, helendavad tekstid, kursoritekstid, kummitustekstid. Puudutage valitud valikuid ja sisestage oma tekst.
 Kopeerige, kleepige ja saatke loodud pilt. Kõigi saadaolevate rakenduste puhul peate pildifaili käsitsi kopeerima rakendusse iMessage.
Kopeerige, kleepige ja saatke loodud pilt. Kõigi saadaolevate rakenduste puhul peate pildifaili käsitsi kopeerima rakendusse iMessage. - Kui kasutate rakendust "Värvige oma sõnumeid", tippige kõigepealt oma sõnum ja vajutage nuppu "Saada". Seejärel kuvatakse teade selle kohta, et rakendus on pildi lõikelauale kopeerinud, ja juhised selle saatmiseks. Puudutage nuppu "Jätka". Nüüd kaob rakendus taustale ja saate iMessage'i avada. Valige soovitud kontakt ja pange sõrm sõnumikasti, kuni kuvatakse teade "Kleebi". Puudutage seda ja saatke sõnum.
- Pärast pildi loomist jaotises "Värviline tekstisõnumid" puudutage nuppu sõnadega "Tekstsõnumi saatmiseks klõpsake siin". Seejärel kuvatakse teade, mis kinnitab, et rakendus on pildi lõikelauale kopeerinud, puudutage nuppu "OK" ja seejärel nuppu Kodu. Avage iMessage, valige soovitud kontakt ja pange sõrm sõnumikasti, kuni ilmub teade "Kleebi". Puudutage seda ja saatke sõnum.
2. meetod 2-st: iMessage'i värvi muutmine, tehes jailbreak
 Mõistke, mida tähendab iPhone'i vanglakaristamine. Teie iPhone'i vanglakaristus võimaldab teil pääseda juurde rakendustele ja seadetele, mida Apple pole heaks kiitnud. See tühistab teie garantii, kuid õnneks on protsess pöörduv, pärast mida pole seda enam võimalik tuvastada.
Mõistke, mida tähendab iPhone'i vanglakaristamine. Teie iPhone'i vanglakaristus võimaldab teil pääseda juurde rakendustele ja seadetele, mida Apple pole heaks kiitnud. See tühistab teie garantii, kuid õnneks on protsess pöörduv, pärast mida pole seda enam võimalik tuvastada. - Kuna teie garantii aegub pärast vangla purunemist, saate seda teha ka alles pärast garantiiaja möödumist.
- Apple on püüdnud luua keskkonna, mis rangete kontrollide tõttu on kõigile kasutajatele ohutu. Te ei pea muretsema pahavara ega petuskeemide pärast, see oleks teisiti, kui Apple poleks nii range.
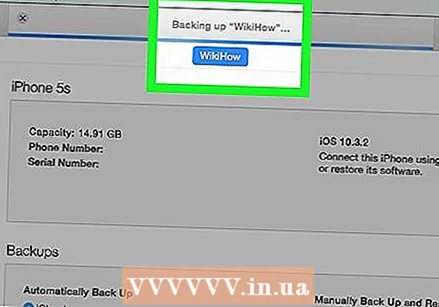 Värskendage oma rakendusi ja salvestage failid. Enne jailbreakimist veenduge, et teil oleks oma failidest hea varukoopia, juhuks kui midagi valesti läheb.
Värskendage oma rakendusi ja salvestage failid. Enne jailbreakimist veenduge, et teil oleks oma failidest hea varukoopia, juhuks kui midagi valesti läheb. - Veenduge, et teie arvutisse oleks installitud iTunes'i uusim versioon.
- Varundage oma iPhone iTunesiga ja / või pilve kasutades.
- Valige jailbreak-programm. Programmid nagu RedSn0w või RageBreak on kaks võimalust. Uurige uusimaid ja parimaid programme oma iPhone'i mudeli jailbreakimiseks. Võimalusi on mitu, kuid teie jaoks sobivaima variandi kindlaksmääramine võib olla keeruline, kui te ei tunne inimesi, kellel on konkreetse programmiga häid kogemusi. Pidage meeles, et Apple pole neid programme heaks kiitnud.
- Paljud neist programmidest on mõeldud mõne iOS-i versiooni jaoks ja ei tööta uuemate versioonidega (sageli muudab Apple opsüsteemis midagi, et vältida jailbreak-e). On väga tavaline, et programm töötab näiteks iOS 8.1.1-ga, kuid mitte 8.1.2. Selle kohta, mida programm saab teha ja mida mitte, peaks olema piisavalt teavet.
 Installige jailbreak-programm. IPhone'i vanglakaristamiseks peate faili arvutisse alla laadima.
Installige jailbreak-programm. IPhone'i vanglakaristamiseks peate faili arvutisse alla laadima. - Laadige arvutis alla jailbreak-programm.
- Installige programm arvutisse. Teile võidakse anda pääsukood, mida vajate hiljem. Kirjutage see kood üles ja hoidke seda käepärast.
- Laadige alla uusim iOS-i püsivara. Kui avate jailbreak-programmi administraatorina, peate valima selle püsivara faili.
 Veenduge, et teie arvuti ja teie iPhone oleks ühendatud. Veenduge, et teie iPhone ja arvuti oleksid ühendatud sama traadita võrguga.
Veenduge, et teie arvuti ja teie iPhone oleks ühendatud. Veenduge, et teie iPhone ja arvuti oleksid ühendatud sama traadita võrguga. 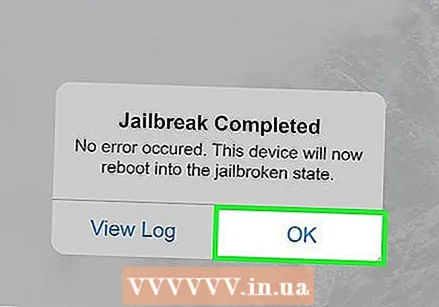 Viige jailbreak protsess lõpule.
Viige jailbreak protsess lõpule.- Pange oma iPhone DFU režiimi. DFU režiim võimaldab teil oma operatsioonisüsteemile uue tarkvara alla laadida. Vajutage 3 sekundit sisse / välja nuppu ning seejärel 10 sekundit korraga sisse / välja nuppu ja kodunuppu. Vabastage sisse- ja väljalülitusnupp, kuid vajutage kodunuppu seni, kuni programm seadme ära tunneb. Lülitage telefon välja ja ühendage see arvutiga. Seejärel saate äsja alla laaditud programmid oma iPhone'i panna.
- Jailbreak programm on nüüd teie iPhone'is aktiveeritud. Vabastage oma iPhone'i kodunupp. Oodake, kuni teie iPhone taaskäivitub.
- Pärast jailbreak'i aktiveerimist peate telefoni uuesti DFU-režiimi viima. Teie iPhone võib vajada paar korda taaskäivitamist.
- Leidke IP-aadress, mida teie iPhone kasutab. See on loetletud rakenduse Seaded jaotises WiFi.
- Avage oma arvutis käsuviibade aken (Apple'i arvuti terminal). Sisestage järgmine käsk: “ssh root @ IP address>” (sisestage sulgudes oma iPhone'i IP-aadress).
- Sisestage jailbreak-programmi installimisel saadud parool.
 Installige Cydia. Kui seade on jailbreakitud, ilmub teie avaekraanile rakendus nimega Cydia. See on Apple App Store'i jailbreak alternatiiv, kus saate juurde pääseda rakendustele, mida Apple pole heaks kiitnud. Kui programmi pole avakuval, peate selle ise installima. Tippige käsuviiba või terminali aknas järgmine kood: "wget -q -O /tmp/cyinstall.sh http://downloads.kr1sis.net/cyinstall.sh && chmod 755 /tmp/cyinstall.sh && / tmp / cyinstall.sh ".
Installige Cydia. Kui seade on jailbreakitud, ilmub teie avaekraanile rakendus nimega Cydia. See on Apple App Store'i jailbreak alternatiiv, kus saate juurde pääseda rakendustele, mida Apple pole heaks kiitnud. Kui programmi pole avakuval, peate selle ise installima. Tippige käsuviiba või terminali aknas järgmine kood: "wget -q -O /tmp/cyinstall.sh http://downloads.kr1sis.net/cyinstall.sh && chmod 755 /tmp/cyinstall.sh && / tmp / cyinstall.sh ".  Taaskäivitage oma iPhone. Nüüd peaksite oma koduekraanil nägema rakendust Cydia.
Taaskäivitage oma iPhone. Nüüd peaksite oma koduekraanil nägema rakendust Cydia.  Avage Cydia. Otsige programmi, mis võimaldab teil kohandada iPhone'i liidese osi, näiteks iMessage'i värve. Kaks populaarset valikut on Winterboard ja Dreamboard, kuid saadaval on ka muid rakendusi. Installige rakendus oma iPhone'i. Rakendus kuvatakse avakuval.
Avage Cydia. Otsige programmi, mis võimaldab teil kohandada iPhone'i liidese osi, näiteks iMessage'i värve. Kaks populaarset valikut on Winterboard ja Dreamboard, kuid saadaval on ka muid rakendusi. Installige rakendus oma iPhone'i. Rakendus kuvatakse avakuval.  Puudutage installitud rakendust. Valige märkeruut soovitud sõnumipilve värvide kõrval. Saabuvate ja väljaminevate sõnumite jaoks saate valida erinevaid värve.
Puudutage installitud rakendust. Valige märkeruut soovitud sõnumipilve värvide kõrval. Saabuvate ja väljaminevate sõnumite jaoks saate valida erinevaid värve.
Näpunäited
- Kui teie iPhone pole veel purustatud, alustage parem esimese meetodiga.