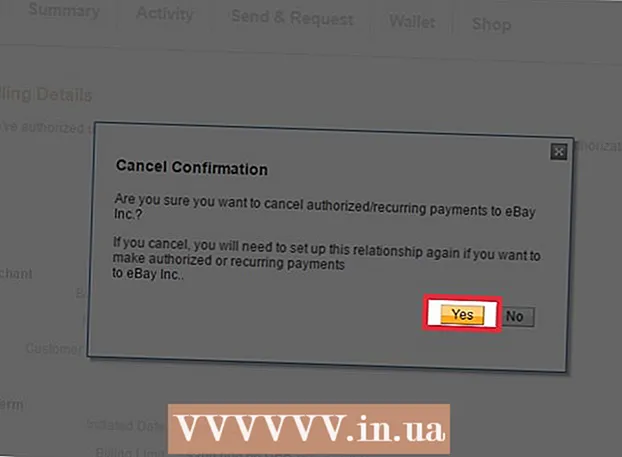Autor:
Eugene Taylor
Loomise Kuupäev:
13 August 2021
Värskenduse Kuupäev:
1 Juuli 2024

Sisu
- Astuda
- 1. meetod 2-st: eemaldage Windowsi reklaamvara
- 2. meetod 2-st: eemaldage Macis reklaamvara
- Näpunäited
- Hoiatused
Kui teie arvutisse satub äkki hüpikreklaame või kui teie brauser saadab teid pidevalt valedele veebisaitidele, võite olla nakatunud reklaamvara. Nii Windows kui ka Mac on pahatahtliku tarkvara suhtes haavatavad, mis võib teie brauseri kaaperdada ja ekraani reklaamidega segamini ajada. Kui teie arvuti on nakatunud turvatarkvara kaitsmata, võite olla mures selle pärast, et kaotate oma süsteemis kõik. Õnneks on Interneti-turvalisuse eksperte sama palju kui pahatahtlike koodide kirjutajaid ja need eksperdid on veendunud, et reklaamvara saab käsitsi mitmel viisil eemaldada, juhul kui olete midagi "kinni püüdnud".
Astuda
1. meetod 2-st: eemaldage Windowsi reklaamvara
 Käivitage turvarežiimis võrgutoega. Käivitage arvuti turvarežiimis, kui kõik eemaldatavad andmekandjad (näiteks CD- ja USB-draivid) on lahti ühendatud.
Käivitage turvarežiimis võrgutoega. Käivitage arvuti turvarežiimis, kui kõik eemaldatavad andmekandjad (näiteks CD- ja USB-draivid) on lahti ühendatud. - Windows 8 ja 10:
- Vajutage ⊞ Võida+X ja valige käsk „Lõpeta või logige välja” ja seejärel valige „Taaskäivita”.
- Kui arvuti käivitub sisselogimisekraanile, hoidke klahvi all ⇧ Tõstuklahv klõpsates nuppu Start. Arvuti taaskäivitub.
- Kui arvuti on taaskäivitatud, klõpsake nuppu "Tõrkeotsing", seejärel "Täpsemad suvandid", seejärel "Startup Settings" ja lõpuks "Restart".
- Vajutage nüüd järgmisel käivitamisvalikute ekraanil klahvi valiku „Turvarežiim võrguga” kõrval (see sõltub teie arvutist. F5 või 5 olla).
- Windows 7 ja vanemad: klõpsake menüüd Start ja seejärel nuppu "Shut Down" kõrval oleval noolel. Valige käsk "Taaskäivita". Niipea kui arvuti välja lülitub ja taaskäivitub, käivitage seade F8 alglaadimismenüü avamiseks. Kasutage nooleklahve "Turvarežiim võrguga" liikumiseks ja vajutage ↵ Sisestage.
- Windows 8 ja 10:
 Käivitage brauser, et näha, kas seal on pahatahtlikke laiendusi või pistikprogramme. Reklaamvara näeb sageli välja nagu brauseri laiendus või lisandmoodul.
Käivitage brauser, et näha, kas seal on pahatahtlikke laiendusi või pistikprogramme. Reklaamvara näeb sageli välja nagu brauseri laiendus või lisandmoodul. - Chrome'is: klõpsake Chrome'i menüül (brauseri paremas ülanurgas, tähistatud kolme horisontaalse joonega) ja valige "Seaded". Klõpsake valikul „Laiendused” ja otsige laiendusi, mida te ei tunne. Klõpsake vastaval prügikastil midagi, mida te ei tea.
- Internet Explorer: klõpsake nuppu "Tööriistad" ja seejärel käsku "Halda lisandmooduleid". Kõigi installitud failide loendi kuvamiseks klõpsake nuppu "Kõik lisandmoodulid". Valige kõik, mida te ei tunne, ja klõpsake nuppu "Keela". Kui olete lõpetanud, klõpsake nuppu "Sule".
- Firefox: kontrollige oma lisandmooduleid, klõpsates ekraani paremas ülanurgas valikut „Ava menüü” (kolm horisontaalset joont) ja valides „Lisandmoodulid”. Nüüd klõpsake nuppu "Laiendused" ja otsige asju, mida te ei tunne. Laienduse keelamiseks klõpsake seda üks kord ja seejärel käsku „Keela”.
 Vaadake oma brauseri avalehte, samuti otsingumootoreid ja muid vaikeseadeid. Mõnikord võtab reklaamvara üle teie brauseri vaikeveebi ja otsingumootorid.
Vaadake oma brauseri avalehte, samuti otsingumootoreid ja muid vaikeseadeid. Mõnikord võtab reklaamvara üle teie brauseri vaikeveebi ja otsingumootorid. - Chrome: klõpsake Chrome'i menüüs valikut "Seaded" ja seejärel klõpsake nuppu "Määra lehed" (vahetult jaotise "Käivitamisel" all). Kui näete midagi muud kui tühi leht või teie avaleheks määratud leht, valige loendist sait ja vajutage selle kustutamiseks nuppu "X".
- Veenduge, et te pole Chrome'i nuppudega sassi läinud. Samast seadete menüüst leidke jaotis "Välimus". Valige "Kuva kodu nupp". Nüüd klõpsake nuppu "Muuda", seejärel valige "Kasuta uue vahelehe lehte". Muudatuste salvestamiseks klõpsake nuppu "OK".
- Sätete menüüs kontrollige otsingumootorite seadeid, klõpsates jaotises „Otsing” nuppu „Halda otsingumootoreid“. Valige kasutatav otsingumootor ja valige käsk "Määra vaikeseadeks". Veenduge, et ekraani paremas servas olev URL vastaks otsingumootori nimele! Kui näete leftYahoo.com, kuid paremal olev URL algab millegi muuga kui search.yahoo.com, kustutage see tähega "X".
- Internet Explorer: klõpsake nuppu "Tööriistad" ja seejärel käsku "Halda lisandmooduleid". Valige loendist "Otsinguteenused", valige tuttav ja kasutatav otsingumootor (Google, Bing jne). Kui te ei tunne midagi ära, klõpsake seda ja seejärel nuppu "Kustuta".
- Kui olete tagasi menüüs „Tööriistad“, valige „Interneti-suvandid“ ja vaadake „Avalehte“. Selle välja URL on teie brauseri vaikimisi avaleht. Kui te seda ei tunne, kustutage see ja valige „ Kasuta uut vahelehte '.
- Otsige töölaual ikooni "Internet Explorer" (või mõnda muud kohta, millel brauseri käivitamiseks tavaliselt klõpsate). Paremklõpsake ikoonil üks kord ja valige "Atribuudid". Liikuge vahekaardile „Otsetee” ja vaadake välja „Sihtmärk”. Kui näete teksti naiexplore.exe, kustutage see (kuid jätke iexplore.exe). Klõpsake nuppu "OK".
- Firefox: valige menüüst Ava "Valikud" ja seejärel "Taasta vaikeseade". Jätkamiseks klõpsake nuppu "OK"
- Otsingumootori seadete ülevaatamiseks klõpsake menüüd "Ava" ja valige "Valikud". Klõpsake vasakul ribal "Otsi" ja määrake oma vaikeotsingumootoriks Google või Bing. Kui jaotises „Ühe klõpsuga otsingumootorid” on midagi tundmatut, klõpsake seda üks kord ja seejärel nuppu „Eemalda”.
- Chrome: klõpsake Chrome'i menüüs valikut "Seaded" ja seejärel klõpsake nuppu "Määra lehed" (vahetult jaotise "Käivitamisel" all). Kui näete midagi muud kui tühi leht või teie avaleheks määratud leht, valige loendist sait ja vajutage selle kustutamiseks nuppu "X".
 Vaadake, millised programmid on käivitatud automaatselt. Vajutage ⊞ Võida+S. otsinguriba avamiseks. Juhtpaneeli avamiseks sisestage tühjale väljale emsconfig. Kui see ilmub otsingutulemustes, klõpsake faili. Kui küsitakse kinnitust, valige "Jah" või "OK".
Vaadake, millised programmid on käivitatud automaatselt. Vajutage ⊞ Võida+S. otsinguriba avamiseks. Juhtpaneeli avamiseks sisestage tühjale väljale emsconfig. Kui see ilmub otsingutulemustes, klõpsake faili. Kui küsitakse kinnitust, valige "Jah" või "OK". - Klõpsake vahekaarti "Startup", et näha loendit kõigist programmidest, mis käivituvad arvuti käivitamisel (Windows 8 ja 10 kasutajad võidakse suunata "Task Manager" -i, kuid ülejäänud toimingud on samad).
- Sirvige loendit ja vaadake, kas midagi paistab reklaamvara vastu silma. Hea on otsida Internetist puhtast ja nakatumata arvutist asju, mida te ei tunne - mõnikord tundub see ametlik, kui pole, või vastupidi. Tarkvara nime kõrval leiate selle välja andnud ettevõtte nime. Selles nimekirjas olevad ettevõtted aitavad teil teada saada, millised käivitamisprogrammid on tõelised. Miski, mida te ei tunne, keelamiseks tühjendage nimi (Windows 8 või 10 puhul klõpsake programmi ja seejärel "Keela").
 Salvestage seaded ja taaskäivitage arvuti. Kui kasutate Windows 7 või vanemat versiooni, klõpsake nuppu "Rakenda" ja seejärel "OK". Kui kasutate Windows 8 või uuemat versiooni, klõpsake lihtsalt "Task Manager" sulgemiseks nuppu "X".
Salvestage seaded ja taaskäivitage arvuti. Kui kasutate Windows 7 või vanemat versiooni, klõpsake nuppu "Rakenda" ja seejärel "OK". Kui kasutate Windows 8 või uuemat versiooni, klõpsake lihtsalt "Task Manager" sulgemiseks nuppu "X".  Otsige programme, mida saab desinstallida. Kui teie arvutis on pärast taaskäivitamist endiselt hüpikaknaid või pealetükkivaid reklaame, vaadake, kas on tarkvara, mida saab lihtsa desinstallimisega eemaldada. Avage otsinguriba ja tippige Programs ning klõpsake selle ilmumisel nuppu "Programs and Features".
Otsige programme, mida saab desinstallida. Kui teie arvutis on pärast taaskäivitamist endiselt hüpikaknaid või pealetükkivaid reklaame, vaadake, kas on tarkvara, mida saab lihtsa desinstallimisega eemaldada. Avage otsinguriba ja tippige Programs ning klõpsake selle ilmumisel nuppu "Programs and Features". - Otsige installitud tarkvara loendist midagi, mida te ei tunne. Loendi saate sortida installikuupäeva järgi, klõpsates loendi ülaosas oleval kuupäeval.
- Tarkvara desinstallimiseks klõpsake seda üks kord ja seejärel nuppu "Eemalda". Pärast desinstallimist taaskäivitage arvuti.
 Laadige alla MalwareFoxi pahavara. Kui teil ei õnnestunud reklaamvara leida ja eemaldada ülalkirjeldatud sammude abil, on aeg karmima tulistamise aeg. MalwareFox on ennast tõestanud ja saate selle veebisaidilt alla laadida, klõpsates nuppu "Tasuta allalaadimine". Allalaadimise alustamiseks valige "Laadi alla tasuta versioon" ja paluge see töölauale paluda.
Laadige alla MalwareFoxi pahavara. Kui teil ei õnnestunud reklaamvara leida ja eemaldada ülalkirjeldatud sammude abil, on aeg karmima tulistamise aeg. MalwareFox on ennast tõestanud ja saate selle veebisaidilt alla laadida, klõpsates nuppu "Tasuta allalaadimine". Allalaadimise alustamiseks valige "Laadi alla tasuta versioon" ja paluge see töölauale paluda. - Kui te ei saa programme alla laadida, kasutage MalwareFox pahavaratõrje allalaadimiseks teist arvutit ja salvestage see USB-mälupulgale. Seejärel pange USB-mälupulk nakatunud arvutisse. Vajutage USB-mälupulka arvutis ⊞ Võida+E File Exploreri avamiseks topeltklõpsake vasakul asuvat USB-mälupulka.
 Käivitage pahavaratõrje ja käivitage skannimine. Topeltklõpsake programmi käivitamiseks allalaaditud failil, seejärel klõpsake nuppu "Skannimine". Kui skanner leiab reklaamvara, muutub liidese värv punaseks ja saate selle eemaldada, klõpsates nuppu "Järgmine". Kui te ei saa reklaamvara eemaldada (harva, kuid seda juhtub), kirjutage reklaamvara nimi üles ja jätkake.
Käivitage pahavaratõrje ja käivitage skannimine. Topeltklõpsake programmi käivitamiseks allalaaditud failil, seejärel klõpsake nuppu "Skannimine". Kui skanner leiab reklaamvara, muutub liidese värv punaseks ja saate selle eemaldada, klõpsates nuppu "Järgmine". Kui te ei saa reklaamvara eemaldada (harva, kuid seda juhtub), kirjutage reklaamvara nimi üles ja jätkake.  Hankige Symantecilt eemaldamisjuhised. Turvarežiimis või mõnes teises arvutis minge Symanteci pahavara loendisse A kuni Z. See sageli uuendatud sait sisaldab linke peaaegu igat tüüpi reklaamvara eemaldamise juhistele. Valige oma reklaamvara esimene täht ja kerige allapoole, kuni leiate selle. Klõpsake oma reklaamvara nimel.
Hankige Symantecilt eemaldamisjuhised. Turvarežiimis või mõnes teises arvutis minge Symanteci pahavara loendisse A kuni Z. See sageli uuendatud sait sisaldab linke peaaegu igat tüüpi reklaamvara eemaldamise juhistele. Valige oma reklaamvara esimene täht ja kerige allapoole, kuni leiate selle. Klõpsake oma reklaamvara nimel.  Juhiste kuvamiseks klõpsake nuppu "Kustuta". Esimene juhiste komplekt on mõeldud Symanteci turvatarkvara kasutajatele. Kui te ei kasuta nende tarkvara, liikuge teisele sammule ja järgige näidatud eemaldamisjuhiseid. Kõik reklaamvara on erinevad ja mõnda neist on raskem eemaldada kui teisi. Taaskäivitage arvuti, kui olete reklaamireklaamiga seotud lehel kõigi juhiste täitmise järel valmis.
Juhiste kuvamiseks klõpsake nuppu "Kustuta". Esimene juhiste komplekt on mõeldud Symanteci turvatarkvara kasutajatele. Kui te ei kasuta nende tarkvara, liikuge teisele sammule ja järgige näidatud eemaldamisjuhiseid. Kõik reklaamvara on erinevad ja mõnda neist on raskem eemaldada kui teisi. Taaskäivitage arvuti, kui olete reklaamireklaamiga seotud lehel kõigi juhiste täitmise järel valmis.  Tehke süsteemi taastamine. Kui olete nii kaugele jõudnud ja te ei saa ikkagi reklaamvarast lahti, tehke arvuti taastamiseks süsteemi taastamine.
Tehke süsteemi taastamine. Kui olete nii kaugele jõudnud ja te ei saa ikkagi reklaamvarast lahti, tehke arvuti taastamiseks süsteemi taastamine.
2. meetod 2-st: eemaldage Macis reklaamvara
 Blokeerige oma brauseris hüpikaknad. See oluline samm võimaldab ülejäänud meetodi lõpule viia võimalikult väheste häiretega.
Blokeerige oma brauseris hüpikaknad. See oluline samm võimaldab ülejäänud meetodi lõpule viia võimalikult väheste häiretega. - Safari: valige menüüst "Safari" menüü "Eelistused". Klõpsake nuppu "Turvalisus" ja valige "Blokeeri hüpikaknad". Keelake "Luba WebGL" ja "Luba pistikprogrammid".
- Chrome: klõpsake Chrome'i menüüs (kolm horisontaalset joont) nuppu "Seaded" ja kerige allapoole, et klõpsata nupul "Kuva täpsemad seaded". Klõpsake nuppu „Privaatsus“, seejärel „Sisuseaded“ ja valige „Ära luba ühelgi saidil hüpikaknaid kuvada“.
 Kontrollige oma brauseri seadetes pahatahtlikke otsingumootoreid ja laiendusi.
Kontrollige oma brauseri seadetes pahatahtlikke otsingumootoreid ja laiendusi.- Safari: valige menüüst "Safari" "Eelistused" ja seejärel "Laiendused". Kui on midagi, mida te ei tunne, klõpsake nuppu "Desinstalli". Nüüd klõpsake vahekaarti "Üldine" ja veenduge, et teie vaikeotsingumootoriks oleks seatud midagi, mida teate. Kui ei, siis määrake see regulaarselt kasutatavaks otsingumootoriks. Safaril on mitu neist vaikimisi eelprogrammeeritud. Google'i valimine on alati ohutu.
- Chrome: valige Chrome'i menüüs „Seaded“ ja seejärel „Laiendused“. Klõpsake prügikastiikoonil mis tahes laienduse kõrval, mis pole teile tuttav. Seejärel klõpsake vasakpoolses menüüs valikut "Seaded", kerige alla jaotiseni "Täpsemad seaded" ja järgige linki.
- Kerige alla jaotiseni „Käivitamisel” ja veenduge, et valitud oleks „Ava uue vahelehe leht”.
- Kerige jaotises "Otsing" alla ja klõpsake nuppu "Halda otsingumootoreid". Veenduge, et kõik tippnimekirjas loetletud otsingumootorid oleksid teada. Pöörake erilist tähelepanu paremal olevale URL-ile, kuna reklaamvara näivad sageli olevat Google, kuid suunavad teid tegelikult teisele veebisaidile. Eemaldage kõik, mis tundub kahtlane, klõpsates saidi kõrval oleval "X" -il
 Laadige Apple'i tugiartikkel HT203987 alla PDF-failina. Kuna brauser peab järgmiste toimingute jaoks olema suletud, peate veebisaidi arvutisse salvestama. Saatke oma brauser aadressile https://support.apple.com/en-us/HT203987. Kui sait on laaditud, klõpsake nuppu "Fail", seejärel "Prindi" ja seejärel "Salvesta PDF-ina". Valige salvestamise asukohaks oma töölaud, et saaksite selle kohe ja hõlpsalt leida.
Laadige Apple'i tugiartikkel HT203987 alla PDF-failina. Kuna brauser peab järgmiste toimingute jaoks olema suletud, peate veebisaidi arvutisse salvestama. Saatke oma brauser aadressile https://support.apple.com/en-us/HT203987. Kui sait on laaditud, klõpsake nuppu "Fail", seejärel "Prindi" ja seejärel "Salvesta PDF-ina". Valige salvestamise asukohaks oma töölaud, et saaksite selle kohe ja hõlpsalt leida.  Reklaamvara leidmiseks kasutage meetodit "Mine kausta". Teete seda sageli, nii et tea, kuidas see töötab.
Reklaamvara leidmiseks kasutage meetodit "Mine kausta". Teete seda sageli, nii et tea, kuidas see töötab. - Avage PDF-fail ja kerige alla failide loendini, mis algab tähisega / System / Library / Frameworks / v.framework. Tõstke esile selle faililoendi esimene rida (see on näites) ja klõpsake nuppu "Muuda" ja seejärel "Kopeeri".
- Avage Finder ja klõpsake nuppu "Kuva" ja seejärel "Veergudena". Klõpsake nuppu "Mine" ja seejärel "Mine kausta".
- Väljale varem märgitud faili kopeerimiseks klõpsake nuppu "Muuda" ja seejärel "Kleebi". Vajutage ⏎ Tagasi faili otsimiseks. Kui fail on leitud, lohistage see prügikasti. Kui ei, kopeerige järgmine loendis olev fail PDF-ist ja tehke sama uuesti.
- Korrake loendis iga faili jaoks meetodit "Mine". Kui olete valmis, tühjendage prügikast, klõpsates nuppu "Finder" ja seejärel "Tühjenda prügikast". Taaskäivitage arvuti.
 Kontrollige, kas mõni muu reklaamvara töötab. Kui arvuti on taaskäivitatud ja reklaamvara on endiselt olemas, avage Finder, klõpsake "Applications" ja valige "Tools" Klõpsake "Activity Monitor". Veeru tähestikuliseks muutmiseks klõpsake vahekaardil "CPU" nuppu "Process Name" ja otsige protsesse nimega "InstallMac" või "Genieo".
Kontrollige, kas mõni muu reklaamvara töötab. Kui arvuti on taaskäivitatud ja reklaamvara on endiselt olemas, avage Finder, klõpsake "Applications" ja valige "Tools" Klõpsake "Activity Monitor". Veeru tähestikuliseks muutmiseks klõpsake vahekaardil "CPU" nuppu "Process Name" ja otsige protsesse nimega "InstallMac" või "Genieo". - Kui näete, et mõni neist programmidest töötab aktiivsusmonitoris, korrake protsessi "Mine kausta" järgmise tekstiga: /private/etc/launchd.conf. Kui see on tehtud, taaskäivitage arvuti.
- Minge tagasi Apple PDF-i juurde ja kerige alla jaotiseni „Eemalda genieo, InstallMac” ja korrake protsessi kõigi failidega, mis on loetletud jaotises „Maci taaskäivitamine”. Kui olete kõik failid läbi käinud ja kõik vajaliku prügikasti lohistanud, saate arvuti taaskäivitada.
- Kui arvuti töötab uuesti, kasutage käsku "Mine kausta", kuid nüüd failiga /Library/Frameworks/GenieoExtra.framework. Tühjendage prügikast (Finderis).
 Taaskäivitage arvuti. Teie arvutis ei tohiks nüüd olla reklaamvara. Kui arvuti on pärast käivitamist endiselt reklaamvara nakatunud, peate installima reklaamvara eemaldamise tööriista.
Taaskäivitage arvuti. Teie arvutis ei tohiks nüüd olla reklaamvara. Kui arvuti on pärast käivitamist endiselt reklaamvara nakatunud, peate installima reklaamvara eemaldamise tööriista.  Laadige alla ja installige Malwarebytes Malware Anti-Malware. Malwarebytes on koduse reklaamvara eemaldamise kuldstandard. Klõpsake nuppu "Laadi alla" ja valige faili salvestamise asukoht. Pärast allalaadimist topeltklõpsake faili selle avamiseks.
Laadige alla ja installige Malwarebytes Malware Anti-Malware. Malwarebytes on koduse reklaamvara eemaldamise kuldstandard. Klõpsake nuppu "Laadi alla" ja valige faili salvestamise asukoht. Pärast allalaadimist topeltklõpsake faili selle avamiseks. - Kui teil ei õnnestu pahavaratõrjet Macile alla laadida reklaamvara tõttu, kasutage installeri allalaadimiseks teist arvutit ja salvestage see USB-mälupulgale.
- Esmakordsel Maci pahavaratõrje käivitamisel küsitakse teilt tõenäoliselt, kas olete kindel, et see soovib avaneda. Klõpsake nuppu "Ava". Kui saate uue teate turvaeelistuste kohta, klõpsake Apple'i menüüd ja valige "System Preferences", seejärel "Security & Privacy". Klõpsake vahekaardil "Üldine" nuppu "Ava ikkagi" ja programm käivitub.
- Esmakordsel pahavaratõrje käivitamisel palutakse teil administraatori konto jaoks sisestada kasutajanimi ja parool. Sisestage teave ja klõpsake nuppu "Install Utility".
 Klõpsake nuppu "Skannimine". Kui reklaamvara leitakse, kuvatakse see pärast skannimist loendis. Klõpsake reklaamvara nimel ja valige käsk "Eemalda valitud programmid". Taaskäivitage arvuti ja reklaamvara peaks olema kadunud.
Klõpsake nuppu "Skannimine". Kui reklaamvara leitakse, kuvatakse see pärast skannimist loendis. Klõpsake reklaamvara nimel ja valige käsk "Eemalda valitud programmid". Taaskäivitage arvuti ja reklaamvara peaks olema kadunud.
Näpunäited
- Ärge kunagi laadige alla veebisaidilt, mida te ei usalda.
- Värskendage regulaarselt oma viirusetõrje- / pahavaratõrjetarkvara.
- Kaitske oma arvutit igat tüüpi pahavara eest, kasutades viirusetõrjet.
- Salvestage Malwarebytes pahavaratõrje USB-hädaolukorda.
Hoiatused
- Kui ülaltoodud meetodid ei tööta, on parem lasta oma arvuti eksperdil kontrollida.
- Reklaamvara on sageli "kinni püütud", kui arvutikasutajad saavad ekraanidele hüpikaknaid, milles öeldakse näiteks "Hoiatus!" Teie arvuti on nakatunud! "Ükski korralik pahavaratõrjeprogramm ei pane teie veebibrauserisse teadet - tõelised hoiatused ilmuvad eraldi ekraanile, millel on ülaosas või tegumiriba peal olevas teate hüpikaknas teie pahavara vastase programmi nimi. Windows.