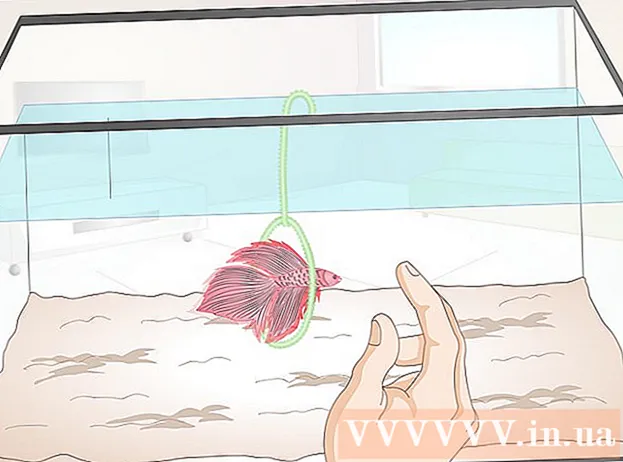Autor:
Helen Garcia
Loomise Kuupäev:
22 Aprill 2021
Värskenduse Kuupäev:
1 Juuli 2024
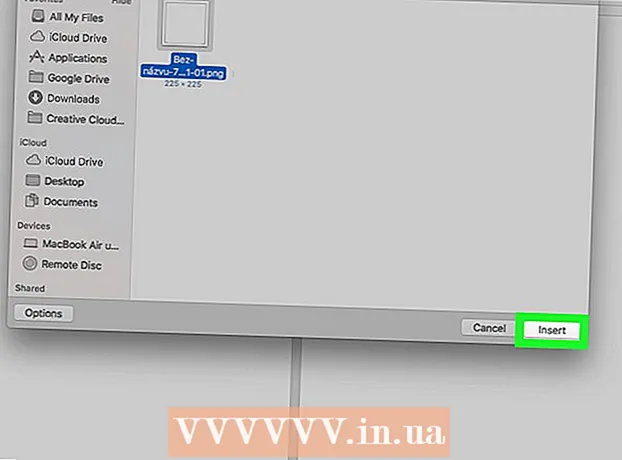
Sisu
See artikkel näitab teile, kuidas lõikepilte Microsoft Wordi sisestada arvutites, kus töötab Windows ja Mac OS X. MS Office'i uuemates versioonides on lõikepildid asendatud Bingi piltidega, kuid Microsoft Wordis saate lõikepilte siiski leida ja sisestada.
Sammud
Meetod 1: 2: Windowsis
 1 Avage Microsoft Wordi dokument. Selleks topeltklõpsake Microsoft Wordi dokumenti, kuhu soovite lõikepildi sisestada.
1 Avage Microsoft Wordi dokument. Selleks topeltklõpsake Microsoft Wordi dokumenti, kuhu soovite lõikepildi sisestada. - Samuti saate luua uue dokumendi; Selleks topeltklõpsake programmi Microsoft Word ikooni ja seejärel nuppu "Uus dokument".
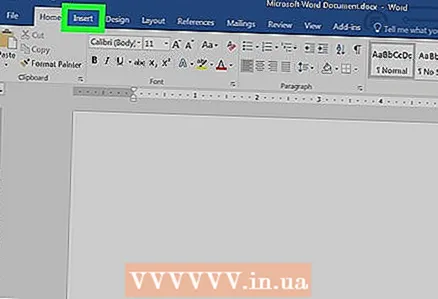 2 Minge vahekaardile Sisesta. See asub Wordi akna ülaosas sinise Word Tools lindi vasakul küljel. Avaneb tööriistariba "Lisa".
2 Minge vahekaardile Sisesta. See asub Wordi akna ülaosas sinise Word Tools lindi vasakul küljel. Avaneb tööriistariba "Lisa". 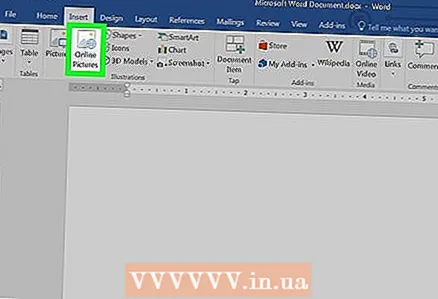 3 Kliki Pilte Internetist. Selle valiku leiate tööriistariba jaotisest "Illustratsioonid". Avaneb hüpikaken koos Bingi otsinguribaga.
3 Kliki Pilte Internetist. Selle valiku leiate tööriistariba jaotisest "Illustratsioonid". Avaneb hüpikaken koos Bingi otsinguribaga. 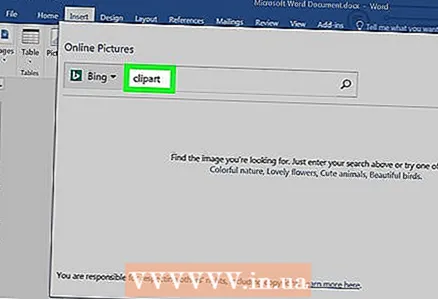 4 Sisestage otsingusõna sõnaga lõikepilt. Sisestage soovitud lõikepilti kirjeldav märksõna ja seejärel sõna lõikepiltseejärel vajutage Sisestage... Bing hakkab otsima teie otsinguterminile vastavaid lõikepilte.
4 Sisestage otsingusõna sõnaga lõikepilt. Sisestage soovitud lõikepilti kirjeldav märksõna ja seejärel sõna lõikepiltseejärel vajutage Sisestage... Bing hakkab otsima teie otsinguterminile vastavaid lõikepilte. - Näiteks: elevantidega lõikepildi leidmiseks sisestage elevantide clipart ja vajutage Sisestage.
- Lõikepiltide otsimiseks Bingi abil peab teil olema Interneti -ühendus.
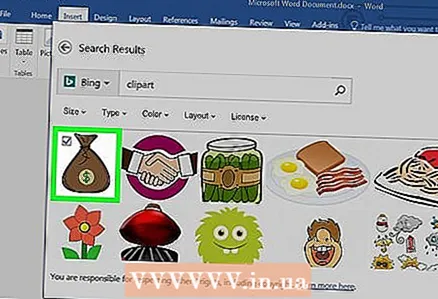 5 Valige lõikepilt. Klõpsake lõikepilti, mille soovite Wordi dokumenti lisada. Pildi vasakusse ülanurka ilmub linnuke, mis näitab, et lõikepilt on valitud.
5 Valige lõikepilt. Klõpsake lõikepilti, mille soovite Wordi dokumenti lisada. Pildi vasakusse ülanurka ilmub linnuke, mis näitab, et lõikepilt on valitud. - Saate valida mitu lõikepilti korraga.
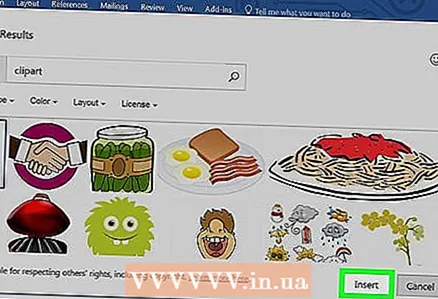 6 Kliki Sisesta. See nupp asub akna allosas. Valitud lõikepilt lisatakse Wordi dokumenti.
6 Kliki Sisesta. See nupp asub akna allosas. Valitud lõikepilt lisatakse Wordi dokumenti.
Meetod 2/2: Mac OS X -is
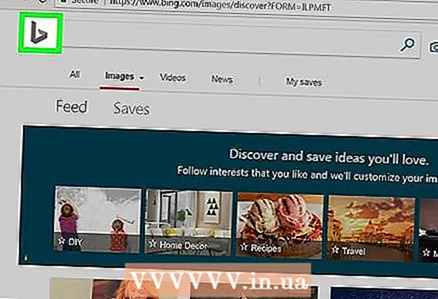 1 Avage Bingi pildiotsingu leht. Minge aadressile https://www.bing.com/images/. Kirjeldatud protsessi saab rakendada Safaris, Google Chrome'is ja Firefoxis, kuid mitte tingimata teistes brauserites.
1 Avage Bingi pildiotsingu leht. Minge aadressile https://www.bing.com/images/. Kirjeldatud protsessi saab rakendada Safaris, Google Chrome'is ja Firefoxis, kuid mitte tingimata teistes brauserites. 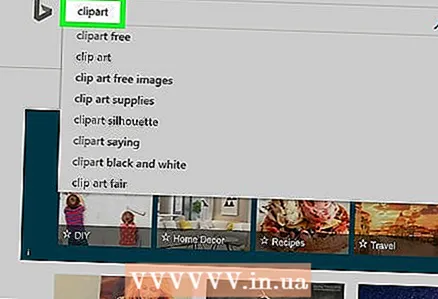 2 Sisestage oma otsingutermin. Sisestage soovitud lõikepilti kirjeldav märksõna ja seejärel klõpsake Tagasi... Bing otsib pilte.
2 Sisestage oma otsingutermin. Sisestage soovitud lõikepilti kirjeldav märksõna ja seejärel klõpsake Tagasi... Bing otsib pilte. 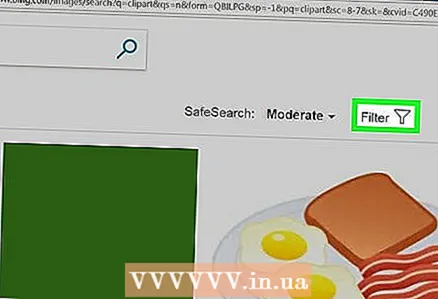 3 Kliki Filtreeri. Lehtrikujuline ikoon asub Bingi lehe paremas servas, otse otsingutulemuste kohal. Otsinguriba alla ja otsingutulemuste kohale ilmub vahekaartide seeria.
3 Kliki Filtreeri. Lehtrikujuline ikoon asub Bingi lehe paremas servas, otse otsingutulemuste kohal. Otsinguriba alla ja otsingutulemuste kohale ilmub vahekaartide seeria. 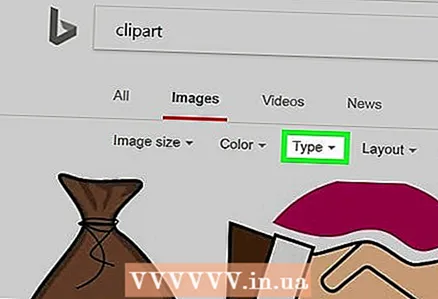 4 Kliki Sisestage ▼. See vahekaart asub otsinguriba all. Avaneb rippmenüü.
4 Kliki Sisestage ▼. See vahekaart asub otsinguriba all. Avaneb rippmenüü. 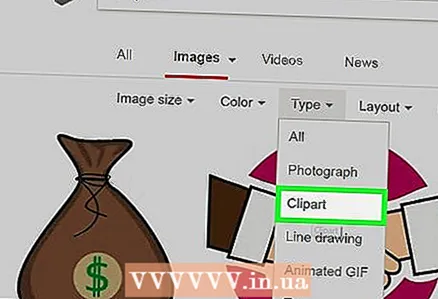 5 Kliki Lõikepilt. See valik asub rippmenüü keskel ja jätab otsingutulemustesse ainult lõikepildid.
5 Kliki Lõikepilt. See valik asub rippmenüü keskel ja jätab otsingutulemustesse ainult lõikepildid. 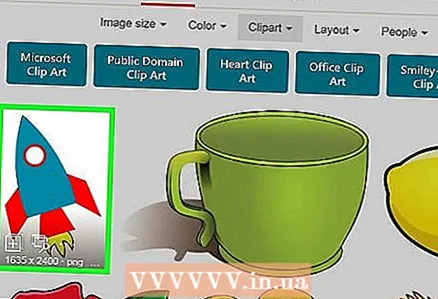 6 Valige lõikepilt. Klõpsake lõikepilti, mille soovite Wordi dokumenti lisada.
6 Valige lõikepilt. Klõpsake lõikepilti, mille soovite Wordi dokumenti lisada.  7 Salvestage lõikepilt. Näputäis Ctrl, klõpsake lõikepilti ja seejärel nuppu "Salvesta pilt". Lõikepilt salvestatakse teie arvutisse.
7 Salvestage lõikepilt. Näputäis Ctrl, klõpsake lõikepilti ja seejärel nuppu "Salvesta pilt". Lõikepilt salvestatakse teie arvutisse. 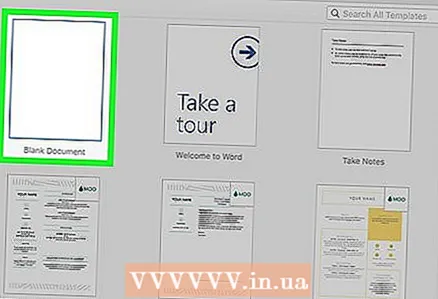 8 Avage Wordi dokument. Selleks topeltklõpsake Wordi dokumenti, kuhu soovite lõikepildi sisestada.
8 Avage Wordi dokument. Selleks topeltklõpsake Wordi dokumenti, kuhu soovite lõikepildi sisestada. - Samuti saate luua uue dokumendi; Selleks topeltklõpsake programmi Microsoft Word ikooni ja seejärel nuppu "Uus dokument".
 9 Minge vahekaardile Sisesta. See asub Wordi akna ülaosas sinise Word Tools lindi vasakul küljel. Avaneb tööriistariba "Lisa".
9 Minge vahekaardile Sisesta. See asub Wordi akna ülaosas sinise Word Tools lindi vasakul küljel. Avaneb tööriistariba "Lisa". - Ärge klõpsake ekraani ülaosas asuvat menüüd Lisa.
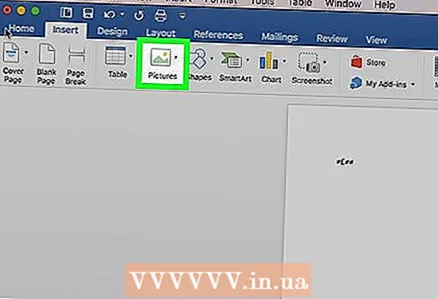 10 Kliki Joonised. Selle valiku leiate tööriistariba vasakult küljelt. Avaneb rippmenüü.
10 Kliki Joonised. Selle valiku leiate tööriistariba vasakult küljelt. Avaneb rippmenüü. 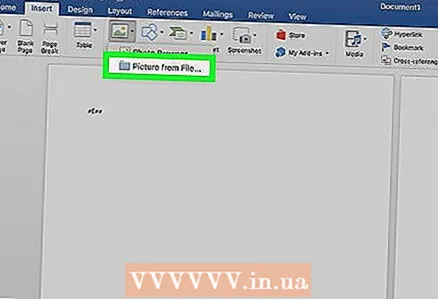 11 Kliki Failist joonistamine. See asub rippmenüü allosas.
11 Kliki Failist joonistamine. See asub rippmenüü allosas. 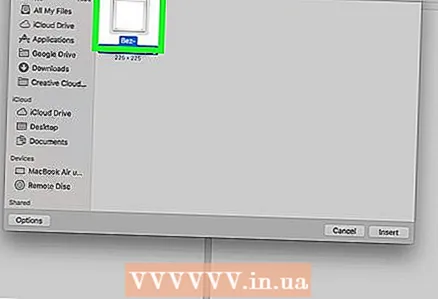 12 Valige pilt. Selleks klõpsake salvestatud lõikepilti.
12 Valige pilt. Selleks klõpsake salvestatud lõikepilti. - Võimalik, et peate navigeerima kausta (Finderi akna vasakpoolsel paanil), kust laadisite alla valitud lõikepildi, näiteks kausta Allalaadimised.
 13 Kliki Sisesta. See nupp asub akna allosas. Valitud lõikepilt lisatakse Wordi dokumenti.
13 Kliki Sisesta. See nupp asub akna allosas. Valitud lõikepilt lisatakse Wordi dokumenti.
Näpunäiteid
- Samuti saate sisestada fotosid oma arvuti fotokogust; Selleks klõpsake nuppu Lisa> Pildid.
Hoiatused
- Paljud pildid (lõikepildid), mille Bing leiab, on autoriõigusega kaitstud. Neid saab tasuta kasutada isiklikel eesmärkidel (näiteks esitlusel), kuid kui te sellest kasu saate, on teie tegevus ebaseaduslik.