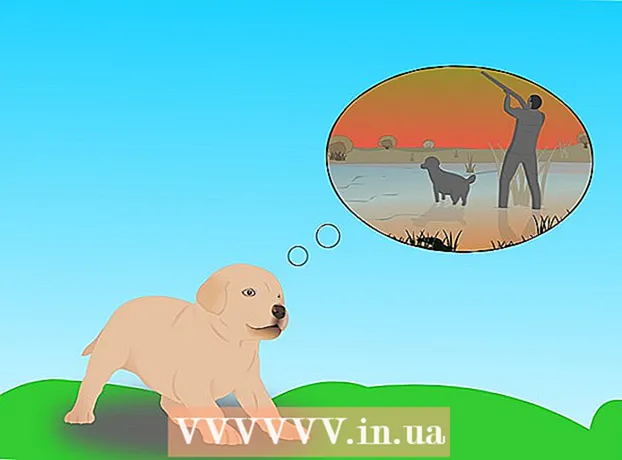Autor:
Helen Garcia
Loomise Kuupäev:
19 Aprill 2021
Värskenduse Kuupäev:
1 Juuli 2024
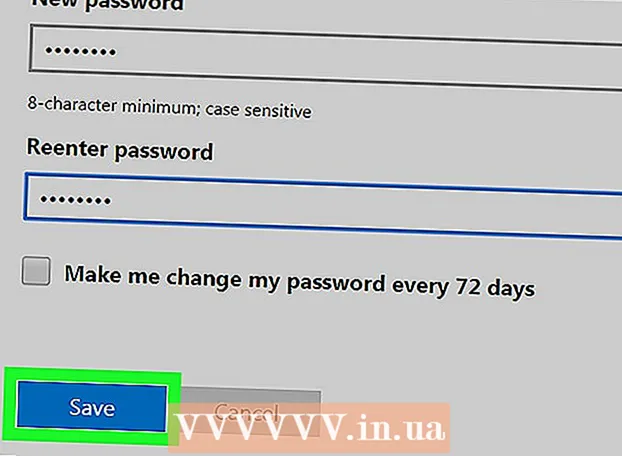
Sisu
See artikkel näitab teile, kuidas Skype'ist välja logida kõigis seadmetes, mille kaudu rakenduse töölauaversiooni abil oma kontole sisse logisite.
Sammud
Meetod 1 /2: käsurea kasutamine
 1 Käivitage oma arvutis Skype. Rakenduse ikoon näeb välja nagu valge S -täht sinises ringis.
1 Käivitage oma arvutis Skype. Rakenduse ikoon näeb välja nagu valge S -täht sinises ringis.  2 Logige oma kontole sisse, kasutades oma kasutajanime ja parooli. Sisestage oma kontole sisselogimiseks oma e -posti aadress, telefoninumber või Skype'i ID ja parool.
2 Logige oma kontole sisse, kasutades oma kasutajanime ja parooli. Sisestage oma kontole sisselogimiseks oma e -posti aadress, telefoninumber või Skype'i ID ja parool.  3 Minge vahekaardile Kontaktidkontaktide loendi kuvamiseks vasakul navigeerimispaanil.
3 Minge vahekaardile Kontaktidkontaktide loendi kuvamiseks vasakul navigeerimispaanil. 4 Valige kontakt, kellega temaga vestelda.
4 Valige kontakt, kellega temaga vestelda.- Kuna te ei saada vestlusesse sõnumeid, pole kasutaja valik oluline.
 5 Sisenema / remotelogout sõnumikastis. See käsk logib teie Skype'i kontolt välja kõigis seadmetes, välja arvatud praegune, ja lülitab hüpikmärguanded välja kõigis mobiilseadmetes.
5 Sisenema / remotelogout sõnumikastis. See käsk logib teie Skype'i kontolt välja kõigis seadmetes, välja arvatud praegune, ja lülitab hüpikmärguanded välja kõigis mobiilseadmetes. - Tänu sellele käsule ei logita teid mobiilseadmetes oma kontolt välja, vaid keelate ainult hüpikmärguanded. Peate rakendusest käsitsi välja logima kõigis mobiilseadmetes, millega konto on lingitud.
 6 Käsu käivitamiseks ja kõigi seansside väljumiseks, välja arvatud praegune, klõpsake paberlennukiga nuppu.
6 Käsu käivitamiseks ja kõigi seansside väljumiseks, välja arvatud praegune, klõpsake paberlennukiga nuppu.- Mõnel rakenduse versioonil pole nuppu Esita või nuppu, mis meenutab paberlennukit. Sel juhul täitke käsk klahvi vajutades Sisestage.
- Teine kasutaja ei näe seda sõnumit vestlusaknas.
Meetod 2/2: muutke oma parooli
 1 Käivitage oma arvutis Skype. Rakenduse ikoon näeb välja nagu valge S -täht sinises ringis.
1 Käivitage oma arvutis Skype. Rakenduse ikoon näeb välja nagu valge S -täht sinises ringis.  2 Logige oma kontole sisse oma kasutajanime ja parooli abil. Sisestage oma kontole sisselogimiseks oma e -posti aadress, telefoninumber või Skype'i ID ja parool.
2 Logige oma kontole sisse oma kasutajanime ja parooli abil. Sisestage oma kontole sisselogimiseks oma e -posti aadress, telefoninumber või Skype'i ID ja parool.  3 Minge vahekaardile Skype (Windows) või Fail (Mac). Mõlemad valikud kuvavad rippmenüü.
3 Minge vahekaardile Skype (Windows) või Fail (Mac). Mõlemad valikud kuvavad rippmenüü. - Windowsis on vahekaart Skype rakenduse vasakus ülanurgas.
- Macis asub vahekaart Fail akna vasakus ülanurgas hallil menüüribal.
 4 Vajutage Muuda salasõna. Parooli muutmise leht avaneb uuel brauseri vahekaardil.
4 Vajutage Muuda salasõna. Parooli muutmise leht avaneb uuel brauseri vahekaardil.  5 Vajutage Muuda salasõna brauseris "Skype'i konto" kõrval.
5 Vajutage Muuda salasõna brauseris "Skype'i konto" kõrval.- Sõltuvalt teie konto seadetest peate võib -olla enne selle lehele jõudmist oma identiteedi kinnitamiseks sisestama oma praeguse parooli.
 6 Klõpsake sinist nuppu Edasi. Seejärel suunatakse teid parooli lähtestamiseks saidile Microsoft Live.
6 Klõpsake sinist nuppu Edasi. Seejärel suunatakse teid parooli lähtestamiseks saidile Microsoft Live. - Kui teie Skype'i konto pole registreeritud või Microsofti kontoga lingitud, peate enne järgmise sammu jätkamist sisestama oma Skype'i parooli, linkima oma konto Microsoftiga ja kinnitama oma e -posti aadressi.
 7 Sisestage praegune parool väljale Praegune parool. Selle parooli sisestamine kinnitab teie konto omandiõigust, enne kui saate parooli muuta.
7 Sisestage praegune parool väljale Praegune parool. Selle parooli sisestamine kinnitab teie konto omandiõigust, enne kui saate parooli muuta.  8 Sisestage väljale "Uus parool" uus parool. See on teie Skype'i ja Microsoft Live'i parool pärast parooli lähtestamise protsessi lõppu.
8 Sisestage väljale "Uus parool" uus parool. See on teie Skype'i ja Microsoft Live'i parool pärast parooli lähtestamise protsessi lõppu.  9 Sisestage uus parool väljale Enter Password Again. See peab olema identne väljal Uus parool oleva parooliga.
9 Sisestage uus parool väljale Enter Password Again. See peab olema identne väljal Uus parool oleva parooliga.  10 Kliki Salvesta. See muudab teie konto parooli ja logib automaatselt kõikidest Skype'i seanssidest välja.
10 Kliki Salvesta. See muudab teie konto parooli ja logib automaatselt kõikidest Skype'i seanssidest välja. - Parooli muutmine ei logi teie kontolt välja mobiilseadmetes. Peate rakendusest käsitsi välja logima kõigis mobiilseadmetes, millega konto on lingitud.