Autor:
Clyde Lopez
Loomise Kuupäev:
23 Juuli 2021
Värskenduse Kuupäev:
21 Juunis 2024

Sisu
- Sammud
- Osa 1: 4: Kuidas valmistuda paigaldamiseks
- Osa 2/4: Linuxi käivitamine Windowsiga arvutis
- Osa 3/4: Linuxi käivitamine Mac OS X arvutis
- Osa 4/4: Linuxi installimine
- Näpunäiteid
- Hoiatused
Sellest artiklist saate teada, kuidas asendada arvuti operatsioonisüsteem Linux Mintiga. Seda süsteemi saab installida arvutitesse, kus töötab Windows ja Mac OS X.
Sammud
Osa 1: 4: Kuidas valmistuda paigaldamiseks
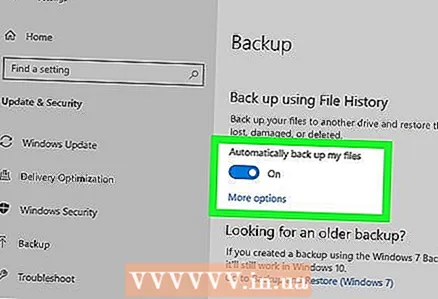 1 Varundage oma andmedmis on teie arvutisse salvestatud. Kuna praegune operatsioonisüsteem eemaldatakse, varundage olulised failid ja seaded, isegi kui te ei kavatse neid Linuxis salvestada. Nii saate installimise ajal midagi valesti teha, kui arvuti taastatakse.
1 Varundage oma andmedmis on teie arvutisse salvestatud. Kuna praegune operatsioonisüsteem eemaldatakse, varundage olulised failid ja seaded, isegi kui te ei kavatse neid Linuxis salvestada. Nii saate installimise ajal midagi valesti teha, kui arvuti taastatakse. 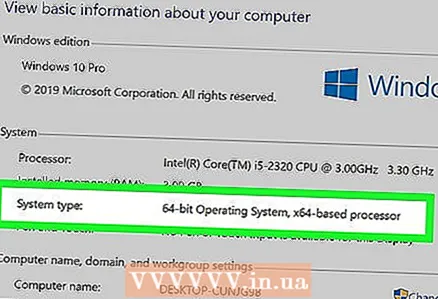 2 Suurendage protsessori bitimahtu. Jätke see samm Macis vahele. Protsessori bit (32-bitine või 64-bitine) aitab teil valida vajaliku Linux Mint versiooni.
2 Suurendage protsessori bitimahtu. Jätke see samm Macis vahele. Protsessori bit (32-bitine või 64-bitine) aitab teil valida vajaliku Linux Mint versiooni.  3 Uurige, milline protsessor on teie Maci installitud. Linuxi saab installida ainult Inteli protsessoriga Maci arvutisse. Selle kontrollimiseks avage Apple'i menüü
3 Uurige, milline protsessor on teie Maci installitud. Linuxi saab installida ainult Inteli protsessoriga Maci arvutisse. Selle kontrollimiseks avage Apple'i menüü  , klõpsake "Teave selle Maci kohta" ja otsige jaotis "Protsessor". Kui näete selles jaotises sõna "Intel", installige oma Macile vabalt Linux.
, klõpsake "Teave selle Maci kohta" ja otsige jaotis "Protsessor". Kui näete selles jaotises sõna "Intel", installige oma Macile vabalt Linux. - Jätke see samm Windowsis vahele.
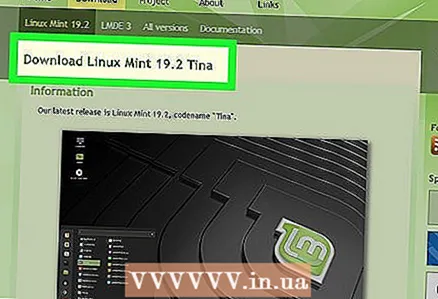 4 Laadige alla Linux Mint ISO -pilt. Minge aadressile https://linuxmint.com/download.php, klõpsake "Kaneelist" paremal nuppu "32-bitine" (32-bitine) või "64-bitine" (64-bitine) (olenevalt protsessori bitist) ja seejärel klõpsake jaotises Peegel piirkondlikku linki.
4 Laadige alla Linux Mint ISO -pilt. Minge aadressile https://linuxmint.com/download.php, klõpsake "Kaneelist" paremal nuppu "32-bitine" (32-bitine) või "64-bitine" (64-bitine) (olenevalt protsessori bitist) ja seejärel klõpsake jaotises Peegel piirkondlikku linki. - Maci puhul valige 64-bitine suvand.
 5 Laadige programm piltide (ISO -failide) salvestamiseks mälupulgale alla. See sõltub teie operatsioonisüsteemist:
5 Laadige programm piltide (ISO -failide) salvestamiseks mälupulgale alla. See sõltub teie operatsioonisüsteemist: - Windows -minge aadressile https://www.pendrivelinux.com/universal-usb-installer-easy-as-1-2-3/, kerige alla ja klõpsake nuppu „Laadi alla kasutajaliides”;
- Mac OS X - minge saidile https://etcher.io/ ja klõpsake lehe ülaosas nuppu "Etcher for macOS" (Etcher for Mac OS).
 6 Ühendage oma mälupulk arvutiga. Ühendage draiv arvuti USB -porti, mis asub arvuti korpuse esiküljel, küljel või taga.
6 Ühendage oma mälupulk arvutiga. Ühendage draiv arvuti USB -porti, mis asub arvuti korpuse esiküljel, küljel või taga. - Maci jaoks vajate USB-C-mälupulka (või USB3-USB-C-adapterit).
 7 Vormindage oma mälupulk. Kogu sellele salvestatud teave kustutatakse. Ärge unustage valida sobiv failisüsteem:
7 Vormindage oma mälupulk. Kogu sellele salvestatud teave kustutatakse. Ärge unustage valida sobiv failisüsteem: - Windows - valige "NTFS" või "FAT32";
- Mac - valige "Mac OS Extended (Journaled)".
- 8 Ärge ühendage mälupulka arvutist lahti. Olete draivi vormindanud ja Linuxi pildi alla laadinud, nii et saate jätkata Linuxi installimist.
Osa 2/4: Linuxi käivitamine Windowsiga arvutis
 1 Installige programm piltide (ISO -failide) salvestamiseks mälupulgale. Topeltklõpsake universaalse USB-installeri (välkmäluseadme) ikooni, klõpsake küsimisel Jah ja seejärel nuppu Nõustun. Avaneb programmi peaaken.
1 Installige programm piltide (ISO -failide) salvestamiseks mälupulgale. Topeltklõpsake universaalse USB-installeri (välkmäluseadme) ikooni, klõpsake küsimisel Jah ja seejärel nuppu Nõustun. Avaneb programmi peaaken.  2 Looge käivitatav mälupulk. Avage menüü 1, klõpsake Linux Mint ja järgige neid samme:
2 Looge käivitatav mälupulk. Avage menüü 1, klõpsake Linux Mint ja järgige neid samme: - klõpsake nuppu "Sirvi";
- valige Linux Mint allalaaditud pilt (ISO -fail);
- klõpsake nuppu "Ava";
- avage menüü "Samm 3" (samm 3);
- klõpsake mälupulga tähte;
- klõpsake paremas alanurgas nuppu "Loo";
- kui küsitakse, klõpsake "Jah".
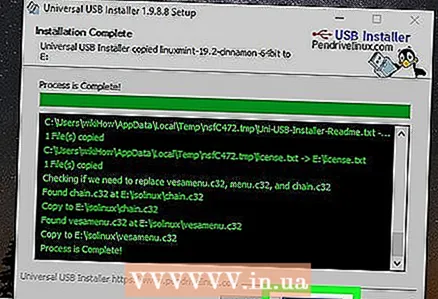 3 Sulgege UUI programm. Kui see aktiveerub, klõpsake nuppu Sule. Linux Mintit saab nüüd installida mälupulgalt.
3 Sulgege UUI programm. Kui see aktiveerub, klõpsake nuppu Sule. Linux Mintit saab nüüd installida mälupulgalt.  4 Taaskäivitage arvuti. Klõpsake nuppu Start
4 Taaskäivitage arvuti. Klõpsake nuppu Start > "Toitumine"
> "Toitumine"  > Taaskäivitage. Arvuti taaskäivitub.
> Taaskäivitage. Arvuti taaskäivitub.  5 BIOS -i sisenemiseks vajutage klahvi. See klahv on tavaliselt näiteks üks F -klahvidest F2, aga võib olla Esc või Del... Vajutage seda klahvi enne, kui Windows hakkab laadima.
5 BIOS -i sisenemiseks vajutage klahvi. See klahv on tavaliselt näiteks üks F -klahvidest F2, aga võib olla Esc või Del... Vajutage seda klahvi enne, kui Windows hakkab laadima. - Soovitud klahv kuvatakse ekraani allosas.
- Et teada saada, millist klahvi vajutada, lugege oma arvuti või emaplaadi juhiseid (paberkandjal või võrgus).
- Kui ekraanile ilmub sisselogimiskuva, taaskäivitage arvuti ja proovige uuesti.
 6 Leidke jaotis Boot Order. Selleks kasutage nooleklahve, et navigeerida vahekaardile Täpsemalt või Boot.
6 Leidke jaotis Boot Order. Selleks kasutage nooleklahve, et navigeerida vahekaardile Täpsemalt või Boot. - Mõnes BIOS -i versioonis on alglaadimise järjekord lehel.
 7 Valige arvutiga ühendatud mälupulk. Selle nimi peaks olema „USB-draiv”, „USB-ketas”, „eemaldatav salvestusruum” või sarnane. Valige nooleklahvidega sobiv valik.
7 Valige arvutiga ühendatud mälupulk. Selle nimi peaks olema „USB-draiv”, „USB-ketas”, „eemaldatav salvestusruum” või sarnane. Valige nooleklahvidega sobiv valik.  8 Liigutage draiv alglaadimisseadmete loendi ülaossa. Valige suvand "USB -draiv" (või samaväärne) ja vajutage nuppu + kuni see suvand on alglaadimisseadmete loendi ülaosas.
8 Liigutage draiv alglaadimisseadmete loendi ülaossa. Valige suvand "USB -draiv" (või samaväärne) ja vajutage nuppu + kuni see suvand on alglaadimisseadmete loendi ülaosas. - Kui see ei aidanud, vaadake klahvide loendit ja nende funktsionaalsust ekraani paremal (või all), et näha, milline klahv liigutab valitud suvandit.
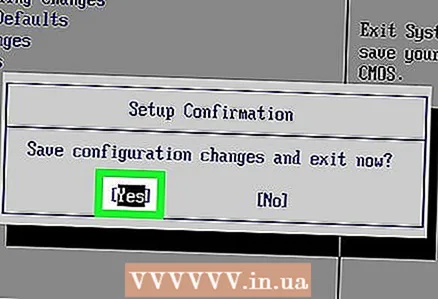 9 Salvestage muudatused ja väljuge BIOS -ist. Selleks peate vajutama teatud klahvi - et teada saada, millist, vaadake klahvide loendit ja nende funktsionaalsust ekraani paremal (või allosas). Nüüd saate Linuxi käivitada.
9 Salvestage muudatused ja väljuge BIOS -ist. Selleks peate vajutama teatud klahvi - et teada saada, millist, vaadake klahvide loendit ja nende funktsionaalsust ekraani paremal (või allosas). Nüüd saate Linuxi käivitada. - Mõnes arvutis peate oma toimingute kinnitamiseks vajutama lisaklahvi (kui seda küsitakse).
 10 Valige suvand "Linux Mint". Näiteks kui installite Linux Mint 18.3, valige suvand Boot linuxmint-18.3-cinnamon-64bit.
10 Valige suvand "Linux Mint". Näiteks kui installite Linux Mint 18.3, valige suvand Boot linuxmint-18.3-cinnamon-64bit. - Selle valiku nimi sõltub Linux Mint'i versioonist ja protsessori bitist.
- Ärge valige suvandit "acpi = off".
 11 Kliki Sisestage. Alustatakse Linuxi alglaadimisprotsessi (mälupulgalt).
11 Kliki Sisestage. Alustatakse Linuxi alglaadimisprotsessi (mälupulgalt).  12 Oodake, kuni Linux käivitub. Selleks kulub mõni minut. Nüüd saab Linuxi oma arvuti kõvakettale installida.
12 Oodake, kuni Linux käivitub. Selleks kulub mõni minut. Nüüd saab Linuxi oma arvuti kõvakettale installida.
Osa 3/4: Linuxi käivitamine Mac OS X arvutis
 1 Installige programm Etcher. Topeltklõpsake selle DMG-faili, lubage installida tundmatutelt arendajatelt programme (kui seda küsitakse) ja lohistage seejärel Etcheri ikoon kausta Programmid.
1 Installige programm Etcher. Topeltklõpsake selle DMG-faili, lubage installida tundmatutelt arendajatelt programme (kui seda küsitakse) ja lohistage seejärel Etcheri ikoon kausta Programmid.  2 Käivitage programm Etcher. See asub kaustas Rakendused.
2 Käivitage programm Etcher. See asub kaustas Rakendused.  3 Kliki ⚙️. See ikoon asub Etcheri akna paremas ülanurgas.
3 Kliki ⚙️. See ikoon asub Etcheri akna paremas ülanurgas. 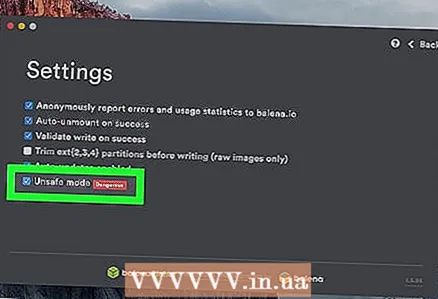 4 Märkige ruut valiku „Ohtlik režiim” kõrval. See asub lehe allosas.
4 Märkige ruut valiku „Ohtlik režiim” kõrval. See asub lehe allosas.  5 Kliki Luba ebaturvaline režiim (Luba ohtlik režiim), kui seda küsitakse. Selles režiimis saab ISO -faili põletada mis tahes plaadile.
5 Kliki Luba ebaturvaline režiim (Luba ohtlik režiim), kui seda küsitakse. Selles režiimis saab ISO -faili põletada mis tahes plaadile. 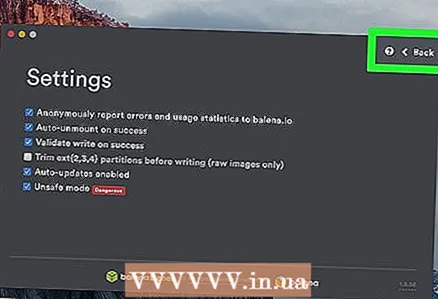 6 Kliki tagasi (Tagasi). See asub akna paremas ülanurgas.
6 Kliki tagasi (Tagasi). See asub akna paremas ülanurgas.  7 Kliki Valige pilt (Valige pilt). See sinine nupp asub Etcheri akna vasakus servas.
7 Kliki Valige pilt (Valige pilt). See sinine nupp asub Etcheri akna vasakus servas.  8 Klõpsake allalaaditud Linux Mint ISO -pilti.
8 Klõpsake allalaaditud Linux Mint ISO -pilti. 9 Kliki Avatud. See asub akna paremas alanurgas.
9 Kliki Avatud. See asub akna paremas alanurgas.  10 Kliki Valige draiv (Valige ketas). Selle sinise nupu leiate lehe keskelt.
10 Kliki Valige draiv (Valige ketas). Selle sinise nupu leiate lehe keskelt.  11 Valige oma mälupulk. Klõpsake tema nimel ja seejärel klõpsake akna allosas nuppu "Jätka".
11 Valige oma mälupulk. Klõpsake tema nimel ja seejärel klõpsake akna allosas nuppu "Jätka".  12 Kliki Välk! (Kirjuta üles). See sinine nupp asub Etcheri akna paremas servas. See loob alglaaditava Linux Mint mälupulga, mis tähendab, et saate selle otse draivist installida.
12 Kliki Välk! (Kirjuta üles). See sinine nupp asub Etcheri akna paremas servas. See loob alglaaditava Linux Mint mälupulga, mis tähendab, et saate selle otse draivist installida.  13 Taaskäivitage arvuti. Avage Apple'i menüü
13 Taaskäivitage arvuti. Avage Apple'i menüü  , klõpsake nuppu Taaskäivita ja seejärel käsul Käivita uuesti.
, klõpsake nuppu Taaskäivita ja seejärel käsul Käivita uuesti.  14 Vajutage klahvi ja hoidke seda all ⌥ Valik. Tehke seda seni, kuni ekraanile kuvatakse alglaadimisvalikud.
14 Vajutage klahvi ja hoidke seda all ⌥ Valik. Tehke seda seni, kuni ekraanile kuvatakse alglaadimisvalikud. - Vajutage ja hoidke seda klahvi all kohe, kui klõpsate nuppu Taaskäivita.
 15 Kliki EFI alglaadimine (EFI alglaadimine). Mõnel juhul peate klõpsama oma mälupulga nimel või valikul "Linux Mint". Avaneb Mint Linuxi installiekraan.
15 Kliki EFI alglaadimine (EFI alglaadimine). Mõnel juhul peate klõpsama oma mälupulga nimel või valikul "Linux Mint". Avaneb Mint Linuxi installiekraan.  16 Valige suvand "Linux Mint". Näiteks kui installite Linux Mint 18.3, valige suvand Boot linuxmint-18.3-cinnamon-64bit.
16 Valige suvand "Linux Mint". Näiteks kui installite Linux Mint 18.3, valige suvand Boot linuxmint-18.3-cinnamon-64bit. - Selle valiku nimi sõltub Linux Mint'i versioonist ja protsessori bitist.
- Ärge valige suvandit "acpi = off".
 17 Kliki Sisestage. Alustatakse Linuxi alglaadimisprotsessi (mälupulgalt).
17 Kliki Sisestage. Alustatakse Linuxi alglaadimisprotsessi (mälupulgalt).  18 Oodake, kuni Linux käivitub. Selleks kulub mõni minut. Nüüd saab Linuxi oma arvuti kõvakettale installida.
18 Oodake, kuni Linux käivitub. Selleks kulub mõni minut. Nüüd saab Linuxi oma arvuti kõvakettale installida.
Osa 4/4: Linuxi installimine
 1 Topeltkoputus Installige Linux Mint (Installige Linux Mint). See kettakujuline ikoon on töölaual. Avaneb aken.
1 Topeltkoputus Installige Linux Mint (Installige Linux Mint). See kettakujuline ikoon on töölaual. Avaneb aken.  2 Valige installija keel. Valige soovitud keel ja klõpsake akna paremas alanurgas nuppu "Jätka".
2 Valige installija keel. Valige soovitud keel ja klõpsake akna paremas alanurgas nuppu "Jätka". - 3 Ühendage traadita (Wi-Fi) võrguga. Klõpsake oma traadita võrgu nime, sisestage parool reale Password ja seejärel klõpsake Connect> Continue.
 4 Märkige ruut Installi kolmanda osapoole tarkvara. See on lehe ülaosas.
4 Märkige ruut Installi kolmanda osapoole tarkvara. See on lehe ülaosas. 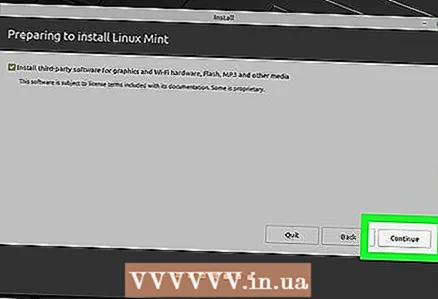 5 Kliki Jätka.
5 Kliki Jätka.- 6 Kliki Jahkui küsitakse. See eemaldab kõik kõvaketta partitsioonid ja jätab sellele ühe vaba ruumi.
 7 Märkige, et soovite asendada oma praeguse operatsioonisüsteemi Linuxiga. Märkige ruut Kustuta ketas ja installi Linux Mint, klõpsake nuppu Jätka> Installi kohe ja seejärel klõpsake uuesti, kui seda küsitakse, nuppu Jätka.
7 Märkige, et soovite asendada oma praeguse operatsioonisüsteemi Linuxiga. Märkige ruut Kustuta ketas ja installi Linux Mint, klõpsake nuppu Jätka> Installi kohe ja seejärel klõpsake uuesti, kui seda küsitakse, nuppu Jätka. 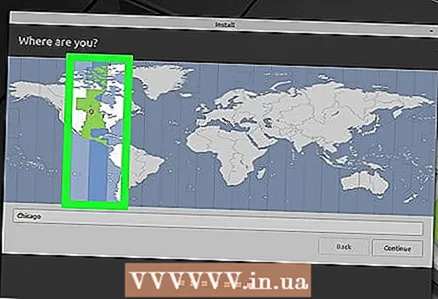 8 Valige oma ajavöönd. Klõpsake asula katvat vertikaalset riba ja seejärel paremas alanurgas nuppu Jätka.
8 Valige oma ajavöönd. Klõpsake asula katvat vertikaalset riba ja seejärel paremas alanurgas nuppu Jätka. 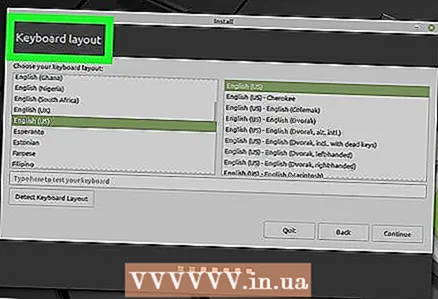 9 Valige oma operatsioonisüsteemi keel. Klõpsake akna vasakus servas soovitud keelt, valige akna paremas servas klaviatuuri paigutus ja klõpsake nuppu "Jätka".
9 Valige oma operatsioonisüsteemi keel. Klõpsake akna vasakus servas soovitud keelt, valige akna paremas servas klaviatuuri paigutus ja klõpsake nuppu "Jätka". 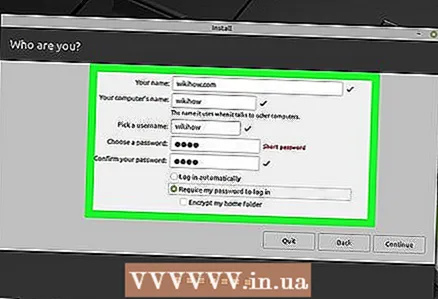 10 Sisestage oma isiklikud andmed. Sisestage oma nimi, arvuti nimi, kasutajanimi ja parool ning seejärel klõpsake nuppu Jätka. Alustatakse Linuxi arvutisse installimise protsessi.
10 Sisestage oma isiklikud andmed. Sisestage oma nimi, arvuti nimi, kasutajanimi ja parool ning seejärel klõpsake nuppu Jätka. Alustatakse Linuxi arvutisse installimise protsessi.  11 Ühendage mälupulk arvutist lahti. Tõenäoliselt ei proovi arvuti taaskäivitamisel Linuxi uuesti installida, kuid algse installifaasi ajal on parem piirata alglaadimisseadmete arvu.
11 Ühendage mälupulk arvutist lahti. Tõenäoliselt ei proovi arvuti taaskäivitamisel Linuxi uuesti installida, kuid algse installifaasi ajal on parem piirata alglaadimisseadmete arvu.  12 Kliki Taaskäivita nüüdkui küsitakse. Arvuti taaskäivitub ja Linuxi süsteem jääb kõvakettale. Nüüd saab seda süsteemi kasutada nagu iga teist.
12 Kliki Taaskäivita nüüdkui küsitakse. Arvuti taaskäivitub ja Linuxi süsteem jääb kõvakettale. Nüüd saab seda süsteemi kasutada nagu iga teist.
Näpunäiteid
- Kui teie arvutil on optiline draiv, saate ISO -faili põletada DVD -le (mälupulga asemel). Pidage meeles, et Linuxi installimine DVD -lt võtab oluliselt kauem aega ja Mint on väga aeglane, kuni see installitakse teie arvuti kõvakettale.
Hoiatused
- Kui installite Linux Mint'i arvuti kõvakettale praeguse operatsioonisüsteemi asemel, kustutatakse kõik praeguse süsteemiga seotud andmed (failid, kaustad, seaded jne).



