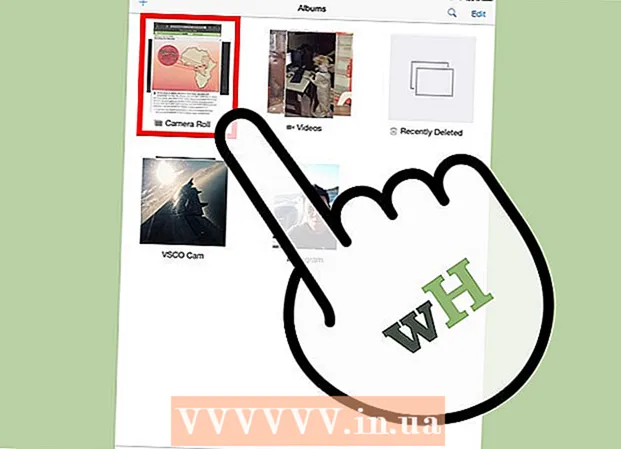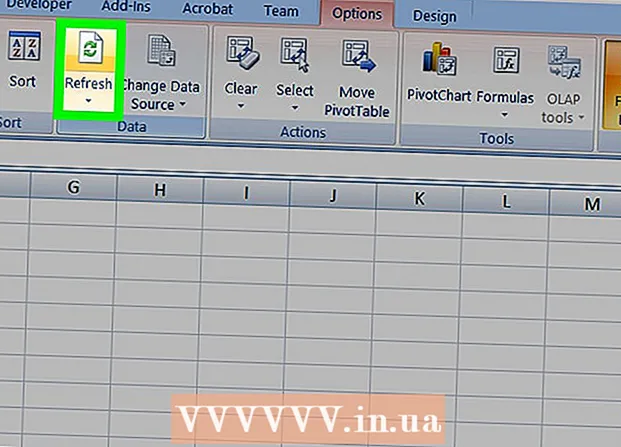Autor:
Janice Evans
Loomise Kuupäev:
3 Juuli 2021
Värskenduse Kuupäev:
1 Juuli 2024

Sisu
- Sammud
- Meetod 1/6: Photoshop: kiire tee
- Meetod 2/6: Photoshop: üksikasjalik meetod 1
- Meetod 3/6: Photoshop: üksikasjalik meetod 2
- Meetod 4/6: Paint Shop Pro: kiire tee
- Meetod 5/6: Paint Shop Pro: üksikasjalik meetod
- Meetod 6/6: GIMP: kiire tee
- Näpunäiteid
- Hoiatused
- Mida sul vaja on
Võib -olla pildistasite gruppi inimesi ja soovite nüüd ühe inimese märkida? Või äkki arvasite, et tegite täiusliku foto, ainult et miski segab tausta?
Tausthägususe lisamiseks Adobe Photoshopis, Paint Shop Pro või GIMP -s proovige ühte alltoodud meetoditest.
Sammud
 1 Proovige mõnda graafika redigeerimise rakendust, näiteks Adobe Photoshop, Paint Shop Pro või GIMP.
1 Proovige mõnda graafika redigeerimise rakendust, näiteks Adobe Photoshop, Paint Shop Pro või GIMP. 2 Avage pilt. Taustale hägususe lisamiseks valige hea eraldusvõimega pilt.
2 Avage pilt. Taustale hägususe lisamiseks valige hea eraldusvõimega pilt.  3 Kasutage valitud pildi koopiaga töötamiseks nuppu „Salvesta nimega”.Ei muutu kunagi originaal pilt.
3 Kasutage valitud pildi koopiaga töötamiseks nuppu „Salvesta nimega”.Ei muutu kunagi originaal pilt.  4 Määrake, milliseid alasid soovite fookusesse tuua (esiplaanil) ja milliseid alasid hägustada (taust).
4 Määrake, milliseid alasid soovite fookusesse tuua (esiplaanil) ja milliseid alasid hägustada (taust).- Suurendage, et seda monitoril tähelepanelikult vaadata.
Meetod 1/6: Photoshop: kiire tee
 1 Valige Kihid> Korduv kiht. See paneb algse pildi peale teise identse kihi.
1 Valige Kihid> Korduv kiht. See paneb algse pildi peale teise identse kihi.  2 Valige Filter> Hägusus> Gaussi hägusus. See hägustab pildi täielikult; nüüdsest töötate vastupidises suunas.
2 Valige Filter> Hägusus> Gaussi hägusus. See hägustab pildi täielikult; nüüdsest töötate vastupidises suunas. - Taustal soovitud efekti saavutamiseks proovige erinevaid hägususraadiusi. Mida suurem on raadius, seda tugevam on hägusus, nii et kui soovite väikest efekti, kasutage väikest raadiust. Näiteks kui soovite tausta pehmeks muuta, proovige raadiust 10. Kui soovite vaevu hägust tausta, siis valige raadius .5 või 1.
- Hägususe lisamisel töötage kindlasti ülemise kihiga.
 3 Kustutage hägusus soovitud sihtmärgist. Kuna algne kiht on häguse kihi all, näitab Elastic tööriista kasutamine puhast pilti.
3 Kustutage hägusus soovitud sihtmärgist. Kuna algne kiht on häguse kihi all, näitab Elastic tööriista kasutamine puhast pilti. - Valige vasakpoolsel tööriistaribal utiliit "Kustutuskumm".
- Valige soovitud elastne suurus.Suurte mahtude korral kasutage suurt elastsust; detailitööde ja servade jaoks kasutage väiksemat, täpsemat elastsust.
- Reguleerige elastsuse läbipaistmatust. Suuremate alade puhul võite kasutada suurt läbipaistmatust; servade puhul loob väiksem läbipaistmatus pehmema efekti. Madala läbipaistmatusega elastsuse korduvkasutamine samas kohas kordab efekti.
 4 Kui olete kõigega rahul, kasutage kihti> Pildi tasandamine. See voldib teie kihid üheks.
4 Kui olete kõigega rahul, kasutage kihti> Pildi tasandamine. See voldib teie kihid üheks.
Meetod 2/6: Photoshop: üksikasjalik meetod 1
 1 Valige tööriistakastist Lasso Tool. Te valite selle pildi osa, mille soovite oma udusest taustast välja jätta. Kasutage teile kõige sobivamat proovivõtu tüüpi. Näiteks:
1 Valige tööriistakastist Lasso Tool. Te valite selle pildi osa, mille soovite oma udusest taustast välja jätta. Kasutage teile kõige sobivamat proovivõtu tüüpi. Näiteks: - Kui mõnel pildil on sirged servad, paremklõpsake lasso ja valige Hulknurk, mis loob teie määratud punktide vahele sirged jooned.
- Kui näete pildi osa, mida soovite valida, ja ülejäänud pildi vahel teravaid, puhtaid servi, siis kasutage magnetilist lasso, see valib servad ise.
 2 Laiendage pliiatsi 1 kuni 3 pikslit. Servade sulgemine pehmendab neid.
2 Laiendage pliiatsi 1 kuni 3 pikslit. Servade sulgemine pehmendab neid.  3 Suurendage objekti, nii et näete servi selgelt. See aitab täpset proovivõtmist käsitsi kasutades.
3 Suurendage objekti, nii et näete servi selgelt. See aitab täpset proovivõtmist käsitsi kasutades.  4 Klõpsake või liigutage lasso tööriista objekti servade ümber. Veenduge, et sulgete oma valiku. Näete, et valik on lõpule viidud, kui objekti ümber ilmub punktiirjoon.
4 Klõpsake või liigutage lasso tööriista objekti servade ümber. Veenduge, et sulgete oma valiku. Näete, et valik on lõpule viidud, kui objekti ümber ilmub punktiirjoon. - Lasso kasutamisel veenduge, et töötate pealiskihiga.
- Juba tehtud valikule lisamiseks hoidke all tõstuklahvi ja jätkake valimist. See on suurepärane võimalus tehtud valiku muutmiseks või kahe eraldi objekti valimiseks.
- Valitud osa eemaldamiseks hoidke all klahvi Alt ja valige piirkond, mille soovite eemaldada.
 5 Esiplaani valiku kopeerimiseks vajutage Ctrl-C.
5 Esiplaani valiku kopeerimiseks vajutage Ctrl-C. 6 Sisestage esiplaani valik olemasoleva pildi kohale. See loob uue kihi algse pildi peale.
6 Sisestage esiplaani valik olemasoleva pildi kohale. See loob uue kihi algse pildi peale. - Sageli kuvatakse kopeeritud pilt originaali peal, mis tähendab, et te ei näe muudatust. Uue kihi nägemiseks vaadake kihti (tavaliselt paremas alanurgas).
- Kui te ei näe Photoshopis kihti, minge lehele Aken ja valige Kihid ripploendis.
- Vajadusel kasutage kursori noolena näivat tööriista Teisalda, et liigutada sisestatud pilt üle originaali vastava osa nii, et need sobiksid.
 7 Valige kiht, mis sisaldab algset pilti. Asub vahekaardil Kihid.
7 Valige kiht, mis sisaldab algset pilti. Asub vahekaardil Kihid.  8 Avage Filter> Hägusus> Hägusta veel. See hägustab teie tausta, jättes dubleeritud pildi puutumata.
8 Avage Filter> Hägusus> Hägusta veel. See hägustab teie tausta, jättes dubleeritud pildi puutumata. - Andke käsk uuesti välja Hägusta veel kuni saavutate soovitud tulemuse. Photoshopis kordab klaviatuuri otsetee Ctrl F viimast käsku.
- Samuti saate kasutada Gaussi hägusus ja proovige soovitud taustaefekti loomiseks erinevat hägususraadiust. Mida suurem on raadius, seda tugevam on hägusus, nii et kui soovite väikest efekti, kasutage väikest raadiust. Näiteks kui soovite tausta pehmeks muuta, proovige raadiust 10. Kui soovite vaevu hägust tausta, siis valige raadius .5 või 1.
 9 Veenduge, et esiplaanil olev objekt ei oleks liiga terav. Kui jah, siis on lihtsaim viis selle olukorra parandamiseks vaadata vahekaarti Ajalugu ja eemaldage mõned käsud Hägusta veel... Samuti võib kihtide kombinatsiooni muutmine anda häid tulemusi. Selleks tehke järgmist.
9 Veenduge, et esiplaanil olev objekt ei oleks liiga terav. Kui jah, siis on lihtsaim viis selle olukorra parandamiseks vaadata vahekaarti Ajalugu ja eemaldage mõned käsud Hägusta veel... Samuti võib kihtide kombinatsiooni muutmine anda häid tulemusi. Selleks tehke järgmist. - Proovige muuta esiplaani objekti läbipaistvus väärtuseks Läbipaistmatus... See on tööriistaribal Kihid... Hea läbipaistvuse tase on 50%; soovitud efekti saavutamiseks liigutage kursorit aeglaselt.
- Proovige muuta kihtide kokkusobivust, muutes nende seadeid, mis on samuti tööriistaribal Kihid'... Näiteks proovige Tumedaks, selle asemel Normaalne, kunstilise visandiefekti saamiseks.
 10 Kasutage hägususe tööriista esiplaani objekti servade pehmendamiseks. See peaks olema Lasso tööriistaga samas tööriistaribal.
10 Kasutage hägususe tööriista esiplaani objekti servade pehmendamiseks. See peaks olema Lasso tööriistaga samas tööriistaribal. - Määrake hägusustööriista tugevuseks umbes 33%.
- Seadke oma harja suurus mugavale tasemele, vahemikus 5 kuni 15 pikslit. Kui te ei näe pintsli suuruse muutmise võimalust, valige Pintslid menüü aknast Aken Photoshopis.
- Kasutage hägususe tööriista esiplaanipildi servade jälgimiseks, eriti kui märkate sakilist. Seega aitab see luua sujuva ülemineku esiplaanilt taustale.
 11 Kui olete tulemustega rahul, kasutage kihti> Pildi tasandamine. See ühendab teie kihid üheks.
11 Kui olete tulemustega rahul, kasutage kihti> Pildi tasandamine. See ühendab teie kihid üheks.
Meetod 3/6: Photoshop: üksikasjalik meetod 2
 1 Valige Kihid> Korduv kiht. See paneb algse pildi peale teise identse kihi.
1 Valige Kihid> Korduv kiht. See paneb algse pildi peale teise identse kihi.  2 Valige tööriistakastist Lasso Tool. Te valite selle pildi osa, mille soovite oma udusest taustast välja jätta. Kasutage teile kõige sobivamat proovivõtu tüüpi. Näiteks:
2 Valige tööriistakastist Lasso Tool. Te valite selle pildi osa, mille soovite oma udusest taustast välja jätta. Kasutage teile kõige sobivamat proovivõtu tüüpi. Näiteks: - Kui mõnel pildil on sirged servad, paremklõpsake lasso ja valige Hulknurk, mis loob teie määratud punktide vahele sirged jooned.
- Kui näete pildi osa, mida soovite valida, ja ülejäänud pildi vahel teravaid, puhtaid servi, siis kasutage magnetilist lasso, see valib servad ise.
 3 Laiendage pliiatsi 1 kuni 3 pikslit. Servade sulgemine pehmendab neid.
3 Laiendage pliiatsi 1 kuni 3 pikslit. Servade sulgemine pehmendab neid.  4 Suurendage objekti, nii et näete servi selgelt. See aitab täpset proovivõtmist käsitsi kasutades.
4 Suurendage objekti, nii et näete servi selgelt. See aitab täpset proovivõtmist käsitsi kasutades.  5 Klõpsake või liigutage lasso tööriista objekti servade ümber. Veenduge, et sulgete oma valiku. Näete, et valik on lõpule viidud, kui objekti ümber ilmub punktiirjoon.
5 Klõpsake või liigutage lasso tööriista objekti servade ümber. Veenduge, et sulgete oma valiku. Näete, et valik on lõpule viidud, kui objekti ümber ilmub punktiirjoon. - Lasso kasutamisel töötage kindlasti pealmise kihiga.
- Juba tehtud valikule lisamiseks hoidke all tõstuklahvi ja jätkake valimist. See on suurepärane võimalus tehtud valiku muutmiseks või kahe eraldi objekti valimiseks.
- Valitud osa eemaldamiseks hoidke all klahvi Alt ja valige piirkond, mille soovite eemaldada.
- Ärge muretsege täiusliku proovi saamise pärast kohe alguses; parandate seda hiljem.
 6 Klõpsake Vali> Vastupidine. Nii valite objekti asemel tausta.
6 Klõpsake Vali> Vastupidine. Nii valite objekti asemel tausta.  7 Klõpsake Filter> Hägusus> Gaussi hägusus. See lisab teie taustapildile hägususe.
7 Klõpsake Filter> Hägusus> Gaussi hägusus. See lisab teie taustapildile hägususe. - Taustal soovitud efekti saavutamiseks proovige erinevaid hägususraadiusi. Mida suurem on raadius, seda tugevam on hägusus, nii et kui soovite väikest efekti, kasutage väikest raadiust. Näiteks kui soovite tausta pehmeks muuta, proovige raadiust 10. Kui soovite vaevu hägust tausta, siis valige raadius .5 või 1.
 8 Klõpsake Vali> Vastupidine. Nii valite taustapildi asemel objekti.
8 Klõpsake Vali> Vastupidine. Nii valite taustapildi asemel objekti.  9 Klõpsake Kiht> Lisa kihimask> Peida valik. See teie fotol olev objekt kaob ülemisest kihist, paljastades selle all oleva pildi.
9 Klõpsake Kiht> Lisa kihimask> Peida valik. See teie fotol olev objekt kaob ülemisest kihist, paljastades selle all oleva pildi.  10 Kasutage valiku muutmiseks pintslitööriista. Teie foto “maalimine” võib tunduda viga, kuid tegelikult muudate ülemise ja alumise kihi vahelise “augu” suurust ja kuju. Teisisõnu, see on hea meetod lasso proovi paigaldamiseks.
10 Kasutage valiku muutmiseks pintslitööriista. Teie foto “maalimine” võib tunduda viga, kuid tegelikult muudate ülemise ja alumise kihi vahelise “augu” suurust ja kuju. Teisisõnu, see on hea meetod lasso proovi paigaldamiseks. - Enamiku pealmise kihi peitmiseks kasutage musta värvi. Näiteks kui hägusus katab teie objekti mõnes kohas, kasutage musta värvi, et peita mõned ülemise kihi hägused alad.
- Enamiku pealmise kihi kuvamiseks kasutage valget värvi. Näiteks kui hägusus jääb objekti servadest kaugele, täitke lüngad lihtsalt valge harjaga.
- Kasutage halli tooni. Eriti servade puhul on oluline säilitada pehmus, mis varjab tehtud vigu (kui neid on).
 11 Kui olete tulemustega rahul, kasutage kihti> Pildi tasandamine. See ühendab teie kihid üheks.
11 Kui olete tulemustega rahul, kasutage kihti> Pildi tasandamine. See ühendab teie kihid üheks.
Meetod 4/6: Paint Shop Pro: kiire tee
 1 Valige Kihid> Kopeeri. See paneb algse pildi peale teise identse kihi.
1 Valige Kihid> Kopeeri. See paneb algse pildi peale teise identse kihi.  2 Valige Filter> Hägusus> Gaussi hägusus. See hägustab pildi täielikult; nüüdsest töötate vastupidises suunas.
2 Valige Filter> Hägusus> Gaussi hägusus. See hägustab pildi täielikult; nüüdsest töötate vastupidises suunas. - Taustal soovitud efekti saavutamiseks proovige erinevaid hägususraadiusi. Mida suurem on raadius, seda tugevam on hägusus, nii et kui soovite väikest efekti, kasutage väikest raadiust. Näiteks kui soovite tausta pehmeks muuta, proovige raadiust 10. Kui soovite vaevu hägust tausta, siis valige raadius .5 või 1.
- Hägususe lisamisel töötage kindlasti ülemise kihiga.
 3 Viige oma objekt fookusesse. Kuna algne pilt on häguse pildi all, näitab elastsuse kasutamine puutumata kujutist.
3 Viige oma objekt fookusesse. Kuna algne pilt on häguse pildi all, näitab elastsuse kasutamine puutumata kujutist. - Valige vasakul asuvalt tööriistaribalt tööriist "Kustutuskumm".
- Valige soovitud elastne suurus. Suurte mahtude korral kasutage suurt elastsust; detailitööde ja servade jaoks kasutage väiksemat, täpsemat elastsust.
- Reguleerige elastsuse läbipaistmatust. Suuremate alade puhul võite kasutada suurt läbipaistmatust; servade puhul loob väiksem läbipaistmatus pehmema efekti. Madala läbipaistmatusega elastsuse korduvkasutamine samas kohas kordab efekti.
 4 Kui olete tulemusega rahul, klõpsake Kihid> Ühenda> Ühenda kõik. See ühendab teie kihid üheks.
4 Kui olete tulemusega rahul, klõpsake Kihid> Ühenda> Ühenda kõik. See ühendab teie kihid üheks.
Meetod 5/6: Paint Shop Pro: üksikasjalik meetod
 1 Valige Kihid> Kopeeri. See paneb algse pildi peale teise identse kihi.
1 Valige Kihid> Kopeeri. See paneb algse pildi peale teise identse kihi.  2 Valige tööriistaribalt käsitsi proovivõtumeetod (mis näeb välja nagu lasso). Te valite selle pildi osa, mille soovite oma udusest taustast välja jätta. Kasutage teile kõige sobivamat proovivõtu tüüpi. Näiteks:
2 Valige tööriistaribalt käsitsi proovivõtumeetod (mis näeb välja nagu lasso). Te valite selle pildi osa, mille soovite oma udusest taustast välja jätta. Kasutage teile kõige sobivamat proovivõtu tüüpi. Näiteks: - Kui osa teie pildist on sirgete servadega, paremklõpsake lasso ja valige Punktist punktinimis loob sirgjooned teie määratud punktide vahele.
- Kui näete pildi osa, mida soovite valida, ja ülejäänud pildi vahel teravaid, puhtaid servi, siis kasutage suvandit Smart Edgeservad valib ta ise.
 3 Laiendage pliiatsi 1 kuni 3 pikslit. Servade sulgemine pehmendab neid.
3 Laiendage pliiatsi 1 kuni 3 pikslit. Servade sulgemine pehmendab neid.  4 Suurendage objekti, nii et näete servi selgelt. See aitab täpset proovivõtmist käsitsi kasutades.
4 Suurendage objekti, nii et näete servi selgelt. See aitab täpset proovivõtmist käsitsi kasutades.  5 Klõpsake või liigutage käsitsi valimise tööriista objekti servade ümber. Veenduge, et sulgete oma valiku. Näete, et valik on lõpule viidud, kui objekti ümber ilmub punktiirjoon.
5 Klõpsake või liigutage käsitsi valimise tööriista objekti servade ümber. Veenduge, et sulgete oma valiku. Näete, et valik on lõpule viidud, kui objekti ümber ilmub punktiirjoon. - Käsitsi proovivõtmisega töötades veenduge, et töötate pealmise kihiga.
- Valiku lisamiseks juba tehtud valikule hoidke all tõstuklahvi ja jätkake valimist. See on suurepärane võimalus tehtud valiku muutmiseks või kahe eraldi objekti valimiseks.
- Valitud osa eemaldamiseks hoidke nuppu all Kontroll ja valige ala, mille soovite eemaldada.
- Ärge muretsege täiusliku proovi saamise pärast kohe alguses; parandate seda hiljem.
 6 Klõpsake Vali> Vastupidine. Nii valite objekti asemel tausta.
6 Klõpsake Vali> Vastupidine. Nii valite objekti asemel tausta.  7 Klõpsake Filter> Hägusus> Gaussi hägusus. See lisab teie taustapildile hägususe.
7 Klõpsake Filter> Hägusus> Gaussi hägusus. See lisab teie taustapildile hägususe. - Taustal soovitud efekti saavutamiseks proovige erinevaid hägususraadiusi. Mida suurem on raadius, seda tugevam on hägusus, nii et kui soovite väikest efekti, kasutage väikest raadiust. Näiteks kui soovite tausta pehmeks muuta, proovige raadiust 10. Kui soovite vaevu hägust tausta, siis valige raadius .5 või 1.
 8 Klõpsake Vali> Vastupidine. Nii valite taustapildi asemel oma objekti.
8 Klõpsake Vali> Vastupidine. Nii valite taustapildi asemel oma objekti.  9 Klõpsake Maskid> Uus> Peida valik. See teie fotol olev objekt kaob ülemisest kihist, paljastades selle all oleva pildi.
9 Klõpsake Maskid> Uus> Peida valik. See teie fotol olev objekt kaob ülemisest kihist, paljastades selle all oleva pildi.  10 Kasutage valiku muutmiseks pintslitööriista. Teie foto “maalimine” võib tunduda viga, kuid tegelikult muudate ülemise ja alumise kihi vahelise “augu” suurust ja kuju. Teisisõnu, see on hea meetod lasso proovi paigaldamiseks.
10 Kasutage valiku muutmiseks pintslitööriista. Teie foto “maalimine” võib tunduda viga, kuid tegelikult muudate ülemise ja alumise kihi vahelise “augu” suurust ja kuju. Teisisõnu, see on hea meetod lasso proovi paigaldamiseks. - Enamiku pealmise kihi peitmiseks kasutage musta värvi. Näiteks kui hägusus katab teie objekti mõnes kohas, kasutage musta värvi, et peita mõned ülemise kihi hägused alad.
- Kasutage valget, et näidata enamikku oma ülemisest kihist. Näiteks kui hägusus jääb objekti servadest kaugele, täitke lüngad lihtsalt valge harjaga.
- Kasutage halli tooni. Eriti servade puhul on oluline säilitada pehmus, mis varjab tehtud vigu (kui neid on).
 11 Kui olete tulemusega rahul, klõpsake Kihid> Ühenda> Ühenda kõik. See ühendab teie kihid üheks.
11 Kui olete tulemusega rahul, klõpsake Kihid> Ühenda> Ühenda kõik. See ühendab teie kihid üheks.
Meetod 6/6: GIMP: kiire tee
 1 Valige tööriistaribalt käsitsi proovivõtumeetod (mis näeb välja nagu lasso). Te valite pildi selle osa, mille soovite udusest taustast välja jätta.
1 Valige tööriistaribalt käsitsi proovivõtumeetod (mis näeb välja nagu lasso). Te valite pildi selle osa, mille soovite udusest taustast välja jätta.  2 Suurendage objekti, nii et näete servi selgelt. See aitab täpset proovivõtmist käsitsi kasutades.
2 Suurendage objekti, nii et näete servi selgelt. See aitab täpset proovivõtmist käsitsi kasutades.  3 Klõpsake või liigutage käsitsi valimise tööriista objekti servade ümber. Veenduge, et sulgete oma valiku. Näete, et valik on lõpule viidud, kui objekti ümber ilmub punktiirjoon.
3 Klõpsake või liigutage käsitsi valimise tööriista objekti servade ümber. Veenduge, et sulgete oma valiku. Näete, et valik on lõpule viidud, kui objekti ümber ilmub punktiirjoon.  4 Valiku pehmendamiseks vajutage Vali> Suled. Võite alustada 1 kuni 3 piksliga. Mida suurem on number, seda pehmemad on servad.
4 Valiku pehmendamiseks vajutage Vali> Suled. Võite alustada 1 kuni 3 piksliga. Mida suurem on number, seda pehmemad on servad.  5 Klõpsake Vali> Inverteeri. Nii valite objekti asemel tausta.
5 Klõpsake Vali> Inverteeri. Nii valite objekti asemel tausta.  6 Klõpsake Filter> Hägusus> Gaussi hägusus. See lisab taustapildile hägususe.
6 Klõpsake Filter> Hägusus> Gaussi hägusus. See lisab taustapildile hägususe. - Taustal soovitud efekti saavutamiseks proovige erinevaid hägususraadiusi. Mida suurem on raadius, seda tugevam on hägusus, nii et kui soovite väikest efekti, kasutage väikest raadiust. Näiteks kui soovite tausta pehmeks muuta, proovige raadiust 10. Kui soovite vaevu hägust tausta, siis valige raadius .5 või 1.
 7 Valiku tühistamiseks vajutage Vali> Puudub.
7 Valiku tühistamiseks vajutage Vali> Puudub.
Näpunäiteid
- Mida rohkem megapiksleid teie kaamera jäädvustab, seda parem on pildi eraldusvõime. Madala eraldusvõimega piltide täiustamine on keeruline.
- Olge teema valimisel ettevaatlik; vastasel juhul on see ebaühtlane.
- Digitaalne redigeerimine tausta hägustamiseks - ei erista kaugust objektidest ja hägustab tausta võrdse tugevusega. Kui kasutate Photoshop CS2 -d, siis on nutika hägususe valik saadaval jaotises Filtrid hägususe all. Filter eristab kaugust objektidest ja kasutab erinevat hägusust. Samuti saab filtri seadeid muuta, teisisõnu, efekti järkjärguline lisamine on teie eesmärgi saavutamiseks parim lahendus.
- See tehnoloogia annab teie piltidele kunstliku ilme. Kui soovite loomulikumat välimust, kasutage nutikat hägusust. Näiteks kui muru lapse kõrval tundub teravam, on selle osa hägustumine peenem ja loomulikum.
- Mõnel digiprogrammil on funktsioon nimega suumi hägusus, mis võimaldab teil valida pildil punkti ja hägustada selle asukoha järgi.
- Enne foto muutmise alustamist tehke koopia ja teisendage see koopia 16 miljoni värviga, kui seda pole veel sellesse režiimi teisendatud. Nende arvutiprogrammide algoritmid toimivad paremini 16 miljoni värviga kui muude seadetega.
Hoiatused
- Veenduge, et te ei kirjutaks oma algfaili üle! Kui olete oma foto üle kirjutanud, ei saa te seda tagasi, kui teil pole muid koopiaid.
- Salvestage kindlasti oma tööd sageli! Kui teie arvuti pildi töötamise ajal külmub, kaotate kõik oma edusammude tulemused.
Mida sul vaja on
- Adobe Photoshop, Paint Shop Pro või GIMP
- Kõrge eraldusvõimega digifotograafia
- Graafiline tahvelarvuti - soovitatav täpseks proovivõtmiseks