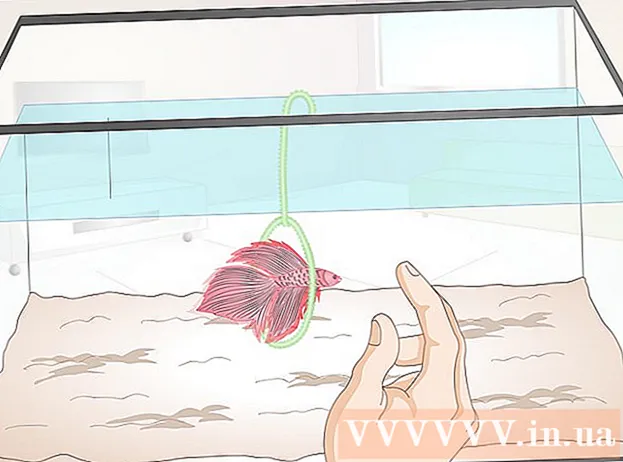Autor:
Sara Rhodes
Loomise Kuupäev:
18 Veebruar 2021
Värskenduse Kuupäev:
1 Juuli 2024
![How To Convert TIFF TO PDF Online - Best TIFF TO PDF Converter [BEGINNER’S TUTORIAL]](https://i.ytimg.com/vi/ErhozdamiLU/hqdefault.jpg)
Sisu
Sildistatud pildifailivorming (TIFF) on skannitud kujutise salvestusvorming, mis jäljendab Adobe Acrobatiga loodud PDF -failide funktsionaalsust. Adobe Reader saab teisendada ka TIFF -faili PDF -vormingusse, mis võimaldab teisendatud faili vaadata peaaegu igal platvormil ja mis tahes rakenduses.
Sammud
Meetod 1 /2: Adobe Readeri kasutamine
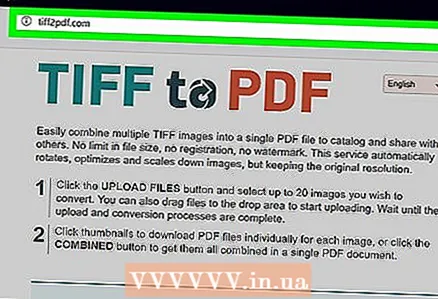 1 Minge Adobe Readeri allalaadimislehele: https://get.adobe.com/et/reader/. Adobe Reader on tasuta programm, mis teisendab ühilduvad failivormingud PDF -failiks ja on saadaval arvutitele, kus töötab Windows ja Mac OS X.
1 Minge Adobe Readeri allalaadimislehele: https://get.adobe.com/et/reader/. Adobe Reader on tasuta programm, mis teisendab ühilduvad failivormingud PDF -failiks ja on saadaval arvutitele, kus töötab Windows ja Mac OS X. 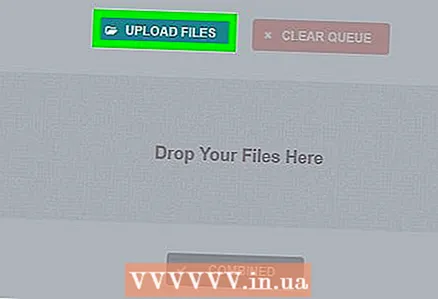 2 Klõpsake "Installi kohe" ja laadige installifail oma arvutisse alla.
2 Klõpsake "Installi kohe" ja laadige installifail oma arvutisse alla.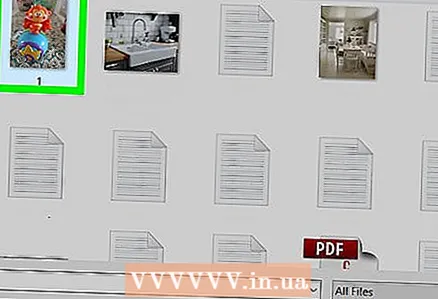 3 Avage arvutis kaust Allalaadimised ja topeltklõpsake Adobe Readeri installifaili.
3 Avage arvutis kaust Allalaadimised ja topeltklõpsake Adobe Readeri installifaili.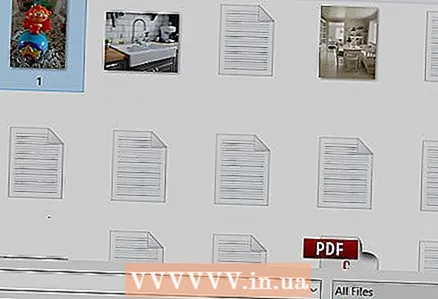 4 Adobe Readeri arvutisse installimiseks järgige ekraanil kuvatavaid juhiseid.
4 Adobe Readeri arvutisse installimiseks järgige ekraanil kuvatavaid juhiseid.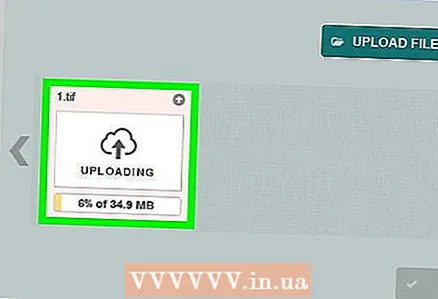 5 Kui installimine on lõpule jõudnud, käivitage Adobe Reader.
5 Kui installimine on lõpule jõudnud, käivitage Adobe Reader. 6 Avage menüü Fail ja valige Loo PDF võrgus.
6 Avage menüü Fail ja valige Loo PDF võrgus.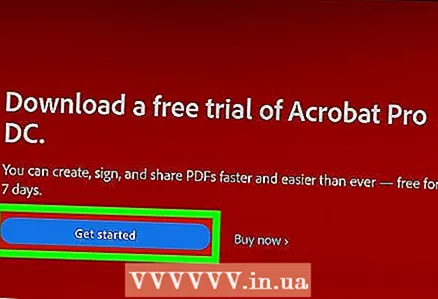 7 Klõpsake paremal asuval paneelil nuppu "Lisa fail" ja valige TIFF -fail, mille soovite PDF -failiks teisendada.
7 Klõpsake paremal asuval paneelil nuppu "Lisa fail" ja valige TIFF -fail, mille soovite PDF -failiks teisendada.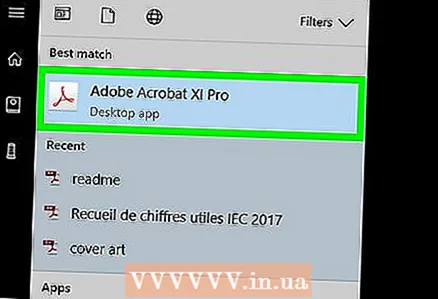 8 Klõpsake nuppu Teisenda ja sisestage seejärel oma Adobe ID mandaat. Logige sisse, et saaksite faile PDF -i teisendada ja Adobe serverisse üles laadida. Seejärel laaditakse TIFF -fail alla ja teisendatakse PDF -failiks.
8 Klõpsake nuppu Teisenda ja sisestage seejärel oma Adobe ID mandaat. Logige sisse, et saaksite faile PDF -i teisendada ja Adobe serverisse üles laadida. Seejärel laaditakse TIFF -fail alla ja teisendatakse PDF -failiks. - Minge Adobe ID lehele: https://accounts.adobe.com/, klõpsake käsku Hangi Adobe ID ja järgige ekraanil kuvatavaid juhiseid Adobe konto loomiseks, kui teil seda veel pole.
 9 Klõpsake nuppu Laadi alla PDF -fail. Adobe Reader kuvab loodud PDF -failide hoidla uuel brauseri vahekaardil.
9 Klõpsake nuppu Laadi alla PDF -fail. Adobe Reader kuvab loodud PDF -failide hoidla uuel brauseri vahekaardil. 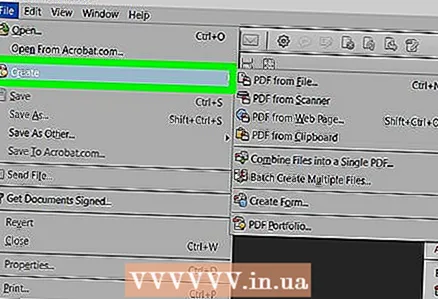 10 Valige uus PDF ja klõpsake nuppu Laadi alla. Teisendatud PDF -fail salvestatakse teie arvutisse.
10 Valige uus PDF ja klõpsake nuppu Laadi alla. Teisendatud PDF -fail salvestatakse teie arvutisse.
Meetod 2/2: tõrkeotsing
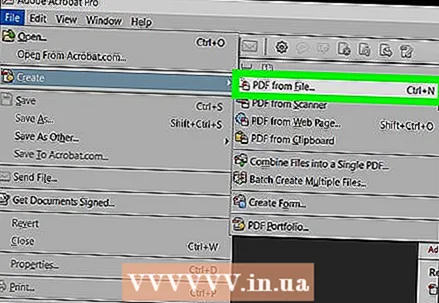 1 Kui Adobe Reader tuvastatakse viiruse või pahavarana, keelake viirusetõrje ajutiselt oma arvutis. Mõned viirusetõrje- ja teenusepakkujad tuvastavad Adobe Readeri ekslikult pahavarana.
1 Kui Adobe Reader tuvastatakse viiruse või pahavarana, keelake viirusetõrje ajutiselt oma arvutis. Mõned viirusetõrje- ja teenusepakkujad tuvastavad Adobe Readeri ekslikult pahavarana. 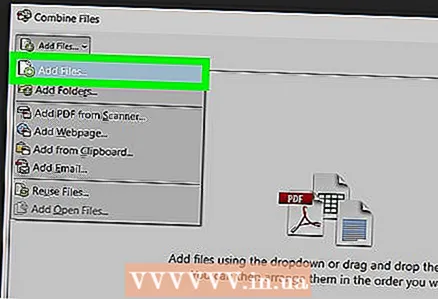 2 Proovige oma arvutit või operatsioonisüsteemi värskendada, kui teil on probleeme Adobe Readeri installimisega. Adobe Reader ühildub ainult operatsioonisüsteemidega Windows 7, Mac OS X 10.9 ja nende uuemate versioonidega.
2 Proovige oma arvutit või operatsioonisüsteemi värskendada, kui teil on probleeme Adobe Readeri installimisega. Adobe Reader ühildub ainult operatsioonisüsteemidega Windows 7, Mac OS X 10.9 ja nende uuemate versioonidega. 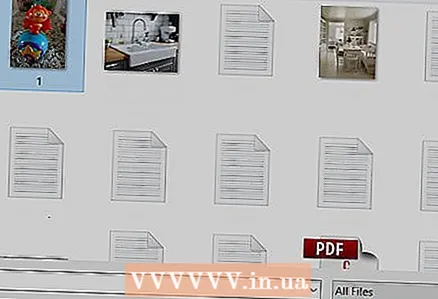 3 Värskendage oma graafikakaardi draivereid, kui Adobe Reader ei soovi teie Windowsi arvutisse installida. Vananenud videokaardi draiverid võivad selle installimist häirida.
3 Värskendage oma graafikakaardi draivereid, kui Adobe Reader ei soovi teie Windowsi arvutisse installida. Vananenud videokaardi draiverid võivad selle installimist häirida.  4 Veenduge, et ActiveX -juhtelemendid on lubatudkui teil on probleeme Adobe Readeri kasutamisega Internet Exploreris. See funktsioon peab olema lubatud, et Adobe Reader saaks korralikult installida ja korralikult töötada.
4 Veenduge, et ActiveX -juhtelemendid on lubatudkui teil on probleeme Adobe Readeri kasutamisega Internet Exploreris. See funktsioon peab olema lubatud, et Adobe Reader saaks korralikult installida ja korralikult töötada. 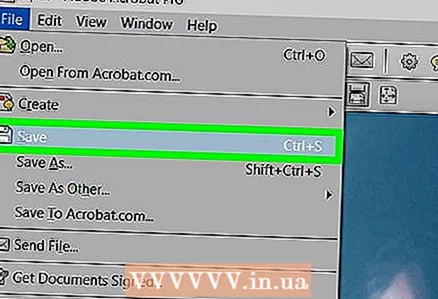 5 Kui Adobe Readeri installimisel esineb jätkuvalt probleeme, veenduge, et teie arvuti oleks JavaScript lubatud. See funktsioon aitab lahendada Adobe Readeri funktsioonidega seotud probleeme.
5 Kui Adobe Readeri installimisel esineb jätkuvalt probleeme, veenduge, et teie arvuti oleks JavaScript lubatud. See funktsioon aitab lahendada Adobe Readeri funktsioonidega seotud probleeme.
Näpunäiteid
- Kui te ei soovi Adobe Readerit oma arvutisse installida, proovige TIFF -failid tasuta PDF -failide teisendamisteenuste abil PDF -failideks teisendada. Avage oma lemmik otsingumootor ja sisestage otsingud, näiteks "tasuta teisendage tiff pdf -iks" või "teisendage tiff pdf -failiks veebis", et leida tasuta veebiteenuseid, mis pakuvad failide teisendamise teenust. TIFF -faili teisendamiseks PDF -vorminguks järgige veebisaidil olevaid juhiseid.