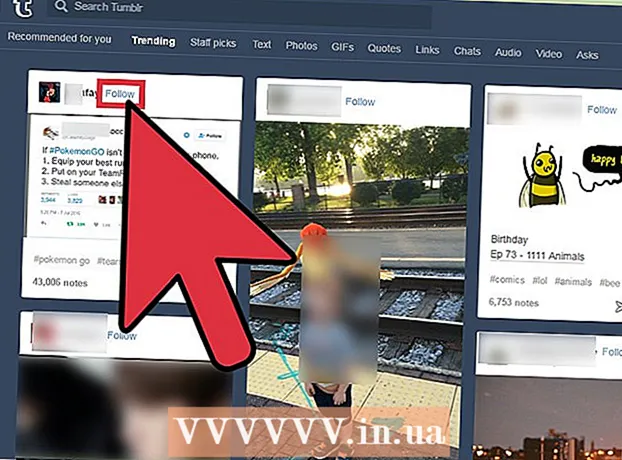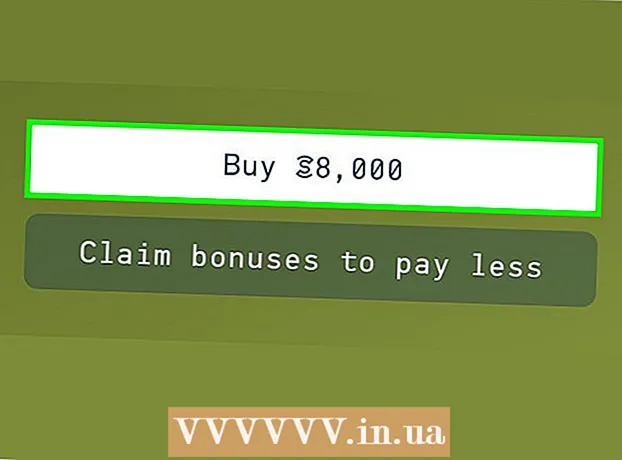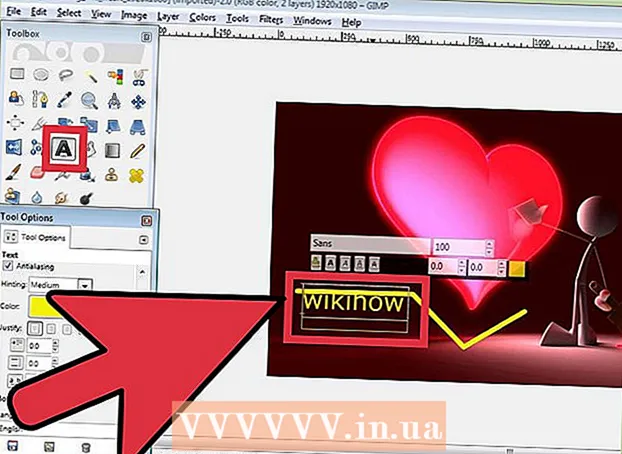Autor:
Virginia Floyd
Loomise Kuupäev:
14 August 2021
Värskenduse Kuupäev:
1 Juuli 2024
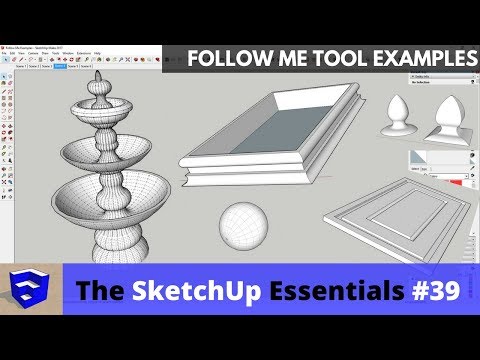
Sisu
Google SketchUp on hämmastav! Neile, kes soovivad selle kasutamist õppida, on siin samm-sammult juhised.
Sammud
 1 Laadige see programm tasuta alla siit: http://sketchup.google.com/download.html. Kui allalaadimine on lõpule viidud, käivitage .EXE -fail.
1 Laadige see programm tasuta alla siit: http://sketchup.google.com/download.html. Kui allalaadimine on lõpule viidud, käivitage .EXE -fail.  2 Järgi juhiseid. Palun lugege neid hoolikalt, kuna juhised võivad sõltuvalt teie arvuti tüübist muutuda.
2 Järgi juhiseid. Palun lugege neid hoolikalt, kuna juhised võivad sõltuvalt teie arvuti tüübist muutuda.  3 Käivitage programm. Näete kolme risti asetsevat telge, mis jätavad kohe kolmemõõtmelise ruumi mulje. Vaadake tööriistakasti. Sellel on sellised tööriistad nagu joon, ring ja hulknurk. Igaüks neist pakub teile erinevaid võimalusi vajalike kujundite loomiseks.
3 Käivitage programm. Näete kolme risti asetsevat telge, mis jätavad kohe kolmemõõtmelise ruumi mulje. Vaadake tööriistakasti. Sellel on sellised tööriistad nagu joon, ring ja hulknurk. Igaüks neist pakub teile erinevaid võimalusi vajalike kujundite loomiseks. - 4 Tutvuge programmi peamiste navigeerimisfunktsioonidega:
- Esimene asi, mida peate Google SketchUpi kohta teadma, on see, et sellel on 10 lihtsat tööriista, mis aitavad teil oma mudelit luua. Esimesse rühma kuuluvad sellised tööriistad nagu Orbit, Pan ja Zoom. Nende abil saate joonisel ringi liikuda ja seda erinevate nurkade alt vaadata. Sellest kirjeldusest leiate lühikese selgituse nende tööriistade eesmärgi kohta.

- Kogu ekraani teisaldamiseks vajutage samaaegselt hiire keskmist nuppu ja hoidke all klaviatuuri tõstuklahvi.

- Objekti eemaldamiseks kasutage tööriistakastist nuppu Vali (noolega). Kui objekt on valitud, on see sinisega esile tõstetud. Valitud objekti kustutamiseks vajutage klaviatuuril klahvi Kustuta.

- Töö salvestamiseks valige menüüst "Fail" (vasakus ülanurgas) valik "Salvesta nimega". Valige kaust, kuhu fail salvestatakse. Sisestage faili nimi ja klõpsake nuppu "Salvesta". Teie fail salvestatakse laiendiga .SKP.

- Esimene asi, mida peate Google SketchUpi kohta teadma, on see, et sellel on 10 lihtsat tööriista, mis aitavad teil oma mudelit luua. Esimesse rühma kuuluvad sellised tööriistad nagu Orbit, Pan ja Zoom. Nende abil saate joonisel ringi liikuda ja seda erinevate nurkade alt vaadata. Sellest kirjeldusest leiate lühikese selgituse nende tööriistade eesmärgi kohta.
 5 Joonista mõned jooned. Joonerežiim on SketchUpi käivitamisel vaikimisi seatud. See režiim võimaldab ilmselgelt jooni tõmmata. Proovige ja vaadake, mis juhtub, lihtsalt selleks, et tutvuda joonte joonistamisega. Pidage siiski meeles, et joonel on ainult üks mõõde, nii et seda ei saa telje külge kinnitada.
5 Joonista mõned jooned. Joonerežiim on SketchUpi käivitamisel vaikimisi seatud. See režiim võimaldab ilmselgelt jooni tõmmata. Proovige ja vaadake, mis juhtub, lihtsalt selleks, et tutvuda joonte joonistamisega. Pidage siiski meeles, et joonel on ainult üks mõõde, nii et seda ei saa telje külge kinnitada.  6 Joonista kujundid. Lisaks joontele saate vastavate tööriistade abil luua ka 2D -kujundeid. Selle harjutamiseks joonistage mõned ristkülikud, ringid ja hulknurgad. Kõik, mida pead tegema, on valida sobiv tööriist, klõpsates selle ikoonil menüüs.
6 Joonista kujundid. Lisaks joontele saate vastavate tööriistade abil luua ka 2D -kujundeid. Selle harjutamiseks joonistage mõned ristkülikud, ringid ja hulknurgad. Kõik, mida pead tegema, on valida sobiv tööriist, klõpsates selle ikoonil menüüs. - Arvestades, et see on 3D -renderdusprogramm, näete, et 2D -kujundid on paigutatud horisontaaltasapinnale. Ja kui on aluspind, kinnitatakse kuju selle külge.
- 7 Liikuge 3D -objektide loomise juurde. Seda on võimalik saavutada 2D -kuju 3D -kujust "väljapressimisega" või "surumisega".Kasutage tööriista Pressure / Extrude ja manipuleerige juba loodud 2D -kujunditega. Jälgige, mis juhtub.
- Valige tööriist Depress / Extrude:

- Klõpsake kujundil, millele soovite taande lisada või 3D -kujuliseks välja pressida.

- Klõpsates looge vajalik kuju ja seejärel klõpsake uuesti hiire nuppu.

- Suurendage objekt soovitud suurusele. Lisage muid objekte.
- Katsetage objektiga, lisades auke või muid elemente, lõigates kujundid välja juba loodud 3D -kujundist.
- Valige tööriist Depress / Extrude:
 8 Õppige liikumist ja orbiiti kasutama. Mis tahes 3D -pilditöötlusprogrammis peate suutma loodud objekte erinevate nurkade alt vaadata ja ka SketchUpil on see võimalus. Panoraamrežiim võimaldab joonist liigutada paremale, vasakule, üles ja alla. Neid meetodeid saate ka kombineerida. Orbiidirežiim võimaldab teil loodud objekti ümber pöörata, et seda iga nurga alt vaadata. Seega, projektsiooni muutes näete objekti mis tahes nurga alt.
8 Õppige liikumist ja orbiiti kasutama. Mis tahes 3D -pilditöötlusprogrammis peate suutma loodud objekte erinevate nurkade alt vaadata ja ka SketchUpil on see võimalus. Panoraamrežiim võimaldab joonist liigutada paremale, vasakule, üles ja alla. Neid meetodeid saate ka kombineerida. Orbiidirežiim võimaldab teil loodud objekti ümber pöörata, et seda iga nurga alt vaadata. Seega, projektsiooni muutes näete objekti mis tahes nurga alt. - Kasutage pildi ümber pööramiseks hiire keskmist kerimisnuppu. Samal eesmärgil saate kasutada ka ülemisel tööriistaribal asuvat nuppu Orbit (sellel nupul on kaks punast noolt).
 9 Objektide liigutamine ja pööramine. See on iseenesestmõistetav ja üsna kasulik, kuna annab teile võimaluse muuta loodud objektide asukohta. Katsetage režiimidega Liiguta ja Pööra, veendumaks, et saate objektide asukohta muuta.
9 Objektide liigutamine ja pööramine. See on iseenesestmõistetav ja üsna kasulik, kuna annab teile võimaluse muuta loodud objektide asukohta. Katsetage režiimidega Liiguta ja Pööra, veendumaks, et saate objektide asukohta muuta. - 10 Värv objektil. Valmis objekt on tavaliselt värvitud sinakashalliks. Kui objekt on ehitamisel, ei saa seda värvida. Värvimisrežiimi kasutades saab objektidele anda värvi või tekstuuri. Kui valite tekstuuri, joondab SketchUp selle automaatselt pinnaga, muutes teie töö lihtsamaks ja huvitavamaks.
- Värvi lisamiseks klõpsake tööriista Paint Can ikooni. Valige üks kategooriatest, näiteks dekoratiivne kate või värvivalija nime järgi. Valige soovitud värv või tekstuur ja seejärel klõpsake kujundi ala, mida soovite värvida.

- Akende renderdamiseks valige kategooria Läbipaistvad värvid.

- Tarbetutest servadest vabanemiseks kasutage kustutusvahendit.

- Värvi lisamiseks klõpsake tööriista Paint Can ikooni. Valige üks kategooriatest, näiteks dekoratiivne kate või värvivalija nime järgi. Valige soovitud värv või tekstuur ja seejärel klõpsake kujundi ala, mida soovite värvida.
 11 Õppige kasutama mastaapsust. See tööriist võimaldab teil loodud kujundeid sisse või välja suumida, samuti kujundeid üksikasjalikumalt vaadata. Kui hiirel on kerimisratas, leiad, et selle ühes suunas pööramine suurendab skaalat ja teises pööramine vähendab seda.
11 Õppige kasutama mastaapsust. See tööriist võimaldab teil loodud kujundeid sisse või välja suumida, samuti kujundeid üksikasjalikumalt vaadata. Kui hiirel on kerimisratas, leiad, et selle ühes suunas pööramine suurendab skaalat ja teises pööramine vähendab seda.  12 Uurige SketchUpi sisseehitatud mudeleid. Selliseid mudeleid on palju. Kui leiate sellest komplektist endale sobiva mudeli, ei pea te seda uuesti leiutama. 3D -objektide kogu pakub valikut objekte arhitektuuri, maastiku kujundamise, ehituse, inimeste kujutiste, mänguväljakute ja transpordi valdkonnas. Soovitatav on kasutada seda valmiskomponentide kogu, et otsustada, kas mõni neist pakub teile huvi ja kas seda saab teie töös kasutada.
12 Uurige SketchUpi sisseehitatud mudeleid. Selliseid mudeleid on palju. Kui leiate sellest komplektist endale sobiva mudeli, ei pea te seda uuesti leiutama. 3D -objektide kogu pakub valikut objekte arhitektuuri, maastiku kujundamise, ehituse, inimeste kujutiste, mänguväljakute ja transpordi valdkonnas. Soovitatav on kasutada seda valmiskomponentide kogu, et otsustada, kas mõni neist pakub teile huvi ja kas seda saab teie töös kasutada.  13 Õppige juhtnööre kasutama. SketchUp võimaldab juhtjooned paigutada joonisele suvalisse kohta. Seejärel saate neid objektide joondamiseks kasutada. Juhtjooned kuvatakse joonisel katkendjoontena.
13 Õppige juhtnööre kasutama. SketchUp võimaldab juhtjooned paigutada joonisele suvalisse kohta. Seejärel saate neid objektide joondamiseks kasutada. Juhtjooned kuvatakse joonisel katkendjoontena. - 14 Tavaliste tööriistade kasutamise õppimisel uurige SketchUpi täpsemaid tööriistu. Nende hulka kuuluvad: suuruse muutmine, proportsionaalne suuruse muutmine, jälgi mind, kaar, tekst, nurk ja rulett.
- Suuruse muutmise tööriist: selle tööriista kasutamiseks valige objekt ja lohistage üks väikestest kuubikutest, mis asuvad objekti nurkades ja pindadel, et muuta objekti suurust mis tahes suuruseks.Nii saate luua laiad, kõrged, lühikesed või madalad objektid.
- Tööriist Follow Me: See tööriist võimaldab teil luua uue objekti, liigutades juba loodud objekti kindlat rada pidi.
- Proportsionaalse suuruse muutmise tööriist: kui klõpsate selle tööriistaga objekti pinnal, luuakse täpselt sama pind. Saate seda pinda suurendada või vähendada, sõltuvalt sellest, kui kaugele kursorit lohistate.
- Kaare tööriist: see tööriist töötab samamoodi nagu joon. Ainus erinevus on see, et kui loote joone ja lohistate selle küljele, on tulemuseks kaar.
- Sisestustööriist: see tööriist võimaldab teil teksti lisada objekti pinnale. Nurga tööriist aitab teil objekti avada, klõpsates objekti pinnal ja pöörates seda kursoriga.
- Rulettitööriist: see tööriist võimaldab teil määrata objekti suurust ja luua kujundite identseid osi, sisestades väärtused ekraani paremas alanurgas asuvasse spetsiaalsesse kasti.
- 15 Proovige SketchUpi abil midagi luua. WikiHow'is on palju õpetusi, mis aitavad teil hooneid, rajatisi ja muid objekte luua.
Näpunäiteid
- Sellel programmil on Surface tööriist lihtsate pindade (kuju küljed või pinnad) loomiseks. Kasutage Line tööriista kahjustatud pindade parandamiseks.
- Saate pilte Google Earthist importida ja neile seejärel joonistada.
Hoiatused
- Mõnikord võite oma 3D -mudelis ühe joone eemaldades kaotada kogu pinna. Ärge muretsege, valige lihtsalt menüüst "Muuda - Võta tagasi" või vajutage samaaegselt CTRL ja Z nuppe.
- Mõnikord tundub teie loodud objekt eest või küljelt proportsionaalne, kuid pöörates osutub see moonutatuks.
- Arvuti
- SketchUpi programm
- Orbiidi tööriista kasutamiseks sobib kõige paremini kolme nupuga hiir (keskmise kerimisnupuga)
- Interneti -ühendus (SketchUpi allalaadimiseks)