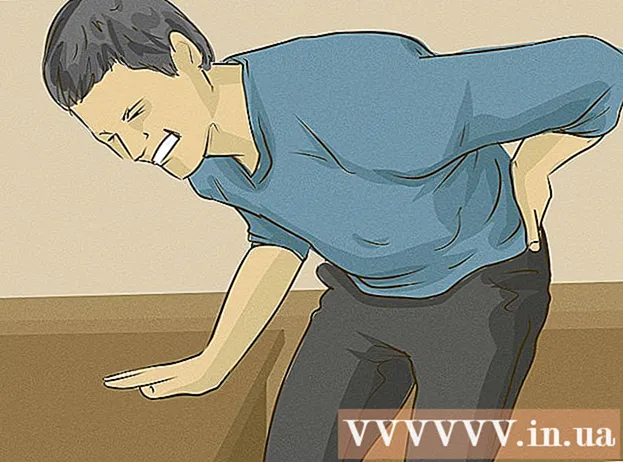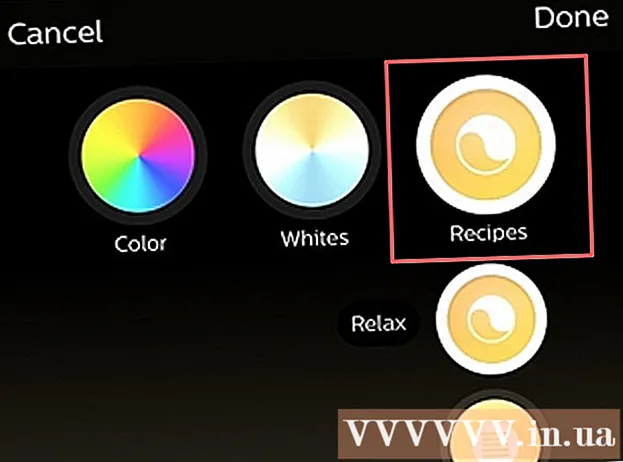Autor:
William Ramirez
Loomise Kuupäev:
22 September 2021
Värskenduse Kuupäev:
1 Juuli 2024

Sisu
- Sammud
- Osa 1 /8: WhatsAppi installimine ja seadistamine
- Osa 2/8: Kuidas saata tekstisõnumit
- Osa 3/8: Faili saatmine ja sõnumi teksti vormingu muutmine
- Osa 4/8: hääl- või videokõne tegemine
- Osa 5/8: Kontakti lisamine
- Osa 6/8: Grupivestluse loomine
- Osa 7/8: Kuidas luua olekut
- Osa 8/8: Kuidas kaamerat kasutada
- Näpunäiteid
- Hoiatused
Selles artiklis näitame teile, kuidas installida ja kasutada WhatsAppi iPhone'i või Androidi nutitelefoni. WhatsApp on tasuta sõnumsiderakendus, mis võimaldab teil saata sõnumeid või helistada teistele WhatsApi kasutajatele, kui teie nutitelefon on ühendatud traadita või mobiilse andmesidevõrguga.
Sammud
Osa 1 /8: WhatsAppi installimine ja seadistamine
 1 Laadige alla Whatsapp. Seda saab teha nutitelefoni rakendustepoes.
1 Laadige alla Whatsapp. Seda saab teha nutitelefoni rakendustepoes.  2 Käivitage WhatsApp. Klõpsake nutitelefoni rakenduste poes nuppu „Ava” või puudutage kõnepilve ikooni, kui telefonitoru on rohelisel taustal. Tavaliselt võib rakenduse ikooni leida ühelt töölaualt või rakenduste ribalt.
2 Käivitage WhatsApp. Klõpsake nutitelefoni rakenduste poes nuppu „Ava” või puudutage kõnepilve ikooni, kui telefonitoru on rohelisel taustal. Tavaliselt võib rakenduse ikooni leida ühelt töölaualt või rakenduste ribalt.  3 Kliki Okeikui küsitakse. WhatsApp pääseb teie kontaktidele juurde.
3 Kliki Okeikui küsitakse. WhatsApp pääseb teie kontaktidele juurde. - Võimalik, et peate lubama WhatsAppil märguandeid saata; Selleks klõpsake nuppu "Luba".
- Toksake oma Android -nutitelefonis ka Luba.
 4 Kliki Nõus ja jätka. See asub ekraani allosas.
4 Kliki Nõus ja jätka. See asub ekraani allosas. - Klõpsake oma Android -nutitelefonis ka nõustu ja jätka.
 5 Sisesta oma telefoninumber. Tehke seda lehe keskel asuvas tekstiväljas.
5 Sisesta oma telefoninumber. Tehke seda lehe keskel asuvas tekstiväljas.  6 Kliki Valmis. See asub ekraani paremas ülanurgas.
6 Kliki Valmis. See asub ekraani paremas ülanurgas. - Puudutage Android -nutitelefonis ekraani allosas nuppu Järgmine.
 7 Kliki Okeikui küsitakse. WhatsApp saadab kinnituskoodiga tekstsõnumi.
7 Kliki Okeikui küsitakse. WhatsApp saadab kinnituskoodiga tekstsõnumi.  8 Avage oma SMS -sõnumite rakendus.
8 Avage oma SMS -sõnumite rakendus. 9 Klõpsake WhatsAppi sõnumil. Selles näete: „Teie WhatsAppi kood on [### - ###]. Telefoni kinnitamiseks võite puudutada ka seda linki: "(Teie WhatsAppi kood on [### - ###]. Seda linki saate kasutada ka oma telefoninumbri kinnitamiseks :). Sellele fraasile järgneb link.
9 Klõpsake WhatsAppi sõnumil. Selles näete: „Teie WhatsAppi kood on [### - ###]. Telefoni kinnitamiseks võite puudutada ka seda linki: "(Teie WhatsAppi kood on [### - ###]. Seda linki saate kasutada ka oma telefoninumbri kinnitamiseks :). Sellele fraasile järgneb link.  10 Sisestage väljale kood. Kui kood on õige, kontrollitakse teie telefoninumbrit ja suunatakse teid konto loomise lehele.
10 Sisestage väljale kood. Kui kood on õige, kontrollitakse teie telefoninumbrit ja suunatakse teid konto loomise lehele.  11 Sisestage nimi ja lisage foto. Foto lisamine pole vajalik, kuid see võimaldab teistel kasutajatel teid tuvastada.
11 Sisestage nimi ja lisage foto. Foto lisamine pole vajalik, kuid see võimaldab teistel kasutajatel teid tuvastada. - Kui olete WhatsAppi varem installinud, antakse teile võimalus taastada vanad sõnumid.
- Facebooki foto ja nime kasutamiseks võite klõpsata ka käsul Kasuta Facebooki andmeid.
 12 Kliki Valmis. Nüüd saate WhatsAppi kasutades sõnumeid alustada.
12 Kliki Valmis. Nüüd saate WhatsAppi kasutades sõnumeid alustada.
Osa 2/8: Kuidas saata tekstisõnumit
 1 Kliki Vestlustoad. See on vahekaart ekraani allosas.
1 Kliki Vestlustoad. See on vahekaart ekraani allosas. - Android -nutitelefonis on see vahekaart ekraani ülaosas.
 2 Klõpsake ikooni "Uus vestlus"
2 Klõpsake ikooni "Uus vestlus"  . See asub ekraani paremas ülanurgas.
. See asub ekraani paremas ülanurgas. - Puudutage Android -nutitelefonis ekraani paremas alanurgas rohelisel taustal valget kõnepilve ikooni.
 3 Valige kontakt. Puudutage selle kontakti nime, kellele soovite sõnumi saata. Avaneb vestlus selle kontaktiga.
3 Valige kontakt. Puudutage selle kontakti nime, kellele soovite sõnumi saata. Avaneb vestlus selle kontaktiga.  4 Puudutage tekstivälja. See asub ekraani allosas.
4 Puudutage tekstivälja. See asub ekraani allosas.  5 Sisestage sõnumi tekst, mida soovite saata.
5 Sisestage sõnumi tekst, mida soovite saata.- Saate oma sõnumisse emotikone sisestada ekraaniklaviatuuri abil.
 6 Saada sõnum. Selleks klõpsake ikooni "Saada"
6 Saada sõnum. Selleks klõpsake ikooni "Saada"  tekstiväljast paremal. Sõnum kuvatakse vestluse paremas servas.
tekstiväljast paremal. Sõnum kuvatakse vestluse paremas servas.
Osa 3/8: Faili saatmine ja sõnumi teksti vormingu muutmine
 1 Avage vestlus. Kui te ei vestle juba konkreetse kontaktiga, looge kõigepealt vestlus.
1 Avage vestlus. Kui te ei vestle juba konkreetse kontaktiga, looge kõigepealt vestlus.  2 Esitage foto. Selle jaoks:
2 Esitage foto. Selle jaoks: - Puudutage tekstikasti paremal asuvat kaamerakujulist ikooni.
- Kui küsitakse, klõpsake nuppu OK või Luba (kaks või kolm korda).
- Valige valmis foto või tehke foto.
- Soovi korral sisestage allkiri tekstiväljale Lisa allkiri.
- Klõpsake ikooni "Saada"
 .
.
 3 Kliki +. See ikoon asub ekraani vasakus alanurgas. Avaneb menüü.
3 Kliki +. See ikoon asub ekraani vasakus alanurgas. Avaneb menüü. - Puudutage Android -nutitelefonis ikooni
 tekstikasti paremal küljel.
tekstikasti paremal küljel.
- Puudutage Android -nutitelefonis ikooni
 4 Valige saadetava faili tüüp. Valige üks järgmistest valikutest.
4 Valige saadetava faili tüüp. Valige üks järgmistest valikutest. - Dokument - valige nutitelefoni salvestatud dokument (näiteks PDF -dokument).
- Koht - saadetakse teie praeguse asukoha kaart.
- Kontakt - saadetakse kontaktandmed.
- Heli (ainult Android -nutitelefonis) - helifail saadetakse.
 5 Saatke oma asukohaga dokument, kontaktandmed või kaart. Sõltuvalt eelmises etapis valitud suvandist tehke järgmist.
5 Saatke oma asukohaga dokument, kontaktandmed või kaart. Sõltuvalt eelmises etapis valitud suvandist tehke järgmist. - Dokument - minge vajaliku dokumendiga kausta, valige see ja klõpsake nuppu "Saada".
- Koht - Luba, mida nutitelefon küsib, seejärel puuduta kaardi saatmiseks nuppu „Saada praegune asukoht”.
- Kontakt - valige kontakt, kontrollige selle teavet ja klõpsake nuppu "Saada".
- Heli - valige vajalik helifail ja klõpsake "OK".
 6 Muutke sõnumi teksti vormingut. Selleks kasutage erinevaid tekstimärgendeid (näiteks teksti paksuks muutmiseks):
6 Muutke sõnumi teksti vormingut. Selleks kasutage erinevaid tekstimärgendeid (näiteks teksti paksuks muutmiseks): - Julge - teksti alguses ja lõpus sisestage tärn " *" (näiteks * tere * muutub Hei).
- Kaldkiri - sisestage teksti algusesse ja lõppu alajoon "_" (näiteks saab _ samas).
- Läbi kriipsutatud - teksti alguses ja lõpus sisestage tilde "~" (näiteks ~ ananass pitsal ~).
- Programmi kood - teksti alguses ja lõpus sisestage kolm tagasilööki "" "(näiteks" Ma olen robot "saab" Ma olen robot ").
Osa 4/8: hääl- või videokõne tegemine
 1 Naaske vahekaardile "Vestlused". Selleks vajutage nuppu "Tagasi".
1 Naaske vahekaardile "Vestlused". Selleks vajutage nuppu "Tagasi".  2 Klõpsake ikooni "Uus vestlus"
2 Klõpsake ikooni "Uus vestlus"  . See asub ekraani paremas ülanurgas.
. See asub ekraani paremas ülanurgas. - Puudutage Android -nutitelefonis ekraani paremas alanurgas rohelisel taustal valget kõnepilve ikooni.
 3 Valige kontakt. Puudutage selle kontakti nime, kellele soovite helistada. Avaneb vestlus selle kontaktiga.
3 Valige kontakt. Puudutage selle kontakti nime, kellele soovite helistada. Avaneb vestlus selle kontaktiga. - Te ei saa helistada mitmele kontaktile korraga.
 4 Klõpsake kõneikoonil. See on telefonitoru kujuline ikoon ekraani paremas ülanurgas. Helistate valitud kontaktile WhatsAppi kaudu.
4 Klõpsake kõneikoonil. See on telefonitoru kujuline ikoon ekraani paremas ülanurgas. Helistate valitud kontaktile WhatsAppi kaudu.  5 Lülitu videokõnele. Kui inimene teile vastab, puudutage ekraani ülaosas videokaamera kujulist ikooni.
5 Lülitu videokõnele. Kui inimene teile vastab, puudutage ekraani ülaosas videokaamera kujulist ikooni. - Samuti saate kohe videokõne teha. Selleks puudutage telefonitoru ikooni asemel videokaamera ikooni.
Osa 5/8: Kontakti lisamine
 1 Naaske vahekaardile "Vestlused". Selleks vajutage nuppu "Tagasi".
1 Naaske vahekaardile "Vestlused". Selleks vajutage nuppu "Tagasi".  2 Klõpsake ikooni "Uus vestlus"
2 Klõpsake ikooni "Uus vestlus"  . See asub ekraani paremas ülanurgas.
. See asub ekraani paremas ülanurgas. - Puudutage Android -nutitelefonis ekraani paremas alanurgas rohelisel taustal valget kõnepilve ikooni.
 3 Kliki uus kontakt. See asub lehe ülaosas.
3 Kliki uus kontakt. See asub lehe ülaosas.  4 Sisestage kontakti nimi. Puudutage tekstivälja Nimi ja sisestage kontakti nimi.
4 Sisestage kontakti nimi. Puudutage tekstivälja Nimi ja sisestage kontakti nimi. - Puudutage oma Android -nutitelefonis ka välja Nimi.
- Võite sisestada ka perekonnanime ja ettevõtte nime, kuid peate sisestama vähemalt kontakti eesnime.
 5 Kliki Lisa telefon. See valik on ekraani keskel.
5 Kliki Lisa telefon. See valik on ekraani keskel. - Puudutage Android -nutitelefonis valikut Telefon.
 6 Sisesta oma telefoninumber. Sisestage selle inimese telefoninumber, kelle soovite kontaktiks lisada.
6 Sisesta oma telefoninumber. Sisestage selle inimese telefoninumber, kelle soovite kontaktiks lisada. - Selle inimese nutitelefonis peab teie sisestatud telefoninumbrile olema registreeritud rakendus WhatsApp.
 7 Kliki Valmis. See asub ekraani paremas ülanurgas.
7 Kliki Valmis. See asub ekraani paremas ülanurgas. - Puudutage oma Android -nutitelefonis nuppu Salvesta ja jätke järgmine samm vahele.
 8 Kliki Valmis. See asub ekraani vasakus ülanurgas. Kontakt lisatakse teie WhatsAppi kontaktide loendisse.
8 Kliki Valmis. See asub ekraani vasakus ülanurgas. Kontakt lisatakse teie WhatsAppi kontaktide loendisse.  9 Kutsuge oma sõpru WhatsAppi. Sõprade lisamiseks, kes ei kasuta WhatsAppi, kutsuge nad registreeruma WhatsAppi kasutajaks. Selle jaoks:
9 Kutsuge oma sõpru WhatsAppi. Sõprade lisamiseks, kes ei kasuta WhatsAppi, kutsuge nad registreeruma WhatsAppi kasutajaks. Selle jaoks: - Avage uus vestluse leht.
- Kerige alla ja puudutage Kutsu sõpru WhatsAppi (Androidis puudutage Kutsu sõpru).
- Valige kutse kohaletoimetamise viis (näiteks "Sõnum").
- Sisestage oma sõbra kontaktandmed.
- Saada kutse.
Osa 6/8: Grupivestluse loomine
 1 Naaske vahekaardile "Vestlused". Selleks vajutage nuppu "Tagasi".
1 Naaske vahekaardile "Vestlused". Selleks vajutage nuppu "Tagasi".  2 Kliki Uus grupp. See asub vahekaardi Vestlused ülaosas. Avaneb teie WhatsAppi kontaktide loend.
2 Kliki Uus grupp. See asub vahekaardi Vestlused ülaosas. Avaneb teie WhatsAppi kontaktide loend. - Puudutage Android -nutitelefonis esmalt ekraani paremas ülanurgas ikooni „⋮” ja seejärel valige menüüst „Uus rühm”.
 3 Valige grupile kontaktid. Puudutage iga kontakti, kelle soovite grupivestlusesse lisada.
3 Valige grupile kontaktid. Puudutage iga kontakti, kelle soovite grupivestlusesse lisada. - Grupivestluses võib olla kuni 256 inimest.
 4 Kliki Edasi. See asub ekraani paremas ülanurgas.
4 Kliki Edasi. See asub ekraani paremas ülanurgas. - Puudutage Android-nutitelefonis ekraani paremas alanurgas paremale suunatud noolt.
 5 Sisestage grupile nimi. Nimi võib olla ükskõik milline.
5 Sisestage grupile nimi. Nimi võib olla ükskõik milline. - Nimi ei tohi ületada 25 tähemärki.
- Saate lisada ka grupipildi. Selleks puudutage kaamerakujulist ikooni, valige foto tüüp ja seejärel puudutage valmis fotot või tehke foto.
 6 Kliki Loo. See asub ekraani paremas ülanurgas. Grupivestlus luuakse ja avatakse.
6 Kliki Loo. See asub ekraani paremas ülanurgas. Grupivestlus luuakse ja avatakse. - Puudutage Android -nutitelefonis ikooni
 .
.
- Puudutage Android -nutitelefonis ikooni
 7 Saatke oma grupivestluse sõnum nagu tavaliselt. Kui grupivestlus avaneb, saatke sõnumeid, faile ja lisage emotikone nagu iga teinegi vestlus.
7 Saatke oma grupivestluse sõnum nagu tavaliselt. Kui grupivestlus avaneb, saatke sõnumeid, faile ja lisage emotikone nagu iga teinegi vestlus. - Kahjuks ei saa te grupivestluses hääl- ega videokõnet teha.
Osa 7/8: Kuidas luua olekut
 1 Naaske vahekaardile "Vestlused". Selleks vajutage nuppu "Tagasi".
1 Naaske vahekaardile "Vestlused". Selleks vajutage nuppu "Tagasi".  2 Kliki Olek. See asub ekraani vasakus alanurgas.
2 Kliki Olek. See asub ekraani vasakus alanurgas. - Puudutage oma Android -nutitelefonis ekraani ülaosas olekut.
 3 Klõpsake kaamerakujulist ikooni. Leiate selle lehe ülaosast oleku pealkirjast paremal.
3 Klõpsake kaamerakujulist ikooni. Leiate selle lehe ülaosast oleku pealkirjast paremal. - Teksti oleku loomiseks puudutage pliiatsiikooni.
- Android-nutitelefonis asub kaamera kujuline ikoon ekraani paremas alanurgas.
 4 Looge olek. Suunake nutitelefoni kaamera pildistatavale objektile ja vajutage seejärel ümmargust päästikut.
4 Looge olek. Suunake nutitelefoni kaamera pildistatavale objektile ja vajutage seejärel ümmargust päästikut. - Kui loote teksti olekut, sisestage tekst. Taustvärvi muutmiseks võite puudutada ka värvipaleti ikooni või fondi muutmiseks ikooni T.
 5 Klõpsake ikooni "Saada"
5 Klõpsake ikooni "Saada"  . See asub ekraani paremas alanurgas.
. See asub ekraani paremas alanurgas. - Teil võidakse paluda oma toimingud kinnitada. Sel juhul klõpsake uuesti nuppu Esita.
Osa 8/8: Kuidas kaamerat kasutada
 1 Minge vahekaardile Kaamera. See asub ekraani allosas. Nutitelefoni kaamera lülitub sisse.
1 Minge vahekaardile Kaamera. See asub ekraani allosas. Nutitelefoni kaamera lülitub sisse. - Android-nutitelefonis on vahekaart Kaamera ekraani vasakus ülanurgas kaamerakujuline ikoon.
 2 Tee pilti. Suunake nutitelefoni kaamera pildistatavale objektile ja seejärel vajutage ekraani allosas olevat ümmargust päästikut.
2 Tee pilti. Suunake nutitelefoni kaamera pildistatavale objektile ja seejärel vajutage ekraani allosas olevat ümmargust päästikut. - Valmis foto saate valida ka albumis Camera Roll.
 3 Pöörake fotot. Foto puudutamiseks ekraani ülaosas puudutage ikooni Pööra (see näeb välja nagu ruut) ja seejärel puudutage ekraani vasakus alanurgas olevat ruudukujulist ikooni noolega. Seejärel klõpsake muudatuste salvestamiseks nuppu Lõpeta.
3 Pöörake fotot. Foto puudutamiseks ekraani ülaosas puudutage ikooni Pööra (see näeb välja nagu ruut) ja seejärel puudutage ekraani vasakus alanurgas olevat ruudukujulist ikooni noolega. Seejärel klõpsake muudatuste salvestamiseks nuppu Lõpeta.  4 Lisage oma fotole kleebiseid. Kliki
4 Lisage oma fotole kleebiseid. Kliki  ekraani ülaosas, seejärel valige menüüst emotikon või kleebis.
ekraani ülaosas, seejärel valige menüüst emotikon või kleebis. - Kui lisate emotikoni või kleebise, lohistage see fotol soovitud punkti.
 5 Lisage oma fotole tekst. Klõpsake ekraani paremas ülanurgas T-kujulist ikooni, valige fondi värv ekraani paremas servas asuvast vertikaalsest värviribast ja sisestage seejärel tekst.
5 Lisage oma fotole tekst. Klõpsake ekraani paremas ülanurgas T-kujulist ikooni, valige fondi värv ekraani paremas servas asuvast vertikaalsest värviribast ja sisestage seejärel tekst.  6 Joonista fotole. Puudutage pliiatsikujulist ikooni ekraani paremas ülanurgas, valige värv ekraani paremas servas asuvast vertikaalsest värviribast, seejärel asetage sõrm ekraanile ja joonistage fotole midagi.
6 Joonista fotole. Puudutage pliiatsikujulist ikooni ekraani paremas ülanurgas, valige värv ekraani paremas servas asuvast vertikaalsest värviribast, seejärel asetage sõrm ekraanile ja joonistage fotole midagi.  7 Klõpsake ikooni "Saada"
7 Klõpsake ikooni "Saada"  . See asub ekraani paremas alanurgas.
. See asub ekraani paremas alanurgas. - Toksake Android -nutitelefonis
 .
.
- Toksake Android -nutitelefonis
 8 Valige, kuhu foto saata. Selle saab vestlusesse saata, klõpsates jaotises „Hiljutised vestlused” vestluse või isiku nimel või olekus, klõpsates lehe ülaosas valikul „Minu olek”.
8 Valige, kuhu foto saata. Selle saab vestlusesse saata, klõpsates jaotises „Hiljutised vestlused” vestluse või isiku nimel või olekus, klõpsates lehe ülaosas valikul „Minu olek”.  9 Kliki saada. See asub ekraani paremas alanurgas. Foto saadetakse.
9 Kliki saada. See asub ekraani paremas alanurgas. Foto saadetakse. - Puudutage Android -nutitelefonis ikooni
 .
.
- Puudutage Android -nutitelefonis ikooni
Näpunäiteid
- Kui vahekaart "Vestlused" on segamini, kustutage vana kirjavahetus.
- Looge uudiskiri, et saata sõnum mitmele kontaktile, kui te ei soovi grupivestlust luua.
Hoiatused
- WhatsAppi saab installida Android -tahvelarvutisse, kasutades APK -faili.
- Kui teie mobiililiiklus on piiratud, võib WhatsAppi kasutamine põhjustada mobiilside eest lisakulusid (kui muidugi pole nutitelefon traadita võrguga ühendatud). Lülitage WhatsApp välja, kui teie nutitelefon on ühendatud mobiilse andmesidevõrguga, et vältida tarbetuid kulusid.