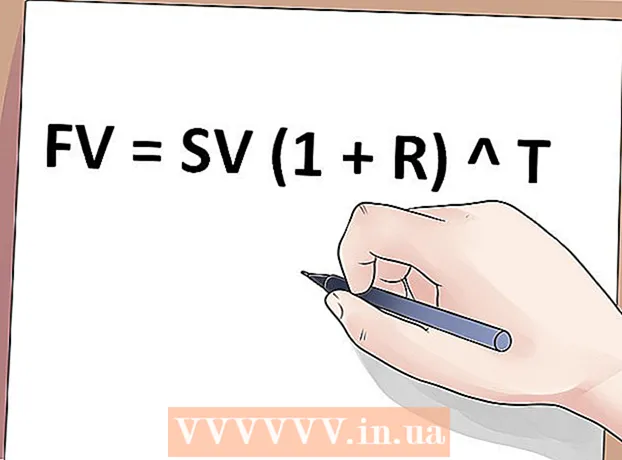Autor:
Eric Farmer
Loomise Kuupäev:
12 Märts 2021
Värskenduse Kuupäev:
1 Juuli 2024

Sisu
- Sammud
- Meetod 1 /4: hiire parema nupu kasutamine
- Meetod 2/4: paranduste funktsiooni kasutamine
- 3. meetod 4 -st: märkme käsitsi kirjutamine
- Meetod 4/4: vastake märkusele
- Näpunäiteid
See artikkel näitab teile, kuidas lisada Microsoft Wordi dokumentidesse kommentaare (märkmeid).
Sammud
Meetod 1 /4: hiire parema nupu kasutamine
 1 Topeltklõpsake Wordi dokumenti, kuhu soovite kommentaari lisada. Dokument avaneb Microsoft Wordis.
1 Topeltklõpsake Wordi dokumenti, kuhu soovite kommentaari lisada. Dokument avaneb Microsoft Wordis.  2 Lohistage kursor soovitud teksti kohale. See valib teksti. Valige kogu tekst, mida soovite kommenteerida (näiteks lause või lõik).
2 Lohistage kursor soovitud teksti kohale. See valib teksti. Valige kogu tekst, mida soovite kommenteerida (näiteks lause või lõik).  3 Paremklõpsake (või kahe sõrmega puuteplaadil) valitud teksti. Avaneb kontekstimenüü.
3 Paremklõpsake (või kahe sõrmega puuteplaadil) valitud teksti. Avaneb kontekstimenüü. 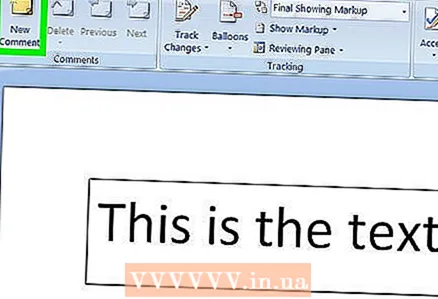 4 Klõpsake nuppu Loo märge. See asub kontekstimenüü allosas.
4 Klõpsake nuppu Loo märge. See asub kontekstimenüü allosas. 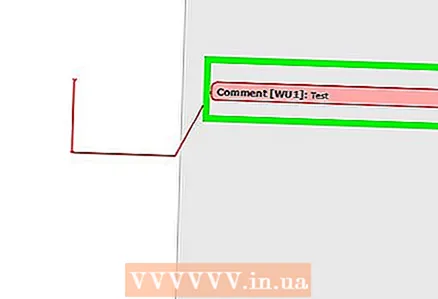 5 Sisestage märkme tekst. See kuvatakse Microsoft Wordi akna paremas servas.
5 Sisestage märkme tekst. See kuvatakse Microsoft Wordi akna paremas servas.  6 Klõpsake dokumendi suvalises kohas. See sulgeb kommenteerimisrežiimi ja võimaldab teil märkida teise tekstiosa.
6 Klõpsake dokumendi suvalises kohas. See sulgeb kommenteerimisrežiimi ja võimaldab teil märkida teise tekstiosa. - Salvestage dokument kindlasti enne selle sulgemist; muidu märkmeid ei salvestata.
Meetod 2/4: paranduste funktsiooni kasutamine
 1 Topeltklõpsake Wordi dokumenti, kuhu soovite kommentaari lisada. Dokument avaneb Microsoft Wordis.
1 Topeltklõpsake Wordi dokumenti, kuhu soovite kommentaari lisada. Dokument avaneb Microsoft Wordis. 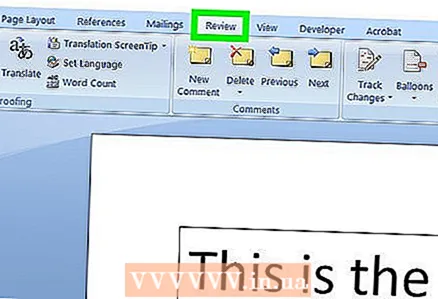 2 Klõpsake vahekaarti Ülevaatus. Vahekaardid asuvad Wordi akna ülaosas. Avaneb mitmeid suvandeid, mis võimaldavad teil dokumenti redigeerida.
2 Klõpsake vahekaarti Ülevaatus. Vahekaardid asuvad Wordi akna ülaosas. Avaneb mitmeid suvandeid, mis võimaldavad teil dokumenti redigeerida. 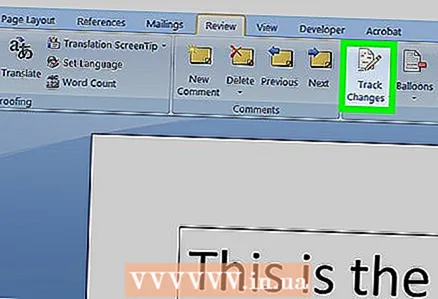 3 Klõpsake nuppu Parandused. See asub Wordi akna ülemises keskosas. See aktiveerib funktsiooni "Parandused".
3 Klõpsake nuppu Parandused. See asub Wordi akna ülemises keskosas. See aktiveerib funktsiooni "Parandused".  4 Avage menüü Parandused. Selles leiate järgmised valikud:
4 Avage menüü Parandused. Selles leiate järgmised valikud: - Veaparandused - lisatud või kustutatud tekstist vasakule ilmub vertikaalne punane joon, kuid muid parandusi ei kuvata;
- Kõik parandused - vasakul kuvatakse kõik dokumendis tehtud muudatused punase teksti ja kommentaariväljade kujul;
- Parandusi pole - dokument kuvatakse koos originaaldokumendis tehtud muudatustega, kuid ilma värvilise esiletõstmiseta ja kommentaarideta;
- Originaal - algdokument avaneb muutmata kujul.
 5 Klõpsake nuppu Kõik parandused. Selle valiku abil saate märkmeid lisada.
5 Klõpsake nuppu Kõik parandused. Selle valiku abil saate märkmeid lisada. 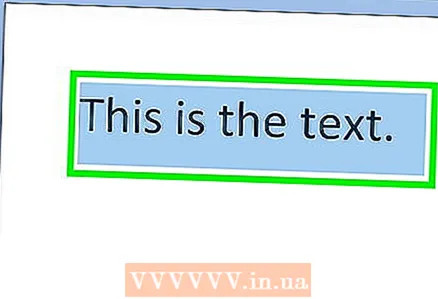 6 Lohistage kursor soovitud teksti kohale. See valib teksti. Valige kogu tekst, mida soovite kommenteerida (näiteks lause või lõik).
6 Lohistage kursor soovitud teksti kohale. See valib teksti. Valige kogu tekst, mida soovite kommenteerida (näiteks lause või lõik). 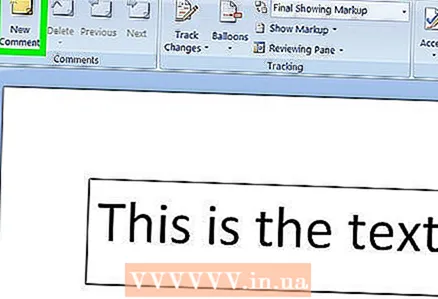 7 Klõpsake nuppu Loo märge. See asub Wordi akna ülaosas vahekaardi Ülevaade keskel.
7 Klõpsake nuppu Loo märge. See asub Wordi akna ülaosas vahekaardi Ülevaade keskel. 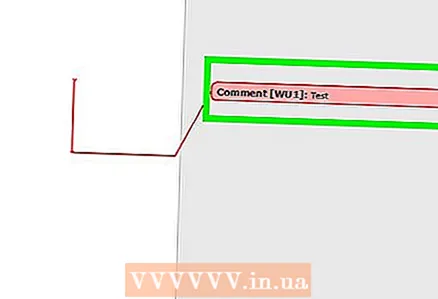 8 Sisestage oma märkme tekst. See kuvatakse Microsoft Wordi akna paremas servas.
8 Sisestage oma märkme tekst. See kuvatakse Microsoft Wordi akna paremas servas. 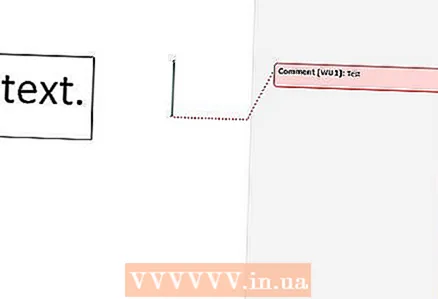 9 Klõpsake dokumendi suvalises kohas. See sulgeb kommenteerimisrežiimi ja võimaldab teil märkida teise tekstiosa.
9 Klõpsake dokumendi suvalises kohas. See sulgeb kommenteerimisrežiimi ja võimaldab teil märkida teise tekstiosa. - Salvestage dokument kindlasti enne selle sulgemist; vastasel juhul märkmeid ei salvestata.
3. meetod 4 -st: märkme käsitsi kirjutamine
 1 Topeltklõpsake Wordi dokumenti, kuhu soovite kommentaari lisada. Dokument avaneb Microsoft Wordis.
1 Topeltklõpsake Wordi dokumenti, kuhu soovite kommentaari lisada. Dokument avaneb Microsoft Wordis. 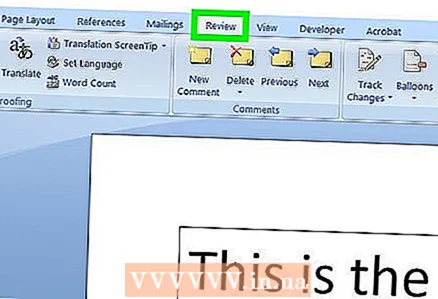 2 Klõpsake vahekaarti Ülevaatus. Vahekaardid asuvad Wordi akna ülaosas. Avaneb mitmeid suvandeid, mis võimaldavad teil dokumenti redigeerida.
2 Klõpsake vahekaarti Ülevaatus. Vahekaardid asuvad Wordi akna ülaosas. Avaneb mitmeid suvandeid, mis võimaldavad teil dokumenti redigeerida.  3 Klõpsake nuppu Parandused. See asub Wordi akna ülemises keskosas. See aktiveerib funktsiooni "Parandused".
3 Klõpsake nuppu Parandused. See asub Wordi akna ülemises keskosas. See aktiveerib funktsiooni "Parandused".  4 Avage menüü Parandused. Selles leiate järgmised valikud:
4 Avage menüü Parandused. Selles leiate järgmised valikud: - Veaparandused - lisatud või kustutatud tekstist vasakule ilmub vertikaalne punane joon, kuid muid parandusi ei kuvata;
- Kõik parandused - vasakul kuvatakse kõik dokumendis tehtud muudatused punase teksti ja kommentaariväljade kujul;
- Parandusi pole - dokument kuvatakse koos originaaldokumendis tehtud muudatustega, kuid ilma värvilise esiletõstmiseta ja kommentaarideta;
- Originaal - algdokument avaneb muutmata kujul.
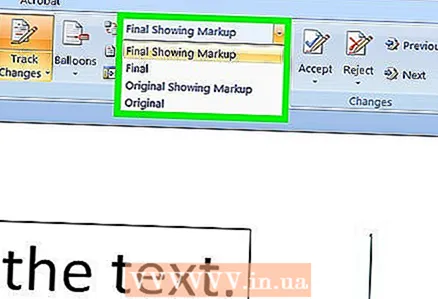 5 Klõpsake nuppu Kõik parandused. Selle valiku abil saate märkmeid lisada.
5 Klõpsake nuppu Kõik parandused. Selle valiku abil saate märkmeid lisada. 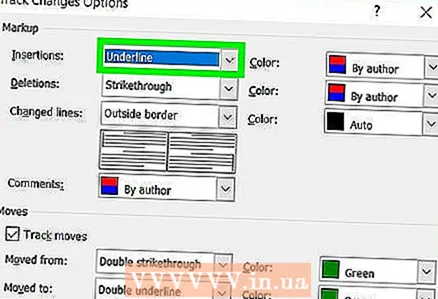 6 Klõpsake käsukirja. See asub lehe ülaosas tööriistariba jaotise Märkmed paremas ülanurgas.
6 Klõpsake käsukirja. See asub lehe ülaosas tööriistariba jaotise Märkmed paremas ülanurgas.  7 Sisestage oma kommentaar. Tehke seda lehe paremas servas asuval paneelil.
7 Sisestage oma kommentaar. Tehke seda lehe paremas servas asuval paneelil. - Kui teie arvutil pole puuteekraani, kasutage märkme sisestamiseks hiirt.
- Paneeli horisontaaljooned kaovad, kui sulgete kommentaarirežiimi.
 8 Klõpsake dokumendi suvalises kohas. See sulgeb kommenteerimisrežiimi ja võimaldab teil märkida teise tekstiosa.
8 Klõpsake dokumendi suvalises kohas. See sulgeb kommenteerimisrežiimi ja võimaldab teil märkida teise tekstiosa. - Salvestage dokument kindlasti enne selle sulgemist; vastasel juhul märkmeid ei salvestata.
Meetod 4/4: vastake märkusele
 1 Topeltklõpsake Wordi dokumenti, kuhu soovite kommentaari lisada. Dokument avaneb Microsoft Wordis.
1 Topeltklõpsake Wordi dokumenti, kuhu soovite kommentaari lisada. Dokument avaneb Microsoft Wordis. 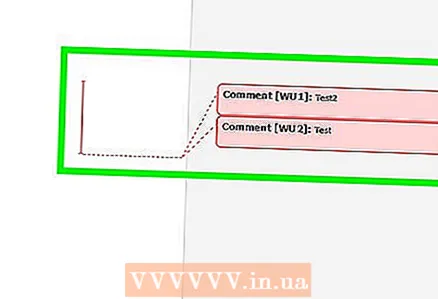 2 Hõljutage kursorit märkme kohal. Selle all kuvatakse kaks valikut.
2 Hõljutage kursorit märkme kohal. Selle all kuvatakse kaks valikut. 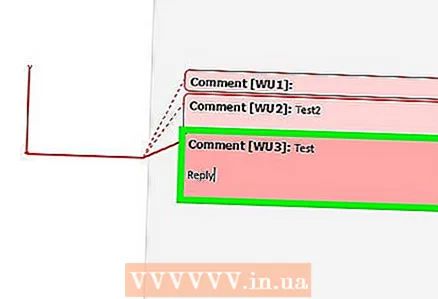 3 Klõpsake nuppu Vasta. See on vasakpoolne valik, mis kuvatakse märkme all.
3 Klõpsake nuppu Vasta. See on vasakpoolne valik, mis kuvatakse märkme all. 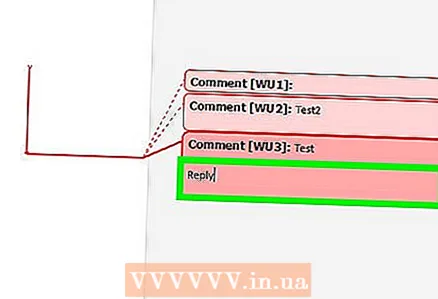 4 Sisestage oma vastus. See kuvatakse algse märkuse all (taandatud).
4 Sisestage oma vastus. See kuvatakse algse märkuse all (taandatud). 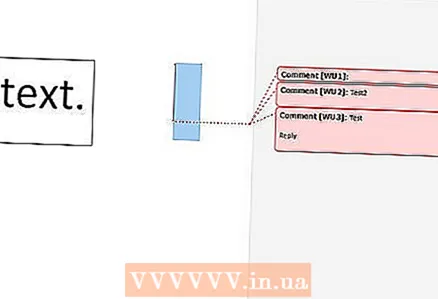 5 Klõpsake dokumendi suvalises kohas. See sulgeb kommenteerimisrežiimi.
5 Klõpsake dokumendi suvalises kohas. See sulgeb kommenteerimisrežiimi.
Näpunäiteid
- Märkme eemaldamiseks klõpsake selle all olevat nuppu „Kustuta“.