Autor:
Peter Berry
Loomise Kuupäev:
15 Juuli 2021
Värskenduse Kuupäev:
21 Juunis 2024

Sisu
Pärast maine loomist koos mugava filmi rentimisteenusega posti teel pakub Netflix nüüd huvitavamat lisandmoodulit: videote vaatamine veebis. Teenus, mida nimetatakse Watch Instantly, annab klientidele kohese juurdepääsu tohutule veebipõhisele filmilattu. Netflixi filmide vaatamiseks otse teleris on palju võimalusi, ja kui teil on õige teler, pole teil midagi vaja.
Sammud
1. meetod 6-st: nutiteler
- Tehke kindlaks, kas teie kodune teler on nutiteler. Nutitelerid saavad luua ühenduse teie koduvõrguga ja käivitada selliseid meediumirakendusi nagu Netflix. Kontrollige oma teleri dokumentatsiooni või menüüsid, et teada saada, kas teil on nutiteler, mis võimaldab rakendusi võrgus käitada. Puldil võib olla nutiteleri rakenduse käivitamiseks nupp.
- Teleri kleebistel võivad olla voogedastusteenuste ikoonid, sealhulgas Netflix, mis näitab, et tegemist on nutika teleriga.
- Kui teil on seda raske kindlaks teha, saate teleri mudeli numbri otsida Internetist.
- Ühendage nutiteler koduvõrguga. Netflixi vaatamiseks Internetis Smart TV rakenduses peate olema ühendatud oma koduvõrguga. Sõltuvalt teie teleri tüübist saate seda teha kahel viisil:
- Ethernet - mõnel nutiteleril on Etherneti port, mis võimaldab ruuteriga otseühendust. Võrguga ühenduse loomiseks peate lihtsalt ruuteri ja teleri külge ühendama Etherneti kaabli.
- WiFi - paljudel nutiteleritel on traadita võrguadapterid, mis võimaldavad traadita ühenduse luua koduvõrguga. Teleri WiFi-adapteriga ühenduse loomiseks vajate traadita ruuterit. Avage teleris menüü Võrk ja valige koduvõrk. Kui koduvõrk on turvaline, peate võib-olla sisestama parooli. See protsess võib teleriti erineda.
- Avage Netflixi rakendus. Jällegi, protsess ei ole sama, sõltuvalt teleri tüübist. Tavaliselt on teleripuldil nupp rakenduste loendi avamiseks. Mõnes teleris on ka spetsiaalsed nupud Netflixi jaoks.
- Logige sisse oma Netflixi kontoga. Kui olete rakenduse avanud, palutakse teil oma Netflixi kontoga sisse logida. Sisestage oma sisselogimisteave ja valige oma profiil, kui see on lubatud. Kõik nutitelerid ei toeta Netflix Profile süsteemi.
- Internetis video vaatamiseks vajate Netflixi tugiskeemi. Ainult DVD-skeemid ei luba teil teleris kasutada Netflixi rakendust. Netflixi skeemi nõuetekohaseks muutmiseks peate viitama veebis olevatele artiklitele. Mis tahes veebikaart võimaldab teil kasutada nutiteleri rakendust.
- Juurdepääs kontrollerilt. Teleri kontroller võimaldab teil navigeerida Netflixi liidesesse. Kasutage teleri noolenuppe, et leida video, mida soovite vaadata, seejärel vajutage vaatamise alustamiseks nuppu "Vali" või "Sisesta". reklaam
2. meetod 6-st: Chromecast
- Kui teil on Android-telefon või iPhone, installige Chromecast. Google Chromecast on odavaim viis veebivideote vaatamiseks teleris, kuid selle toimimiseks vajate seadet, milles töötab Android või iOS. Chromecast kasutab tavapäraste juhtnuppude asemel videote valimiseks teie Androidi ja iOS-i seadmeid.
- Kui soovite videovalikuteks kasutada tavapärast kontrollerit, vaadake allpool jaotist Roku.
- Chromecastid töötavad ainult HDMI-pordiga teleritega. Peaaegu kõigil HD-teleritel on vähemalt üks HDMI-port.
- Chromecasti jaoks on Interneti-ühenduse loomiseks ja videote vaatamiseks vaja traadita võrguühendust.
- Ühendage Chromecast teleriga HDMI-kaabli abil. Chromecast on väike kõvaklahv, mis ühendatakse HDMI-porti. Võite laiendust kasutada, kui te ei saa seda otse ühendada.
- Ühendage Chromecast toiteallikaga. Chromecast sisaldab USB-toitekaablit, mille saate ühendada teleri seinakontakti või USB-porti. Mõni teleri USB-port ei anna Chromecasti käivitamiseks piisavalt energiat, sellisel juhul peaksite kasutama seinakontakti.
- Lülitage teler sisse ja valige Chromecasti sisend. Kontrollige HDMI-pordi silti, mille äsja ühendasite Chromecasti, ja lülitage teler sellele sisendrežiimile. Peaksite nägema Chromecasti seadete ekraani. Kui ekraan ei ilmu, kontrollige uuesti, kas Chromecast saab töötamiseks piisavalt energiat.
- Laadige Chromecasti rakendus alla oma Androidi või iPhone'i. See rakendus on Google'ilt täiesti tasuta ja võimaldab teil installida Chromecasti, nii et see saaks luua ühenduse traadita võrkudega.
- Käivitage rakendus Chromecast ja valige vahekaart „Seadmed”. Teie uus Chromecast kuvatakse sellel vahekaardil. Kui teil on iPhone, lülitage seadistamisprotsessi lihtsustamiseks sisse Bluetooth. Androidi kasutajad saavad valida vahekaardi „Seadmed” ja vaadata Chromecasti.
- Klõpsake nuppu "Install" (häälestus) ja seejärel "Install". See algatab Chromecasti installimise. Kui olete installimise ja ühenduse loomise lõpetanud, ei pea te seda järgmisel korral kordama.
- Kui seade ja teler ühilduvad, klõpsake nuppu „Ma näen koodi”. See on oluline samm, kui võrgul on palju kasutajaid.
- Pange Chromecastile nimi (valikuline). See võib olla kasulik, kui teil on siseruumides mitu Chromecasti. Nende eristamiseks võite neile nimetada "Elutuba" ja "Magamistuba".
- Valige traadita võrk, millega soovite Chromecasti ühendada. Teil palutakse sisestada parool. Chromecast salvestab teabe ja loob ühenduse, kui see järgmine kord käivitatakse, automaatselt.
- Oodake Chromecasti värskendamist (vajadusel). Chromecasti jaoks võib olla saadaval värskendus ja see laaditakse automaatselt alla. Selleks kulub mõni minut.
- Laadige alla Netflixi rakendus Androidile ja iPhone'ile. Videote leidmiseks ja taasesituse juhtimiseks kasutate rakendust oma mobiilseadmes. Rakenduse saate tasuta alla laadida Google Play poest või Androidi App Store'ist.
- Avage rakendus ja logige sisse oma Netflixi kontoga. Valige profiil, mida soovite kasutada, kui teil on ühel kontol mitu profiili.
- Vajutage Chromecasti nuppu ja valige Chromecast. Nupp asub paremas ülanurgas ja ilmub siis, kui olete ühendatud Chromecastiga samasse võrku. Peaksite Netflixi ekraani ekraanile ilmuma.
- Leidke video, mida soovite vaadata. Galeriisse pääsemiseks või konkreetsete pealkirjade leidmiseks kasutage nutitelefoni rakendust Netflix.
- Teleris esitamise alustamiseks klõpsake videot. Kuni rakendus on endiselt Chromecastiga ühendatud, kuvatakse video pärast laadimist teleris.
- Kontrollige mängijat Netflixi rakenduse abil. Netflixi rakenduse abil saate peatada või otsida. Telerist videote vaatamiseks ei pea telefonis rakendust Netflix avama. Draiverid ilmuvad teavituspaneelile.
- Kasutage Netflixi rakendust alati, kui soovite teleris videot vaadata. Kui Chromecast on installitud, ei pea te iga kasutuse puhul toiminguid kordama. Lülitage lihtsalt teler sisse ja valige Chromecasti sisend, seejärel avage telefonis rakendus Netflix. reklaam
3. meetod 6-st: Apple TV
- Kui teil on iPhone, kasutage Apple TV-d. Apple TV on lihtne viis seadistamiseks, kui teil on iPhone ja teil on saadaval Apple'i konto. Apple TV-l on üksuste valimiseks pult.
- Netflix pole esimese põlvkonna Apple TV-s saadaval.
- Ühendage Apple TV teleriga HDMI-pordi kaudu. Apple TV kasutamiseks on teleris vaja HDMI-porti.
- Ühendage Apple TV välise toiteallikaga. Toimimiseks on vaja energiat.
- Valige teleri sisendiks Apple TV. Kontrollige teleri HDMI-pordi nime, kui te pole kindel, millise sisendi olete valinud. Kui valite õige sisendi, peaksite nägema Apple TV seadistusekraani.
- Lülitage iPhone iPhone'is sisse. Apple TV saab luua ühenduse iPhone'iga ja laadida kõik vajalikud võrguühenduse seaded. Bluetoothi saate sisse lülitada, pühkides iPhone'i ekraanil üles ja vajutades Bluetoothi nuppu.
- Asetage iPhone Apple TV kõrvale. Ilmub ekraan "Automaatne seadistamine".
- Sisestage iPhone'is oma Apple'i konto ja parool. Kui kuvatakse ekraan Automaatne seadistamine, palutakse teil sisse logida.
- Protsessi lõpuleviimiseks järgige taotlust. iPhone saadab vajaliku ühenduse teabe Apple TV-le, et ta saaks võrgu ja teie Apple'i kontoga ühenduse luua. Selleks võib kuluda mõni minut.
- Netflixi rakenduse valimiseks ja käivitamiseks kasutage Apple TV puldi. Rakenduste loendi ülaosas peaksite nägema Netflixi.
- Logige sisse oma Netflixi kontoga. Kasutage oma e-posti aadressi ja parooli sisestamiseks kaugjuhtimispulti. See logib teid oma Netflixi kontole ja saate valida, millist profiili soovite kasutada.
- Videote otsimiseks ja vaatamiseks kasutage kontrollerit. Võite külastada raamatukogu, kasutada otsingumootorit konkreetse pealkirja leidmiseks. Netflixis videote reguleerimiseks saate kasutada kontrolleri nuppu. reklaam
4. meetod 6-st: Roku
- Ühendage Roku teleriga HDMI-pordi kaudu. Roku nõuab teleriga HDMI-ühendust. Enamikul HD-teleritel on vähemalt üks HDMI-port.
- Ühendage Roku välise toiteallikaga. Kasutage Roku laadimiseks kaablit.
- Veenduge, et patareid on kontrollerisse sisestatud.
- Ühendage Etherneti kaabel (valikuline). Roku võimaldab teil Ethernetiga otse ruuteriga ühendust võtta. See võib parandada video voogesituse kvaliteeti, eriti nõrkade traadita signaalide korral. Kui Ethernet pole saadaval, saate traadita ühendust kasutada.
- Lülitage teler sisse ja valige Roku sisend. Kui te pole selles kindel, võite kontrollida kasutatava HDMI-pordi nime.
- Keele valik. Roku esmakordsel installimisel saate oma keele valida.
- Ühendage võrguga. Teil palutakse valida oma ühenduse võrk. Kui kasutate Ethernetit, valige "Juhtmega (Ethernet)". Kui soovite WiFi-ühendust, valige "Traadita ühendus (Wi-Fi)" ja sisestage seejärel võrguteave.
- Oodake Roku värskendamist. Kui võrguga ühenduse loote, on värskendus saadaval. Enne Roku kasutamist on vaja värskendada, mis võtab paar minutit.
- Ühendage Roku oma kontoga. Teile esitatakse koodilõik, mis tuleb aadressi sisestada. Kui teil seda pole, peate kasutama Roku kontot või looma täiesti uue konto. Roku konto aitab teil sisu eest maksta ja on Roku kasutamiseks vajalik.
- Avage Rokul Netflixi rakendus. Netflixi rakenduse valimiseks ja avamiseks kasutage kontrollerit.
- Logige sisse oma Netflixi kontoga. Saate esmakordsel sisenemisel palutakse teil sisestada oma Netflixi konto teave. Logige sisse oma Netflixi kontoga ja valige profiil, mida soovite kasutada.
- Otsige ja vaadake Netflixi videot. Video leidmiseks ja esitamiseks kasutage kontrollerit. Video reguleerimiseks saate kasutada kaugjuhtimispulti. reklaam
5. meetod 6-st: videomängude varustus
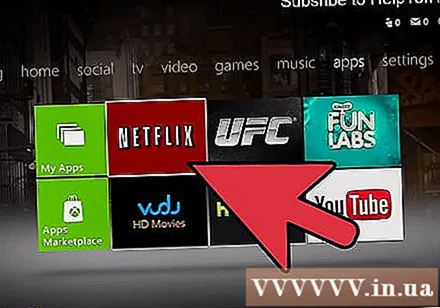
Lülitage seade, mis toetab Netflixi. Netflixi saate vaadata mitmesugustes videomängukonsoolides, mis võivad olla kasulikud, kui te ei soovi osta video voogesituse seadet. Netflixi kasutada saavad seadmed on:- PlayStation 4
- PlayStation 3
- Xbox One
- Xbox 360
- Wii U
- Wii
- Installige rakendus Netflix. See protsess erineb sõltuvalt teie kasutatavast seadmest.
- PlayStation 4-l on Netflixi rakendus peamenüü jaotises "TV ja video". Kui te seda ei leia, saate selle alla laadida PlayStation Store'ist.
- PlayStation 3-l asub rakendus XMB jaotises "TV / videoteenused" (TV / videoteenused). Rakenduse allalaadimise jätkamiseks valige see üksus. Kui te seda ei leia, saate selle alla laadida PlayStation Store'ist.
- Xboxis peate Netflixi alla laadima jaotisest "Rakendused" (rakendused).
- Kui kasutate Wii U-d, peate Netflixi alla laadima Nintendo e-poest.
- Kui kasutate Wii-d, peate Netflixi alla laadima Wii-poest.
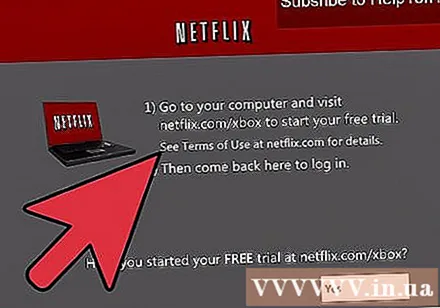
Käivitage Netflixi rakendus ja logige sisse. Netflixi rakenduse esmakordsel käivitamisel palutakse teil oma Netflixi kontoga sisse logida. Sisestage oma konto teave ja valige profiil, mida soovite kasutada. Kõik seadmed ei toeta profileerimise funktsiooni.- Video voogesituse toetamiseks vajate Netflixi kontot. Vaadake artikleid Netflixi kaardi muutmise kohta, et teada saada, kuidas veebi vaatamiseks kaarti tellida.
- Valige kontrolleri abil video, mida soovite vaadata. Kui olete sisse loginud, saate oma kontrolleri abil pääseda Netflixi teeki juurde või otsida konkreetseid pealkirju. Pärast video esitamist saate video peatamiseks või otsimiseks kasutada käepideme nuppu. reklaam
6. meetod 6-st: märkmikud
- Määrake sülearvuti väljundport. Kui soovite oma sülearvuti teleriga ühendada, peate määrama selle pordi tüübi. See aitab kindlaks teha vajaliku kaabli tüübi. Kui saate kasutada ülaltoodud meetodeid, on selle proovimisel mõnusam kogemus.
- Enamikul uuematel sülearvutitel on HDMI-väljundport. See on lihtsaim viis sülearvuti ja teleri ühendamiseks, kui teleril on ka HDMI-port ja peate lihtsalt lisama HDMI-kaabli.
- Teie arvuti tagaküljel võib olla DVI-väljund. See on kujundatud nagu vanas stiilis monitori port, paremal küljel on joon või "+". Kui teleril on ka DVI-port, saate kasutada DVI-kaablit. Kui teleril pole DVI-porti, saate DVI-mängija HDMI-ks teisendamiseks kasutada adapterit. Teil on vaja ka eraldi helikaablit.
- Kui teie arvutil on sinine VGA-port, saate selle porti kaudu teleriga ühenduse luua. Paljudel uuematel teleritel pole VGA-porti. VGA toodab halba pilti, eriti uuemate HDTV-de puhul. Teil on vaja ka eraldi helikaablit.
- Kui kasutate Macbooki, vajate selle HDMI-teleriga ühendamiseks adapterit. Enamik Mace kasutab Thunderbolti porti, mille saate teisendada HDMI-signaaliks.
- Ühendage arvuti väljundport teleri sisendiga. Pärast parima viisi määramist jätkake kahe seadme ühendamist.
- DVI- või VGA-pordi kaudu ühendamisel peaksite sülearvuti käivitama ja teleri välja lülitama. Te ei pea seda tegema, kui kasutate HDMI-porti.
- Ühendage arvuti kõrvaklappide pesa teleri helisisendiga (vajadusel). Kui kasutate DVI- või VGA-porti, vajate heli edastamiseks arvutist telerisse heliühenduskaablit. Teleri helisisendiport on sama tüüpi kui DVI- või VGA-port, mille ühendate arvutiga. Teie arvuti kõrvaklappide pesast teleri helisisendiga ühendamiseks on vaja kaablit.
- Lülitage teler sisse ja valige sobiv sisend. Valige sisend, mis on ühendatud sülearvutiga.
- Lülitage sülearvuti sisse. Sõltuvalt teie arvuti seadetest võite Windowsi sisselogimisel kuvada hüpikpildi automaatselt.
- Muutke arvuti põhiekraani. Kui te teleris pilti ei näe, saate väljundi ühendamiseks arvutis reguleerida
- Windows - vajutage klahvikombinatsiooni ⊞ Võida+P ja valige "Duplicate" või "Only Second screen". Näete, et töölaud kuvatakse teleris. Kui ekraan ikka ei ilmu, kontrollige, kas olete valinud õige väljundühenduse.
- Mac - klõpsake menüüd Apple ja valige "System Settings". Valige "Kuva", seejärel valige vahekaart "Paigutus". Kontrollige jaotist "Peegelpildid", nii et Maci ekraan kuvatakse teleris.
- Seadistage teleri jaoks heli. Heliväljund vahetub tavaliselt teleri kõlaritesse, kuid peate võib-olla ise seda reguleerima.
- Windows - paremklõpsake süsteemses salves nuppu Kõlar ja valige käsk "Taasesitusseadmed". Valige seadmete loendist teler ja valige "Set Default".
- Mac - avage System Preferences ja valige "Sound". Valige vahekaart "Väljund" ja valige saadaolevate väljundite loendist "HDMI".
- Logige sisse Netflixi veebisaidile. Pärast ühenduse loomist pääsete oma brauseris juurde Netflixi veebisaidile. Veebiraamatukogudele juurdepääsu saamiseks logige sisse oma Netflixi kontoga. Veebivideote vaatamise toetamiseks peate registreeruma kaardile.
- Alustage video vaatamist, mida soovite vaadata. Klõpsake Netflixi teegis oleval videol ja alustage mängimist. Kui kõik on õigesti ühendatud, saate seda videot telerist täisheliga vaadata. reklaam



