Autor:
Lewis Jackson
Loomise Kuupäev:
5 Mai 2021
Värskenduse Kuupäev:
1 Juuli 2024
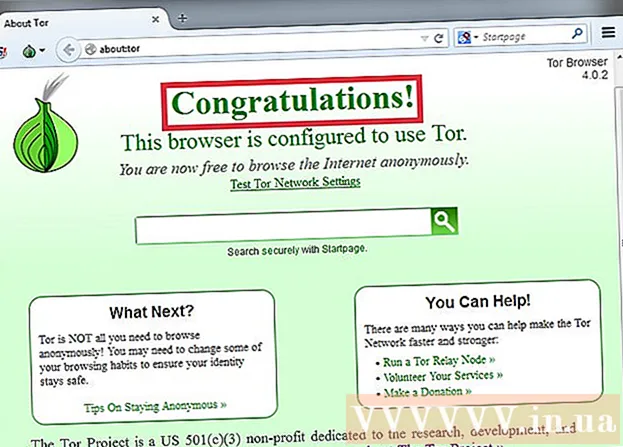
Sisu
OpenDNS pakub Interneti-filtreerimisteenuseid, mis võivad blokeerida veebisaidile juurdepääsu. Kui OpenDNS takistab juurdepääsu soovitud veebisaidile, saate oma arvuti DNS-seadeid teise DNS-serveriga ühenduse loomiseks muuta. Need serverid koostavad veebisaitide aadressid, et saaksite nendega ühendust luua. Kui te ei saa oma arvuti DNS-seadeid muuta, saate sellele juurdepääsemiseks kasutada brauserit Tori.
Sammud
1. meetod 6-st: DNS-i sätete muutmine (Windows)
Klõpsake menüüd Start ja tippige.ncpa.cpl. Vajutage ↵ Sisestage.
- OpenDNS muudab ruuteri DNS-i seaded päringute ümbersuunamiseks. Operatsioonisüsteemi DNS-i sätete kohandamisel alistavad need muudatused ruuteri kõik DNS-i seaded, nii et saate OpenDNS-ist mööda minna. See ei toimi, kui ruuter on konfigureeritud blokeerima kõik DNS-päringud, välja arvatud OpenDNS-i pordil 53.

Paremklõpsake aktiivsel võrgul. Valige "Atribuudid".- Kui teil pole juurdepääsu, kuna teil pole administraatori õigusi, klõpsake siin
Valige loendist "Interneti-protokolli versioon 4 (TCP / IPv4)" (Interneti-protokolli versioon 4). Klõpsake Atribuudid.

Valige "Kasuta järgmisi DNS-serveri aadresse" (kasutage järgmisi DNS-i hostiaadresse). See võimaldab teil seada alternatiivse DNS-aadressi, see on server, mis koostab veebisaitide aadressid, et saaksite oma brauseris ühenduse luua. Tavaliselt seadistab DNS-serveri teie võrguteenuse pakkuja, kuid OpenDNS kirjutab ruuteri DNS-i üle oma serveriga.
Sisestage avaliku DNS-serveri aadress. DNS-servereid on palju. Kui selle aadressiga ühenduse loomine on keeruline, võite proovida mõnda muud. Sisestage kindlasti piisavalt esmaseid ja teiseseid aadresse.

Proovige veebisait avada. Pärast DNS-i sätete muutmist saate ühenduse luua blokeeritud veebisaidiga. DNS-i sätete muutmine Windowsis alistab ruuteri DNS-i seaded.- Kui te ei saa ühendust luua, proovige mõnda muud avalikku DNS-i pakkujat.
2. meetod 6-st: DNS-i sätete muutmine (Mac)
Klõpsake Apple'i menüüd ja valige "System Preferences". Muudate DNS-servereid, mis koostavad veebisaitide aadressid ja võimaldavad teil nendega ühendust luua.
- OpenDNS muudab teie ruuteri DNS-i seadeid, et teie taotlus ümber suunata. Operatsioonisüsteemi DNS-i sätete kohandamisel alistab see muudatus teie ruuteri DNS-i seaded, võimaldades teil OpenDNS-ist mööda minna. See ei toimi, kui teie ruuter on konfigureeritud blokeerima kogu pordi 53 kõik DNS-id, välja arvatud OpenDNS.
Valige menüüst "Süsteemieelistused" "Võrk".
- Kui te ei pääse sellele valikule juurde, kuna teil pole administraatori õigusi, klõpsake siin
Klõpsake aktiivsel ühendusel. Ühenduse kõrval on tavaliselt roheline punkt.
- Klõpsake nuppu.Täpsem »

Klõpsake vahekaarti "DNS".
Klõpsake nuppu "+". See nupp võimaldab teil lisada uusi DNS-servereid. Seal on palju avalikke DNS-e. Kui te ei saa selle DNS-serveri abil ühendust luua, võite proovida mõnda teist. Ärge unustage sisestada 2 esmast ja teisest aadressi.
Vabanege vanast DNS-serverist. Kui loendis on DNS-server, kustutage vana DNS, et arvuti saaks kõigepealt ühenduse luua uue DNS-serveriga.
Proovige avada veebisait. Pärast DNS-i sätete muutmist saate ühenduse luua blokeeritud veebisaidiga. Maci DNS-i sätete muutmine alistab ruuteri DNS-i seaded.
- Kui te ei saa ühendust luua, proovige mõnda muud avalikku DNS-i pakkujat.
3. meetod 6-st: Hosts-faili (server) muutmine
- Avage hostifail. Teie arvuti hostfail toimib masina privaatse DNS-iga, mis võimaldab teil IP-aadressi käsitsi määrata domeeninimega. See alistab kõik ruuteri seaded.
- Windows - hostifail asub tavaliselt. Paremklõpsake hostifailil ja valige Ava koos, seejärel klõpsake nuppu Märkmik.
- Mac - avage terminal ja tüüp sudo et / private / etc / hosts.
- Määrake külastatava veebisaidi IP-aadress. Veebisaidi lisamiseks hostifaili peate teadma veebisaidi IP-aadressi.
- Avage käsuviip (Windows) või terminal (OS X).
- Tüüp ping websiteaddress.com ja vajutage ↵ Sisestage. See vastab veebisaidi IP-aadressile.
- Lisage hostifaili lõppu IP-aadress ja hosti nimi. Faili lõpus näete seda tavaliselt. Selle rea järel lisage uus IP-aadress ja hosti nimi. Kirjutage rea formaadis, sealhulgas IP-aadress ja hosti nimi.
- Iga hosti nimi on soovitatav kirjutada kaks korda, jah ja ei www.. Näiteks Facebooki lisamiseks kirjutate IP-aadressireawww.facebook.com, kirjutage teisele reale IP-aadress facebook.com.
- Salvestage ja lülitage fail välja. Muudatuste jõustumiseks peate võib-olla oma arvuti taaskäivitama. reklaam
4. meetod 6-st: kasutage Google'i vahemällu salvestamist
- Avage veebibrauser. Veebisaidi vahemällu salvestatud versioonile pääseb juurde siis, kui see Google'i kaudu laadib. Värske vahemällu salvestatud versioon on puudulik, kuid ka mitte liiga aegunud.
- Kopeerige ja kleepige järgmine aadress. Kleepige veebibrauseri aadressiribale:
- webcache.googleusercontent.com/search?q=cache:http://example.com/
- Asenda.http://example.com/veebisaidi aadress, mida soovite külastada. Näiteks Facebooki vahemällu salvestatud versiooni juurde pääsemiseks tippige webcache.googleusercontent.com/search?q=cache:https://facebook.com/. reklaam
Meetod 5/6: Tori kasutamine
Laadige alla brauser Tori. Tor on brauser, mis võimaldab teil sirvida anonüümselt, möödudes enamikust filtritest ja blokeerides Interneti. Tori brauseri saate alla laadida tasuta aadressilt.
- Kui Tori veebisait on teie arvutis blokeeritud, saate selle teisest arvutist alla laadida ja USB-mälupulgale installida.
Käivitage Tori installer. Brauseri arvutisse installimiseks järgige juhiseid. Kui soovite installida USB-le, valige installimiskohaks USB.
Klõpsake nuppu "Ühenda". See on esimene Tori konfiguratsioonivõimalus. nuppu.
Alustage Interneti-ühendusega. Peaksite nägema sõnu "Palju õnne!" (Palju õnne) pärast edukat Tori võrguga ühenduse loomist saate nüüd blokeeritud veebisaitidele juurde pääseda.
- Kui soovite Tori kasutada, peate lihtsalt käivitama Tori brauseri. Esialgset installimist pole vaja uuesti läbida.
6. meetod 6-st: modemi otsene ühendamine
- Tehke kindlaks, kas selline lähenemine on teostatav. OpenDNS häirib ruuteri seadeid, see tähendab, et see mõjutab kõiki ruuteriga ühendatud arvuteid. Kui soovite arvuti otse modemiga ühendada, ruuterist täielikult mööda minnes, saate OpenDNS-ist mööda minna.
- Eemaldage ruuter modemist. Seni kuni te ruuterit taaskäivitate, ei muutu seaded ja keegi ei saa sellest teada.
- Ühendage arvuti ruuterist lahti. Traadita võrgu kasutamisel katkestage võrguühendus. Juhtmega võrgu kasutamisel ühendage arvuti ruuteriga ühendav Etherneti kaabel lahti.
- Ühendage modem Etherneti kaabli abil otse arvutiga. Arvutid pääsevad kohe Internetti.
- Enamikul modemitest pole traadita funktsiooni, kuna selle ainus ülesanne on ruuteri haldamine.
- Kui teie modem on ruuteri ja modemi kombinatsioon, pole teil õnne.
- Juurdepääs soovitud veebisaidile. Nüüd, kui olete modemiga ühendatud, pääsete juurde kõigile veebisaitidele, mille OpenDNS varem blokeeris. Pidage meeles, et pärast lõpetamist ühendage kõik uuesti. reklaam



