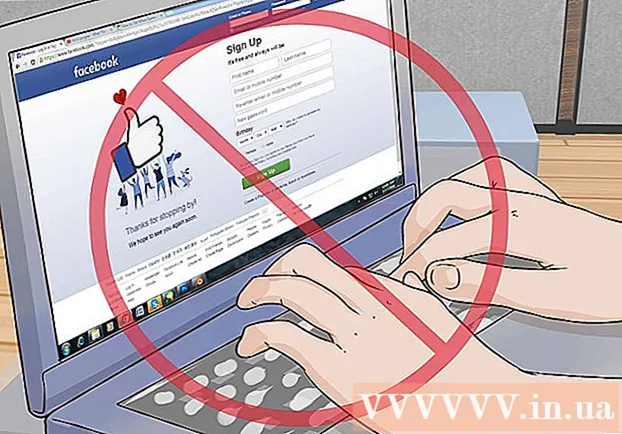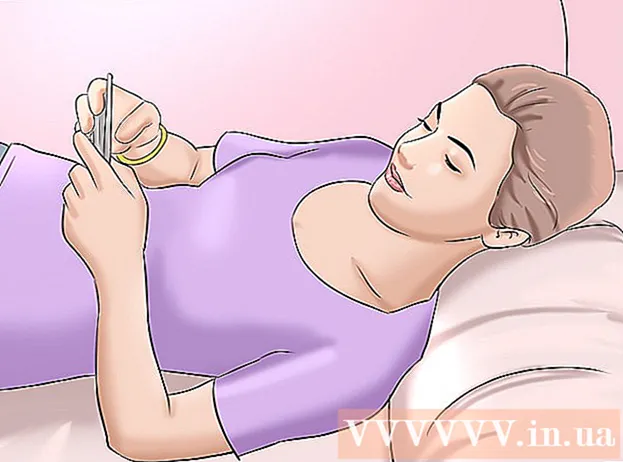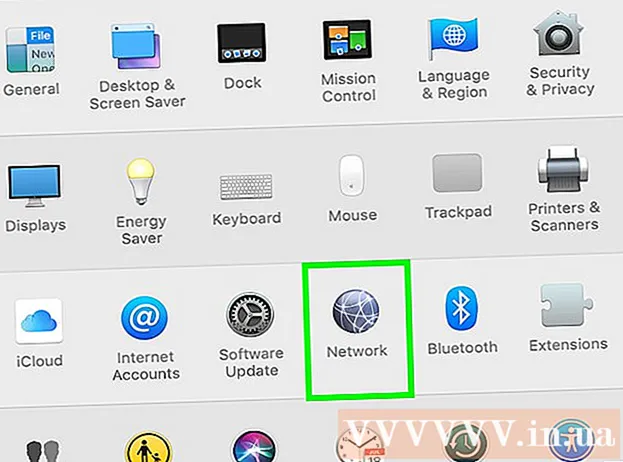Autor:
Monica Porter
Loomise Kuupäev:
20 Märts 2021
Värskenduse Kuupäev:
1 Juuli 2024

Sisu
Selles artiklis õpetab wikiHow teid diagrammi või diagrammi koostamiseks Microsoft Excelis. Saate joonistada ja luua diagramme Microsoft Exceli andmetest Windowsi või Maci versioonides.
Sammud
Avage Microsoft Excel. Rakenduse ikoonid on rohelisel taustal valge "X".

Klõpsake nuppu Tühi töövihik. See on valge kasti ikoon ekraani vasakus ülanurgas.
Määrake diagrammi tüüp, mille soovite koostada. Excelis on kolm põhitüüpi graafikuid, millest igaüks sobib andmetüübiks:
- Baar (Veergudiagramm) - kuvab vertikaalses veerus ühe või mitu andmekogumit. See diagramm sobib andmete erinevuste kuvamiseks ajas või kahe sarnase andmekogumi võrdlemiseks.
- Rida (Joondiagramm) - kuvab horisontaaljoonel ühte või mitut andmekogumit. See diagramm sobib andmete kasvu või vähenemise kuvamiseks aja jooksul.
- Pirukas (Sektordiagramm) - kuvab ühe või mitu andmekogumit protsendina populatsioonist. See diagramm sobib andmete jaotuse kuvamiseks.

Andke diagrammile pealkiri. Päised on iga andmekogu kordumatud nimed, tavaliselt teie arvutustabeli esimeses reas, alustades lahtrist B1 arvutatud paremale.- Näiteks andmekogumi nimega "Pirnide arv" ja teise komplekti nimega "Elektri arve" loomiseks tippige Pirnide arv kasti B1 ja Elektriarve sisenema C1
- Jätke kast alati tühjaks A1.

Diagrammide siltide komplekt. Diagrammide sildid veergude andmeridade katmiseks A (alustades lahtrist A2). Näiteks kasutatakse siltide määramiseks sageli ajaandmeid ("1. päev", "2. päev" jne).- Näiteks kui võrrelda oma eelarvet veerudiagrammi sõpradega, võiksite iga veeru nimetada nädala või kuu järgi.
- Igale andmereale peaksite lisama sildid.
Sisestage diagrammi andmed. Alustage lahtrist otse esimese päise all ja esimesest sildist paremal (tavaliselt lahter B2), sisestage andmed, mida soovite diagrammi joonistamiseks kasutada.
- Võite vajutada Vaheleht ↹ pärast andmete sisestamist ühte lahtrisse andmete sisestamiseks ja liikumiseks paremale lahtrisse, kui on vaja andmeid täita mitu rida samas reas.
Valige andmed. Klõpsake ja lohistage hiirt andmegrupi vasakus ülanurgas (nt veerud A1) paremas alanurgas, valige kindlasti nii pealkiri kui ka silt.
Klõpsake nuppu Sisesta (Veel). See nupp asub Exceli akna ülaosas. See avab vahekaardi all tööriistariba Sisesta.
Valige diagrammi tüüp. Tööriistariba jaotises „Diagrammid” SisestaKlõpsake avataril, mis vastab diagrammile, mida soovite kasutada. Ilmub erinevate suvanditega menüü.
- Veergude diagramm baar on vertikaalsete veergude rida.
- Joondiagramm rida on kahe või enama lookleva joone kuju.
- Sektordiagramm pirukas on ring, mis on jagatud osadeks.
Valige diagrammivorming. Klõpsake graafiku valimise menüüs versiooni, mis näitab diagrammi (nt 3D), mida soovite Exceli dokumendis kasutada. Diagramm luuakse dokumendis.
- Andmete abil diagrammi väljanägemise eelvaadeks saate hõljutada kursorit iga vormingu kohal.
Lisage diagrammi nimi. Topeltklõpsake diagrammi kohal nupul "Diagrammi pealkiri", seejärel kustutage sõnad "Diagrammi pealkiri" ja tippige oma diagrammi nimi, seejärel klõpsake diagrammi tühjal alal.
- Macis klõpsake vahekaarti Thiết kế (Kujundus)> Lisa diagrammielement (Graafikujoonis)> Diagrammi pealkiri (Diagrammi nimi), klõpsake asukohta ja tippige diagrammi nimi.
Salvesta dokument. Teete järgmist:
- Windows Kliki Fail (Fail)> Salvesta kui (Salvesta nimega), topeltklõpsake See arvuti (See arvuti), klõpsake akna vasakul küljel asuvat salvestusruumi, tippige väljale "Faili nimi" nimi ja klõpsake nuppu. Salvesta (Salvesta).
- Mac Kliki Fail (Fail)> Salvesta kui ... (Salvesta nimega ...), sisestage väljale "Salvesta kui" dokumendi nimi, valige salvestuskoht, klõpsates dialoogiboksil "Kus" ja klõpsates kausta, valige Salvesta.
Nõuanne
- Vahekaardil saate diagrammi kuju muuta Thiết kế.
- Kui te ei soovi konkreetset diagrammitüüpi valida, võite klõpsata Soovitatavad graafikud (Soovitatav diagramm) ja valige diagramm Exceli treilerist.
Hoiatus
- Mõni diagrammivorming ei pruugi kõiki andmeid kuvada või ekslikult kuvada. Peate valima andmetüübile vastava vormingu.