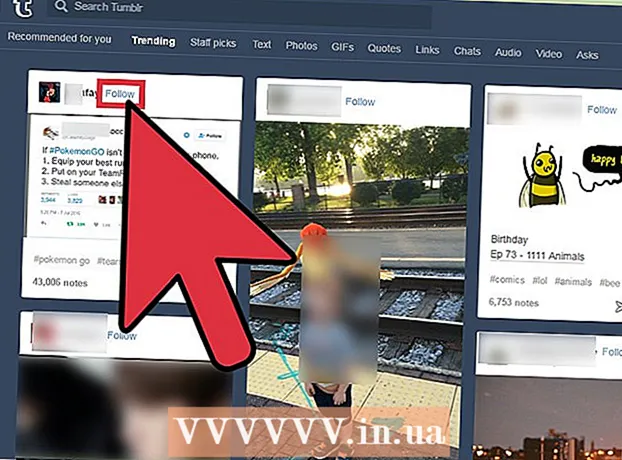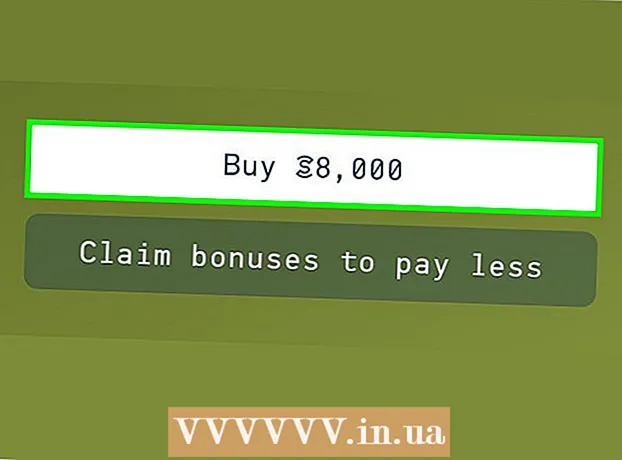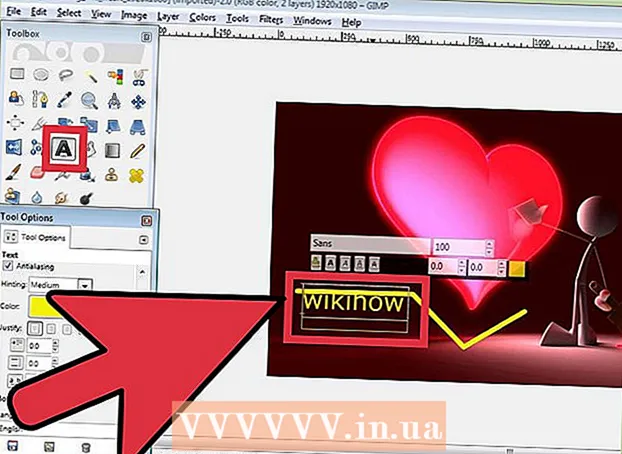Autor:
John Stephens
Loomise Kuupäev:
1 Jaanuar 2021
Värskenduse Kuupäev:
1 Juuli 2024

Sisu
Teie arvuti töötab aeglaselt, kas see on töötamise ajal tõmblev ja sumiseb? Enne kui kulutate uues arvutis suuri summasid, saate selle kiiremaks töötamiseks teha paar lihtsat toimingut, olgu see siis Windows või Mac.
Sammud
Enne alustamist
Varundage arvuti andmed. Paljud inimesed tunnevad sama mõistust, et kogu meie elu on arvutisse salvestatud - alates mälestustega täidetud piltidest, muusikalistest stiilidest kuni koolitööde, maksudeklaratsioonideni ja muuni. kõik, mida vajame töötamiseks. Enne suure muudatuse tegemist on soovitatav varundada vajalikud failid.
- Osta väline kõvaketas, mis on suurem kui kõvaketas, mida soovite varundada. Pärast välise kõvaketta USB sisestamist annab arvuti teile võimaluse kõvaketast varundamiseks automaatselt kasutada. Kui vajate abi, vaadake meie artikleid kõvaketta varundamise kohta.
- Kui olete mures välise kõvaketta kaotamise või kahjustamise pärast, saate olulised failid veebis varundada. Registreeruge turvaliseks varundusteenuseks (nt Carbonite või SOS Online Backup). Võite seadistada oma arvuti varundama pilve automaatselt plaanipäraselt või alati, kui muudate faile.
- Võite varundada CD-l või DVD-l, kuid hoidke neid ettevaatlikult, et need ei kriimustuks, ei puruneks ega kahjustuks.

Taaskäivitage arvuti. See võib mälu värskendades ajutiselt teie arvutit kiirendada. Taaskäivitage või lülitage seade täielikult välja, oodake mõni sekund ja lülitage see siis sisse.- Enne arvuti väljalülitamist pidage meeles kõik pooleliolevad tööd!
1. meetod 2-st: Windowsi operatsioonisüsteem

Kõigepealt kontrollige kõvakettaruumi. Minge jaotisesse Minu arvuti, paremklõpsake kohalikul kettal ja valige Atribuudid. Näete sektordiagrammi, mis näitab draivi vaba ja kasutatud ruumi. Kui draiv on peaaegu täis, peate eemaldama mõned programmid ja failid; Kui draivil on endiselt palju vaba ruumi, on operatsioonisüsteemil tõenäoliselt probleeme.- Seaduse järgi peate arvuti tõrgeteta töötamiseks jätma vähemalt 15% kõvakettast vabaks.
- Kui tunnete, et vajate rohkem vaba ruumi, ostke ja installige vana kõvaketas asendamiseks või asendamiseks väline kõvaketas (SSD). Need on kiiremad ja turvalisemad kui tavalised kõvakettad.

Eemaldage kõik programmid, mida te ei kasuta. Minge juhtpaneelile ja valige programmide loendi leidmiseks programmide lisamine või eemaldamine (või "Programmi desinstallimine", olenevalt teie arvuti opsüsteemist). protsess on arvutisse installitud. Leiate, et programme, mida kasutatakse harva, on lihtne märgata ja saate need kohe eemaldada. Etenduste jaoks, mida te ei tea, lugege lisateavet.- See aitab teil kontrollida, kui sageli te neid programme kasutate. Kui paremklõpsate programmiloendi kohal oleval pealkirjaveerul, saate programmide sortimiseks lisada funktsioone. Valige Viimati kasutatud (Viimati kasutatud sees), siis kuvatakse veerg, mis näitab programmi viimast kasutuskorda. See aitab teil kiiresti näha, milliseid programme kasutatakse sageli ja milliseid pole aastaid kasutatud.
- Ärge unustage prügikasti tühjendama.
Lülitage välja mittevajalikud programmid, mis algavad arvutist. Mõni programm võib käivituda kohe, kui arvuti sisse lülitate, ja töötab taustal, et seda vajadusel kiiremini laadida. Avage menüü Start, valige Käivita ja tippige "msconfig". Klõpsake nupul Startup, et näha teie arvutiga käivitatavate programmide loendit ja tühjendage mittevajalikud.
- Tegumiribalt saate kontrollida, millised programmid käivitamisel töötavad (klõpsake kindlasti nuppu Kuva peidetud ikoonid, et mitte millestki ilma jääda).
Muutke arvuti toiteplaan väärtusele Suur jõudlus. Minge juhtpaneelile ja valige toitesuvandid. Leiate energiakavade loendi, tavaliselt Tasakaalustatud, Energiasääst ja Suur jõudlus. Need sätted reguleerivad arvuti energiatarvet - vähendades jõudlust aku eluea optimeerimiseks, maksimeerides jõudlust suure energiatarbega või tasakaalustades neid kahte. . Suure jõudlusega valimine võib suurendada arvuti kiirust ja üldist jõudlust.
- See töötab ainult siis, kui olete lauaarvutis - sülearvuti režiimi High Performance kasutamine tühjendab ainult akut.
Eemaldage kõik tarbetud kirjed Windowsi kontekstimenüüst. Kontekstimenüü on dialoogiboks, mis kuvatakse siis, kui millelegi paremklõpsate. Mõnikord palub programm lisada menüüsse või lisada automaatselt. Selle programmi eemaldamiseks vajutage klahvikombinatsiooni ⊞ Võida+R dialoogiboksi Käivita avamiseks. Tüüp regedit ja klõpsake nuppu OK. Valige HKEY_CLASSES_ROOT → * → shellex → ContextMenuHandlers. Kustutage loendist kontekstimenüüst rakendused, mida te ei soovi säilitada.
- Registrit kasutades kirjete muutmisel olge äärmiselt ettevaatlik, sest kui midagi valesti läheb, rikub see operatsioonisüsteemi. Kui te pole regeditiga tuttav, leidke tasuta tarkvara, mis võimaldab teil kontekstimenüüd redigeerida.
Installige viirusetõrjetarkvara, otsige nuhkvara ja eemaldage pahavara. Mida vähem on vigu, viirusi või reklaamvara, mida arvuti peab haldama, seda rohkem on tal aega teiste programmide käitamiseks.
- Värskendage Windowsi regulaarselt. See hoiab mitte ainult Windowsi tõrgeteta tööd, vaid mõned viirused satuvad Windowsi värskendustesse, kui neid kohe alla ei laadita (ja seetõttu ei saa neid üksikasjalikult jälgida).
Käivitage programm Kettapuhastus. See programm aitab puhastada sadu megabaite, kustutades ajutised failid ja puhastades prügikasti. Klõpsake nuppu Minu arvuti, paremklõpsake kõvakettal ja valige seejärel Atribuudid. Valige Disk Cleanup (vahekaardil General). Ilmub aken, mis kinnitab kustutatavad failid. Märkige üksused, mida soovite kustutada, ja käivitage puhastamine.
- Peaksite säilitama kõik oma mängufailid (kui te ei soovi oma salvestatud mängu kustutada) ja installifailid.
- Kui teil on mitu draivi või partitsiooniseadet, peate valima draivi, mida soovite puhastada.
Käivitage ketta defragmentimine. Kui andmed on katki, peab arvuti otsima kõvaketta piirkondadeks jaotatud failifragmente. Defragmentimine korraldab andmeid ümber ja vabastab kõvakettaruumi, nii et teie arvuti saab andmetele juurde pääseda kiiremini. Klõpsake nuppu Minu arvuti, paremklõpsake valikut Kõvaketas. Seejärel valige Properties, Tools ja seejärel Defragment Now.
- Killustatud andmeid saab salvestada kõvakettale või eemaldatavale draivile, näiteks USB-le või mälupulgale.
Keela visuaalefektid. Seal on 20 visuaalset efekti, mida saate sisse ja välja lülitada. Nende efektide keelamiseks ja jõudluse maksimeerimiseks valige Juhtpaneel, Süsteem ja seejärel Süsteemi täpsemad sätted. Valige üksus "Parima toimivuse saavutamiseks".
- Kui te ei soovi kaotada kõiki pildiomadusi, valige üksus Las Windows valib arvuti jaoks parima (Las aknad valivad, mis minu arvuti jaoks parim on).
Uuendage oma arvuti RAM-i. RAM-i täiendamise kontrollimiseks käivitage Windowsi tegumihaldur, vajutades klahvikombinatsiooni Ctrl+Alt+Del. Leidke vahekaardilt Jõudlus üksus Füüsiline mälu (MB). Kui valiku „Saadaval” kõrval olev arv on väiksem kui 25% kogu MB-st, peate RAM-i täiendama.
- Mälu täiendamine ei pruugi olla vajalik, kui soovite lihtsalt arvuti kiiremat töötamist. Kui aga teie arvuti töötab akende ja toimingute vahetamisel aeglaselt või kui teil on sageli mitu vahelehte avatud, on vajalik RAM-i täiendamine.
- Võite oma arvuti poodi viia, et RAM-i uuendada, või teha seda ise kodus. Enne RAM-i täiendamist proovige põhjalikult uurida.
Eemaldage utiliidid, mida te ei kasuta. Paremklõpsake töölaual ja valige Vidinad. Paremklõpsake utiliidil, mille soovite eemaldada, ja valige Uninstall. reklaam
2. meetod 2-st: Macintoshi operatsioonisüsteem
Kontrollige kõvakettaruumi. Minge Apple'i menüüsse (ekraani vasakus ülanurgas olev Apple'i logo), seejärel klõpsake About This Mac, About More, siis Storage. See näitab draivi kasutatud ja vaba ruumi ning näitab, kui palju ruumi kasutatakse filmide, muusika, fotode ja rakendusfailide salvestamiseks.
- See, millist tüüpi failid kõige rohkem ruumi võtavad, on esimene samm eemaldatavate (sh kas kustutamise või välisele mäluseadmele teisaldamise) valimisel. Kui leiate, et teie muusikakogu võtab suurema osa ruumist, saate probleemi kiiresti lahendada, kopeerides selle oma iTunes'i teegi abil välisele kõvakettale.
- Püüdke jätta vähemalt 15% kõvakettast vabaks, et arvuti saaks edasi töötada.
- Kui teil on alati kõvakettaruumist vähe, ostke ja installige väline kõvaketas (SSD). Need on kindlad ja töötavad palju kiiremini kui tavaline kõvaketas ning teie arvuti käitub nagu uus.
Rakenduse Activity Monitor abil saate kontrollida, millised rakendused tarbivad kõige rohkem mälu. Avage teek, rakendused, seejärel valige Utiliidid. Käivitage aktiivsusmonitor, klõpsates loendis oleval üksusel. Valige veerg % PROTSESSOR ja vaata, milline saade seisab esimesena. Kui see kasutab rohkem kui 50%, aeglustab selle programmi käivitamine teie arvutit.
- Kui leiate, et miski aeglustab teie protsessorit, võite selle programmi kustutada ja kasutada arvuti kiirendamiseks kergemat alternatiivi või sulgeda selle kasutamiseks kõik muud programmid seal.
- Safari on tavaliselt protsessorite loendi tipus. Kaaluge üleminekut mõnele muule brauserile, näiteks Firefoxile või Chrome'ile.
Eemaldage mittevajalikud programmid. Saate need käsitsi desinstallida, lohistades rakendused prügikasti või laadides alla programmi, mis aitab neid korraldada ja kustutada. iMovie, Garage Band ja iPhoto on kõik rasked, kuid alakasutatud programmid, alustage neist.
- Kui te kõhklete, ärge desinstallige midagi, mida te hästi ei tea: see võib olla teie arvuti või muude rakenduste funktsionaalsuse seisukohalt oluline.
Kustutage, tihendage või eemaldage suured ja mittevajalikud failid. Suurte failide leiate, kui avate otsingu (Finder) ja vajutate klahvikombinatsiooni ⌘ käsk+F. Klõpsake nuppu Kind ja valige Muu. Kerige alla jaotiseni Suurus ja märkige ruut, et kaasata üksus "Menüüs", ja klõpsake nuppu OK. Kui olete valmis, leiate suured failid - proovige "alustades failidest, mis on suuremad kui 200 MB" (alustuseks on failid suuremad kui 200 MB). Kustutage, tihendage või teisaldage kõik failid, mille soovite varukoopiale salvestada.
- Faili tihendamiseks klõpsake üksusel, hoides samal ajal klahvi all Ctrl ja valige Tihenda. Topeltklõpsake ZIP-failil, et see lahti pakkida.
- Avage kaust Allalaadimised. Veendumaks, et vaatate faile loendi järgi, ja klõpsake siis nuppu Suurus, nii et kõige suurem fail kuvatakse ülaosas. Eemaldage kõik failid, mida te ei vaja.
- Filmid on tavaliselt kõige suuremad failid ja mahutavad kuni 1-2 GB. Kaaluge filmide kustutamist, mida te lähitulevikus ei vaata ega kavatse vaadata.
- Ärge unustage prügikasti puhastada. Kui kustutate fotosid rakendustest iPhoto ja Aperture, peate selles programmis prügikasti tühjendama, vastasel juhul faile ei kustutata.
Lülitage mittevajalikud programmid välja, mis algavad teie Maciga. Mida rohkem programme teie masinaga käivitatakse, seda aeglasemalt see käivitub. Valige Apple'i menüüst System Preferences, Accounts, seejärel valige Login Items. Valige kõik, mida te ei vaja, ja klõpsake miinusmärki (-) nende kustutamiseks.
- Töölaua ikoonide puhastamine kiirendab ka protsessi, kuna arvuti peab käivitamisel ülaltoodud ikoonid laadima. Teisaldage töölaual olevad failid kausta ja kustutage ikoonid ning ärge laadige midagi otse töölauale alla.
Kõvaketta võimsuste parandamine. Minge jaotisse Rakendused, Utiliidid, seejärel valige Run Disk Utility ja valige käivitusketas. Seejärel valige esmaabi ja valige kettaõiguste parandamine. Jooksu ajal otsib arvuti kõvakettalt loasätteid, veendumaks, et failidele pääsevad juurde ainult kasutajad ja rakenduse juurde pääsemiseks on vaja luba. Pärast draivi parandamise programmi käivitamist taaskäivitage arvuti alati.
- Kui te õigusi õigesti ei määra, võib teil tekkida mõningaid operatsioonisüsteemi probleeme, näiteks printimine, sisselogimine või programmide käivitamine.
- Probleemide avastamiseks on soovitatav see programm käitada iga paari kuu tagant, enne kui need mõjutavad teie arvuti kasutamist.
Eemaldage armatuurlaualt mittevajalikud tööriistad. Isegi kui te konsooli ei aktiveeri, tarbivad need tööriistad ikkagi RAM-i, käivitades taustavärskendusi, kui teete muid asju.
- Kui kasutate OS X 10.4.2 või uuemat versiooni, kasutage vidinate haldurit: minge juhtpaneelile ja avage ikoonil klõpsates vidinariba. pluss (+) nurgas. Klõpsake nupul Halda tööriistu ja tühjendage tööriistad nende keelamiseks või kui see on vahendustööriist, eemaldage see täielikult, klõpsates punasel kustutamisnupul, rida ikoonil rida kutid. Kinnitamiseks klõpsake nuppu OK.
Eemaldage kasutamata keeled. Kui kasutate Mac OS X-i, hankige tasuta programm nimega Monolingual. OS X-iga kulutatakse suur osa kõvakettaruumist virtuaalsele mälule ja kulutab keeleline tarkvara. Ühekeelne võimaldab mälu vabastamiseks eemaldada kasutamata keeled.
- Ükskõik mis keelt te ei kasuta, ärge kunagi kustutage ingliskeelseid faile. Kui te seda teete, võib OS X ebaõnnestuda.
Uuendage oma arvuti RAM-i. See võib olla eriti kasulik, kui teie arvuti on aeglane, kui paljud programmid on avatud, või kui vahetate programme. Kui soovite kontrollida, kas masin vajab RAM-i täiendamist, avage Activity Monitor (teek → rakendused → utiliidid) ja valige süsteemimälu (süsteem Mälu). Jälgige sektordiagrammi värve: kui see on enamasti roheline ja sinine, on RAM korras. Kui graafik on enamasti punane ja kollane, peaksite muutma RAM-i.
- Teie Maci kasutatava RAM-i tüübi kontrollimiseks minge Apple'i menüüsse, klõpsake nuppu About This Mac ja seejärel valige More Info. Vahekaardi Riistvara jaotisest Mälu leiate arvuti kasutatava RAM-i mälu, suuruse ja tüübi.
- Kui otsustate RAM-i ise installida, otsige Apple'i tugiteenuste lehelt sõna "RAM" ja arvuti tüüp. Apple annab paljudele mudelitele juhised RAM-i installimiseks.
Nõuanne
- Uue operatsioonisüsteemi installimine muudab teie arvuti palju kiiremaks, kuid kustutab kõik teie failid.
- Üldreeglina ei tohiks te puudutada asju, milles te pole kindel. Enne tegutsemist vaadake mõnda veebipõhist õpetust.
- Parim viis on luua süsteemitaaste punkt enne programmide desinstallimist või muudatuste tegemist. Kui midagi valesti läheb, saate oma arvuti taastada. välja.
Hoiatus
- Ärge kunagi kustutage Windowsis faili system32. See fail on operatsioonisüsteemi nõuetekohaseks töötamiseks väga oluline, vastasel juhul ei saa te arvutit kasutada.