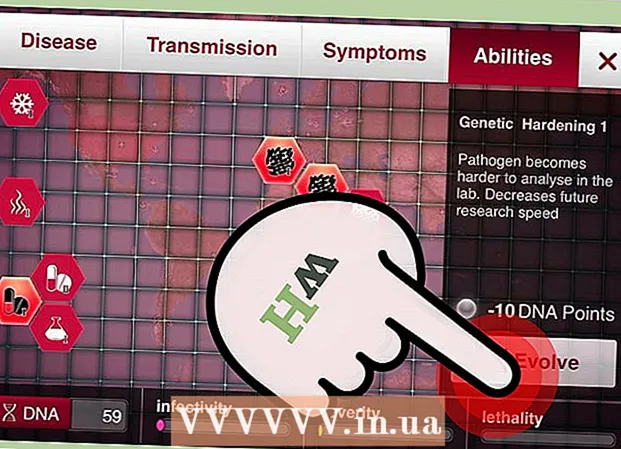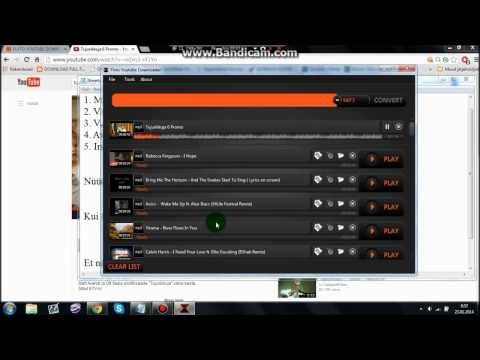
Sisu
Siin on artikkel, mis näitab, kuidas muusikat YouTube'ist alla laadida. Kuigi enamikul YouTube'i allalaadijatest on piirangud ja need ei võimalda teil autoriõigusega kaitstud muusikat alla laadida, saate siiski 4K Video Downloaderi rakenduse abil muusikat kopeerida mis tahes YouTube'i videost või kasutada VLC Media Playerit laadige alla video ja kopeerige fail MP3-vormingusse. Kui teil on YouTube Music Premiumi lisakonto, saate muusikat alla laadida ka mobiilseadmetesse. Pange tähele, et autoriõigusega kaitstud sisu allalaadimine on ebaseaduslik ja neid meetodeid peaksite kasutama ainult oma muusika allalaadimiseks. YouTube Premiumi paketti mittekuuluva muusika allalaadimine on reeglitega vastuolus ja võib põhjustada teie konto lukustamise.
Sammud
1. meetod 2-st: kasutage 4K Video Downloaderit

Laadige alla ja installige 4K Video Downloaderi installifail. Minge oma arvuti veebibrauseris aadressile https://www.4kdownload.com/products/product-videodownloader ja klõpsake Hankige 4K video allalaadija (Laadige alla 4K video allalaadija) lehe vasakul küljel. Kui installifaili allalaadimine on lõpule jõudnud, teete vastavalt arvuti operatsioonisüsteemile järgmised toimingud:- Peal Windows: Topeltklõpsake häälestusfailil ja järgige ekraanil kuvatavaid installijuhiseid.
- Peal Mac: Topeltklõpsake installifailil, kontrollige vajadusel installimist, lohistage rakenduse 4K Video Downloader ikoon kausta "Rakendused" ja järgige ekraanil kuvatavaid juhiseid.

Juurdepääs videole. Avage YouTube, külastades oma arvuti veebibrauseris aadressi https://www.youtube.com/ ja leidke seejärel video, mille jaoks soovite muusikat alla laadida.
Kopeerige video aadress. Tõstke brauseri ülaosas aadressiribal esile video URL ja vajutage seejärel Ctrl + C (Windowsis) Käsk + C (Macis) kopeerimiseks.

Avage 4K video allalaadija. Klõpsake Windowsi menüüd Start või Spotlighti otsinguriba ja tippige 4k video allalaadija. Klõpsake või topeltklõpsake otsingutulemit 4K video allalaadija. Näete ekraanil väikest 4K Video Downloaderi kuva akent.- Kui 4K Video Downloader ilmub automaatselt, jätke see samm vahele.
Klõpsake nuppu Kleebi link (Kleepige link) akna vasakus ülanurgas.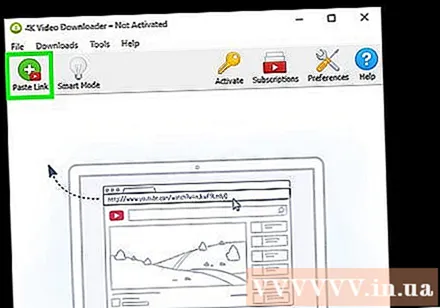
Oodake, kuni videoanalüüs lõpeb. Kui näete, et video kvaliteedivalikud kuvatakse 4K Video Downloaderi aknas, saate jätkata.
Klõpsake valikukasti "Laadi video alla" ja valige Ekstrakti heli (Väljundheli). See on menüü akna vasaku ülanurga lähedal.
Helifaili vormingu muutmine (valikuline). Kuigi MP3-i vaikevorming on kõige tavalisem vorming, saate siiski klõpsata valikukastil Vormindus (Format) akna paremas ülanurgas, et vaadata ja valida mõni muu helivorming.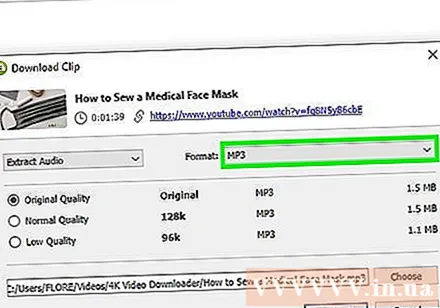
Valige kvaliteet (valikuline). Vaikimisi valitakse kõrgeim kvaliteet, kuid videofaili kvaliteeti ja taasesituse kiirust saate muuta, märkides akna ühe suvandi vasakul ruudu.
- Valige väiksem taasesituse kiirus, kui soovite, et fail oleks väiksem.
Klõpsake nuppu Sirvige (Sirvige), et valida salvestuskaust. Valige kaust, kuhu soovite uue helifaili arvutisse salvestada, ja klõpsake nuppu Salvesta (Salvesta) või Valige (Valige).
Klõpsake nuppu Väljavõte (Ekspordi) akna allosas. Selle toimingu abil saate videost muusikat eksportida. Kui teisendamine on lõpule viidud, salvestatakse fail valitud kausta.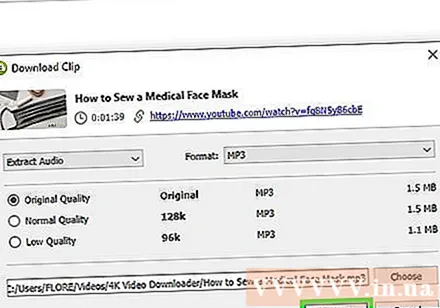
- Topeltklõpsake allalaaditud helifailil, et muusikat vaikemängija abil esitada.
2. meetod 2-st: kasutage YouTube Music Premiumi premium-kontot
Telli YouTube Music Premium. Kui olete YouTube Musicu teenuse eest tasunud, saate Androidi, iPhone'i või iPadi YouTube'i rakenduse abil muusika võrguühenduseta kuulamiseks alla laadida. Allalaaditud lood on kuulamiseks nähtavad ainult siis, kui kasutate YouTube'i rakendust. Peaksite lisateavet Premium-versioonile ülemineku kohta järgmiselt:
- Minge Windowsi või Maci arvutis üle YouTube Music Premiumile
- Minge Androidis üle YouTube Music Premiumile
- Minge üle iPhone Musicus või iPadis YouTube Music Premiumile
Avage oma mobiilseadmes rakendus YouTube Music. See on punane ristkülikukujuline ikoon, mille sees on esitusnupp (paremale suunatud kolmnurk).
Juurdepääs laulule, mille soovite alla laadida. Kui soovite esitusloendi alla laadida, puudutage kaarti Thư viện (Galerii) rakenduse paremas alanurgas, seejärel valige esitusloend, mille soovite alla laadida.
Puudutage allalaadimise noolt (loo jaoks) või menüüd ⁝ (esitusloendi jaoks). Kui valisite noole, laaditakse lugu võrguühenduseta kuulamiseks alla teie telefoni või tahvelarvutisse. Kui otsustate esitusloendi laadida, tehke järgmine samm.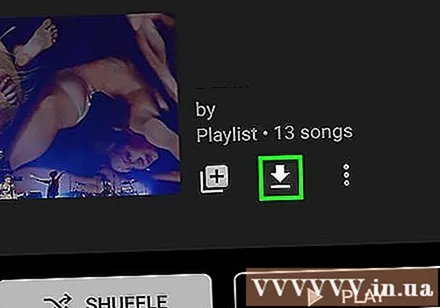
Puudutage Lae alla (esitusloendi jaoks). Nüüd saate võrguühenduseta kuulata esitusloendis olevat.
Nõuanne
- 4K Video Downloader programm kasutab algoritme VEVO ja teiste muusikapakkujate allalaadimispiirangute ületamiseks, nii et saate peaaegu alati YouTube'i muusikat alla laadida.
- Kui 4K Video Downloader ei saa laulu alla laadida, peaksite proovima seda uuesti alla laadida 12 tunni jooksul pärast esimest katset.
Hoiatus
- Olge allalaadimissaitide kasutamisel ettevaatlik; Mõni sait näitab sageli võltsreklaame ja allalaadimislinke.
- Allalaaditud muusika levitamine ärilistel eesmärkidel on ebaseaduslik.
- Muusika allalaadimine YouTube'ist isegi isiklikuks kasutamiseks rikub Google'i tingimusi ja võib olla ebaseaduslik teie elukohas.
- Pahatahtliku koodi vältimiseks ärge laadige alla imelike programmidega YouTube'i videoid. Kui soovite kasutada selles artiklis mainitud programmi, küsige oma sõpradelt rohkem nõu või külastage teiste kasutajate arvustuste vaatamiseks saite nagu Reddit.