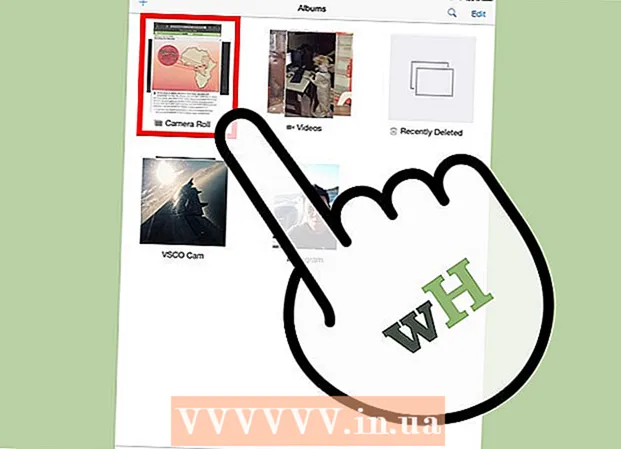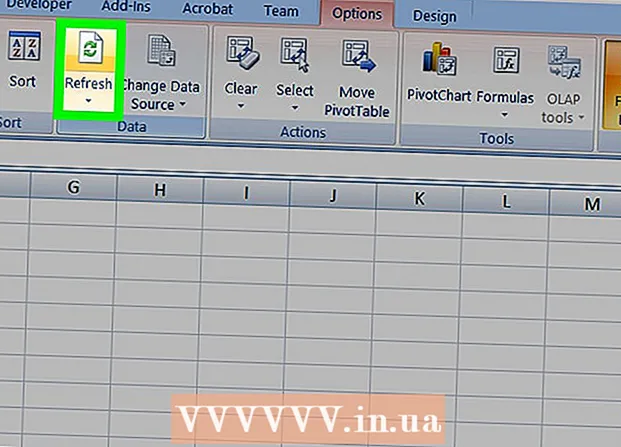Autor:
John Stephens
Loomise Kuupäev:
21 Jaanuar 2021
Värskenduse Kuupäev:
1 Juuli 2024
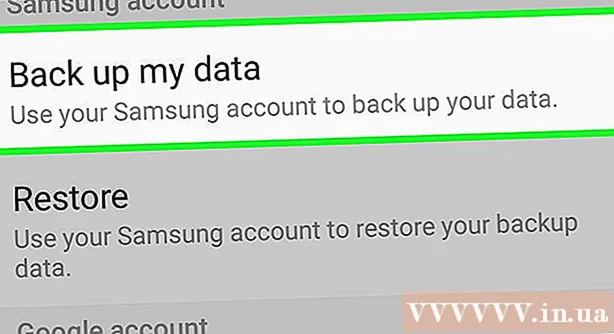
Sisu
See on artikkel, mis soovitab teil pärast turvarežiimis sisselülitamist arvuti, tahvelarvuti või nutitelefon tavapäraselt taaskäivitada. Turvarežiimis laadib teie arvuti, tahvelarvuti või telefon ainult mõne põhitoimingu käivitamiseks vajalikud programmid ja teabe, mis on abiks probleemide diagnoosimisel või pahavara eemaldamisel. Turvarežiimist peaksite väljuma ainult siis, kui olete kindel, et turvarežiimi kasutamist põhjustav probleem on lahendatud.
Sammud
1. meetod 4-st: Windowsis
, klõpsake nuppu Võimsus

ja valige Taaskäivita. Enamasti peaks sellest piisama, et saaksite arvutis turvarežiimist väljuda.- Kui arvuti naaseb pärast taaskäivitamist turvarežiimi, minge järgmise sammu juurde.
. Klõpsake ekraani vasakus alanurgas Windowsi logo.
, klõpsake nuppu Võimsus

, seejärel valige Lülita välja arvuti väljalülitamiseks.
, klõpsake nuppu Taaskäivita ... ja Taaskäivita veel kord, kui seda küsitakse. Enamasti peaks sellest piisama arvutis turvarežiimist väljumiseks.
- Pärast taaskäivitamist minge järgmise sammu juurde, kui arvuti on endiselt turvarežiimis.

, klõpsake nuppu Lülita välja ... ja Lülita välja veel üks kord, kui seda palutakse.
Avage Mac. Vajutage Maci nuppu "Toide" klaviatuuril (sülearvuti) või ekraanil (iMac).
vajutage ja hoidke ⌥ variant+⌘ käsk+P+R kohe. Tehke seda kohe, kui vajutate Maci nuppu "Toide".
Hoidke klahve seni, kuni Mac teeb teise käivitamise heli. Selleks kulub umbes 20 sekundit. Teie Mac käivitub selle aja jooksul.
- Kui teie Mac ei tee alglaadimisheli, oodake, kuni Apple'i logo teist korda helendab.
Oodake, kuni teie Mac taaskäivitamise lõpetab. Kogu protsess lähtestab teie Maci ajutised süsteemi seaded. Teie seade naaseb pärast Maci taaskäivitamist tavarežiimi.
- Kui teie Mac pole tavapärasesse režiimi naasnud, peaksite selle tehnilisse keskusesse kontrollimiseks viima.
Meetod 3/4: iPhone'is
Tehke kindlaks, kas teie iPhone on purustatud. Katkematutel iPhone'idel pole sisseehitatud turvarežiimi, mis tähendab, et seadme krahhi korral on teil ebaoluline kogemus.
Vajutage ja hoidke all nuppe "Helitugevuse vähendamine" ja "Toide". See sunnib iPhone'i tavapärases režiimis taaskäivitama. Peate neid kahte nuppu paar sekundit hoidma.
Vabastage, kui telefon on välja lülitatud. Kui ekraan muutub pimedaks, lõpetate nuppude vajutamise.
Oodake, kuni telefon taaskäivitub. Peaksite nägema, et Apple'i logo kuvatakse mõnest sekundist mõne minutini. Pärast taaskäivitamist naaseb iPhone tavarežiimi.
Proovige kustutada probleemsed rakendused või seaded. Kui teie iPhone ei käivitu normaalselt ja on olnud vanglakaristuses, installisite tõenäoliselt midagi, mis põhjustas hiljuti telefoni krahhi. Telefoni normaalse töö taastamiseks kustutage rakendused, tarkvara ja redigeerimisseaded.
- See samm kehtib mõlema katkematu iPhone'i kohta.
Taastage iPhone. Parim viis telefoni tavarežiimi taastamiseks on varunduse taastamine. Kui teie iPhone on juba vanglakaristuses, eemaldab see selle.
- Kui teie telefoni pole lukust avatud, peaks operatsioonisüsteemi vanast versioonist varukoopia taastamine probleemi lahendama.
Meetod 4/4: Androidis
Kasutage teadetetahvlit. Märguandepaneeli avamiseks pühkige Androidi ekraani ülaosast alla ja valige OHUTU REŽIIM või valige sarnase nimega. See aitab Android-seadmel turvarežiimist väljuda, kuid taaskäivitub see.
- Kõigil Android-seadmetel pole seda võimalust. Kui te ei näe valikut OHUTU REŽIIM teavituspaneelil minge järgmisele sammule.
Taaskäivitage Android-seade. Vajutage ja hoidke all nuppu "Toide", seejärel vajutage Taaskäivita või Taaskäivitage kuvatavas aknas. See väljub alati Android-seadme turvarežiimist.
- Kui Android-seade on ikka veel turvarežiimis, jätkake pärast taaskäivitamist järgmise sammuga.
Lülitage masin mõneks ajaks välja. Selleks lülitage arvuti välja ja oodake mõni minut enne uuesti sisselülitamist:
- Vajutage ja hoidke all nuppu "Toide"
- Valige Lülita välja
- Lülitage telefon mõneks minutiks välja.
Avage telefon ja hoidke all nuppu "Helitugevuse vähendamine". Telefoni sisselülitamiseks mõne aja pärast vajutage ja nupu „Toide” ja „Helitugevuse vähendamine” vahel.
Tühjendage Androidi vahemälu. See kustutab kõik teie Androidi ja muude telefonis või tahvelarvutis olevate rakenduste käivitamisega seotud ajutised failid.
Proovige kustutada hiljutised rakendused. Kui olete just rakenduse installinud, võib see olla põhjus, miks Android-seade jääb turvarežiimi. Kustutage äsja installitud rakendused ja taaskäivitage seade.
Lähtestage Android-seade. Kui kumbki meetod ei tööta, peate tehaseseadetele naasmiseks seadme lähtestama. See kustutab teie Android-seadmes olemasolevad andmed, nii et varundage seade enne selle lähtestamist.
- Kui see ikkagi turvarežiimi välja ei lülita, peate oma Android-seadme kontrollimiseks tehnilisse keskusesse tooma.
Nõuanne
- Enamikul juhtudel, kui tegemist on turvarežiimiga, piisab lihtsalt arvuti taaskäivitamisest.
- Enne taaskäivitamist eemaldage arvutist kõik välisseadmed (nt USB, hiir, laadijajuhe jne).
Hoiatus
- Turvarežiimist väljumine enne probleemi lahendamist võib teie arvuti süsteemi taaskäivitustsüklisse takerduda või põhjustada täieliku tõrke.