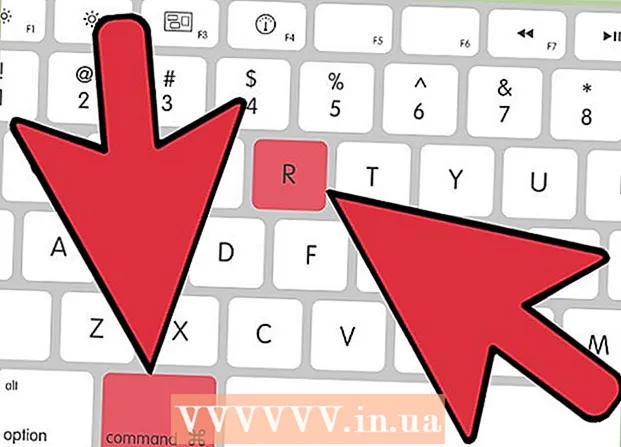Autor:
Randy Alexander
Loomise Kuupäev:
2 Aprill 2021
Värskenduse Kuupäev:
1 Juuli 2024

Sisu
FaceTime on tasuta Apple'i rakendus, mis aitab teil videokõnesid teha ja videokõnesid vastu võtta teistelt FaceTime'i kasutajatelt. Selle rakenduse abil saate kogu peres või tänaval sõpradega suhelda. FaceTime'i saate kiiresti seadistada iPhone 4 või uuemas versioonis või iPad 2 ja uuemates versioonides. Selle nägemiseks järgige seda juhendit.
Sammud
1. meetod 2-st: seadistage iPad / iPhone
Avage Seaded. Seadete sisestamiseks klõpsake seadme avaekraanil ikooni Seaded.
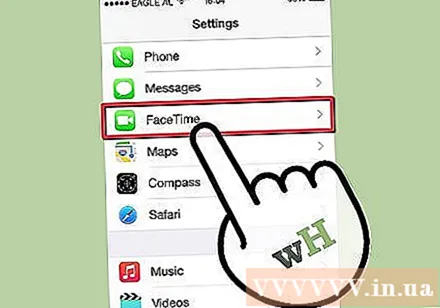
Klõpsake nuppu FaceTime. FaceTime'i leidmiseks peate võib-olla seadete loendis alla kerima.
Klõpsake nuppu „Kasuta oma Apple ID-d FaceTime’i jaoks”. Kui plaanite FaceTime-kõnesid teha ilma Wi-Fi-võrku, saate sisse lülitada valiku Kasuta mobiilset andmesidet.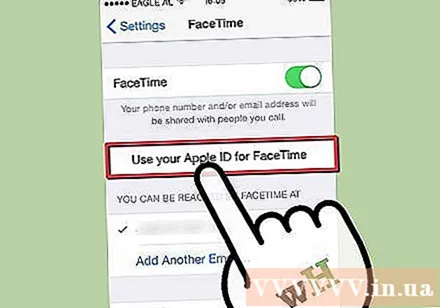
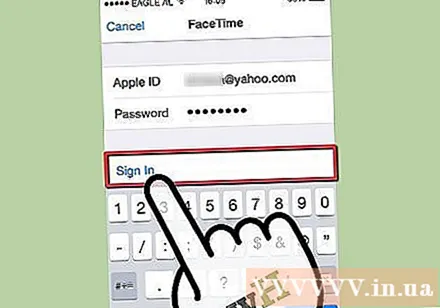
Sisestage oma Apple ID ja parool. Kui teil pole veel Applle'i kontot, klõpsake tasuta konto saamiseks nuppu "Loo uus Apple ID". Nüüd klõpsake nuppu Logi sisse.
Valige FaceTime'iga seostatav e-posti aadress. Kui seadistate iPhone'i või olete oma iPhone'i FaceTime'i abil juba seadistanud, kuvatakse teie telefoninumber. Kui ei, näete ainult teie Apple ID-ga seotud e-posti aadressi. Võite valida ülejäänud aadressid või tühistada nende valimise. Jätkamiseks klõpsake nuppu Edasi.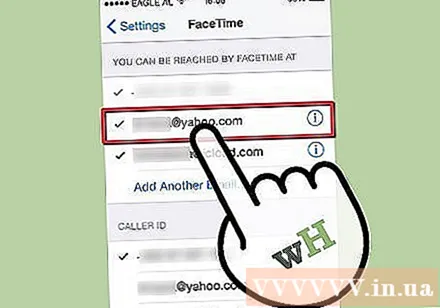
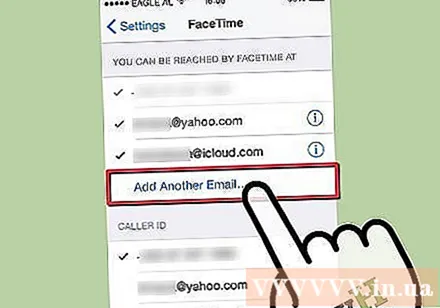
Lisage muud e-posti aadressid. Kui teil on ainult üks Apple ID, kuid soovite, et mitu kasutajat saaksid oma seadmes FaceTime'i kasutada, võite e-posti aadressi lisamiseks klõpsata lingil „Lisa e-post”. See e-posti aadress seostatakse teie Apple ID-ga ja seda kasutatakse FaceTime'is kõnede vastuvõtmiseks.- See on eriti kasulik peredele, kes jagavad Apple ID-d, kuid soovivad FaceTime'i kasutada mitmes seadmes.
Lülitage FaceTime sisse. Kui teil pole FaceTime'i sisse lülitatud, lülitage lüliti FaceTime sisse. Võimalik, et peate mõnda aega ootama.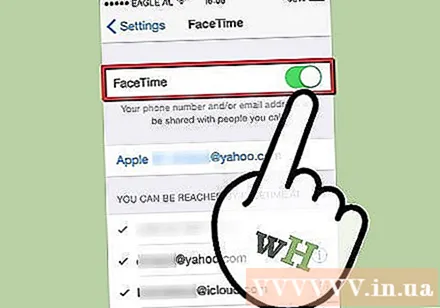
Alustage FaceTime'i kasutamist. FaceTime on nüüd lubatud ja keegi teine saab teiega ühendust võtta mis tahes teie valitud e-posti aadressi kaudu. reklaam
2. meetod 2-st: Maci seadistamine
- Siit saate teada, millist Maci versiooni kasutate. Seda saate teha, klõpsates vasakus ülanurgas oleval õunal. Kui näete 10.7, on FaceTime installitud.
- Kui FaceTime'i pole installitud, avage App Store. Praegu on FaceTime'i hind 0,99 dollarit.
- Nüüd on teil FaceTime. Avage rakendus.
- Peate sisestama oma Apple ID ja parooli.
- Alustage FaceTime'i rakenduse kasutamist! reklaam
Nõuanne
- FaceTime'i seadete ekraani jaotises Helistaja ID saate valida telefoninumbrina FaceTime'is väljuva kõne või valida e-posti aadressi.
- Kui te ei saa kontrollida, kas teie Macis on 10.7 Lion, klõpsake Spotlight Mode režiimi sisenemiseks paremas ülanurgas olevat suurendusklaasi. Siin saate oma Macist otsida ja vaadata, kas saate FaceTime'i installida.
Hoiatus
- Kui plaanite FaceTime'i kasutada oma mobiilsidevõrguga, võib teie operaator teilt tasu võtta, sõltuvalt sellest, kui palju ruumi kasutatakse.