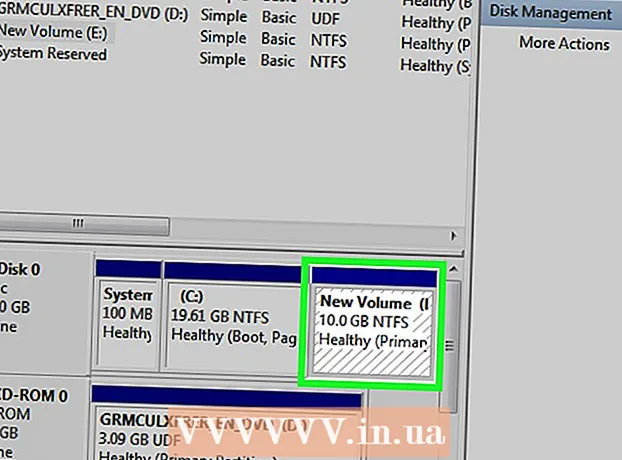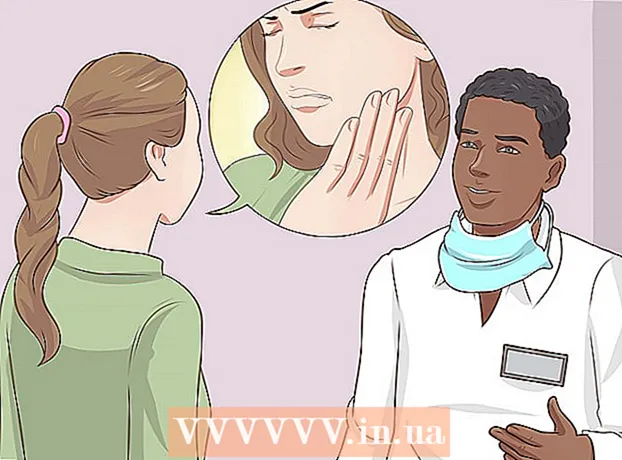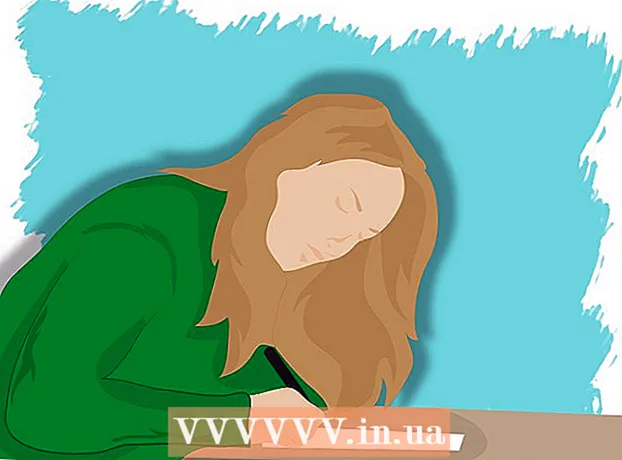Autor:
John Stephens
Loomise Kuupäev:
24 Jaanuar 2021
Värskenduse Kuupäev:
1 Juuli 2024

Sisu
See wikiHow õpetab Windowsi või macOS-is Microsoft Wordi abil plakati suurusega dokumentide loomist. Enne alustamist kontrollige, kas teil on soovitud formaadis paber ja kas printer peaks suutma printida suuri formaate. Kui te ei saa (või ei soovi) kodus plakatit printida, võite faili saata või tuua professionaalsesse trükiteenusesse.
Sammud
Avage Microsoft Word. Käivitage Microsoft Word menüüst Start (Windows) või kaustast Applications (macOS). Rakendus avab kohe lehe "Uus".

Klõpsake valikul Tühi dokument (Dokument on tühi). See on esimene variant uute failitüüpide loendis.
Klõpsake kaardil Paigutus (Küljendus) või Lehe kujunduse (Lehe kujunduse). Sildi nimi võib versiooniti erineda, kuid üks neist valikutest on alati rakenduse ülaosas.

Klõpsake nuppu Suurus (Suurus) tööriistaribal. See valik asub rakenduse vasakus ülanurgas. Ilmuvad dokumendi erinevad suuruse valikud.
Valige oma plakatile suurus. Märkus. Koduprinterid ei pruugi toetada suuri formaate. Suuruse kohandamiseks peate klõpsama Rohkem paberisuurusi (Erinevad paberiformaadid) menüü allosas ja valige sobiv parameeter.
- Kui peate printima suure plakati, saate luua faili, salvestada selle USB-mälupulgale ja viia professionaalsesse prindipoodi.
- Populaarne plakatisuurus, mida enamus koduprintereid toetab, on 11x17 tolli (279 x 432mm). 279 x 432 mm paberit leiate mis tahes trükikojast.

Valige plakati suund. Kui soovite printida plakatit maastiku (maastiku) režiimis, peate klõpsama menüüd Orienteerumine (Suund) kaardil Lehe kujunduse ja vali Maastik. Kui olete portreerežiimiga rahul, võite selle sammu vahele jätta.
Looge pealkiri. Paljude plakatiplakatite ülaosas on suur pealkirjatekst. Pealkirja lisamiseks tehke järgmist.
- Klõpsake kaardil Sisesta (Sisesta) ülaosas.
- Klõpsake nuppu Tekstikast (Tekstikast) asub Wordi paremas ülanurgas.
- Valige Lihtne tekstikast (Lihtne tekstikast) tekstikasti sisestamiseks.
- Sisestage mõni sõna, mida soovite plakatil suures formaadis kuvada.
- Tõstke tekst esile teemaridadel.
- Klõpsake kaardil Kodu fondivalikute juurde naasmiseks valige seejärel midagi, mida on hõlpsasti loetav suurtes mõõtmetes. Värvi saate valida ka siis, kui soovite värviplakatit.
- Soovitud suuruse reguleerimiseks lohistage tekstiraami piiri. Samuti saate tekstikasti teisele kohale viia, hõljutades kursorit ühe rea kohal ja lohistades.
- Teine võimalus teemarea sisestamiseks on klõpsamine Sõnakunst (Sõnakunst) kaardil Sisesta siis vali stiil. See on kiire viis, kui soovite luua kunstilist teksti ilma fondi värvi ja suurust määramata. Selle funktsiooni kohta lisateabe saamiseks vaadake veebis rohkem teavet tekstikunsti loomise kohta.
Sisestage graafika reklaamplakatitele. Kui teil on oma plakatisse lisamiseks konkreetne pilt või illustratsioon, klõpsake märgendil Sisesta ja vali Pildid. Kui soovite, et foto ilmuks pealkirja alla, võite lohistada pealkirja tekstivälja pildi kohal.
- Samuti saate kujundeid sisestada ja kohandada. Kujundi sisestamiseks klõpsake kaardil Sisesta ja vali Kujundid. Seejärel valige kuju ja joonistage hiirega soovitud asukohta. Geomeetriasse saab teksti lisada hiire kursori aktiveerimiseks topeltklõpsates.
Lisage tavaline tekst. Plakatile teksti lisamiseks lisage veel üks tekstiraam, mis sarnaneb siltidega pealkirja loomisega Sisesta, seejärel sisestage oma sisu. Järgmisena saate vahekaardile naastes jätkata teksti vormindamist vastavalt soovitud fondile ja orientatsioonile Kodu.
- Kui soovite teksti lisada rohkem kui ühele kohale plakatil, sisestage iga tekstiplokk eraldi kasti. Nii vormindate hõlpsalt iga tekstiala eraldi, samuti vajadusel teisele kohale.
- Teksti suuna muutmiseks klõpsake kaardi jaotises "Lõik" ühte suuna valikut Kodu.
- Vaadake võrgus lisateavet selle kohta, kuidas teksti Wrap Text abil üks rida pakkida.
- Vaadake ka artiklit Microsoft Wordi teksti suuna muutmine ja lugege mõningaid näpunäiteid teksti ümbersuunamiseks plakatitel.
Salvestage valmis plakat. Jätkamiseks klõpsake menüüd Fail (Fail) vasakus ülanurgas valige Salvesta kui (Salvesta nimega) seejärel salvestage fail soovitud asukohta.
Plakatite printimine. Kui kavatsete plakateid kodus printida, toimige järgmiselt.
- Sisestage printerisse sobiva suurusega paber. Veenduge, et see vastab üles pandud plakati suurusele.
- Klõpsake menüüd Fail vasakus ülanurgas.
- Klõpsake nuppu Prindi (Prindi).
- Valige printerid, kohandage värve ja muid sätteid.
- Klõpsake nuppu Prindi.
Nõuanne
- Plakati ümber äärise lisamiseks võite klõpsata märgendil Thiết kế (Kujundus) ja valige Lehe piirid (Lehe piir).