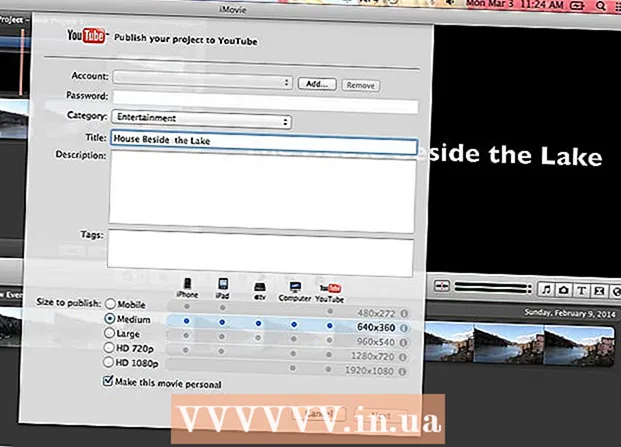Autor:
John Stephens
Loomise Kuupäev:
28 Jaanuar 2021
Värskenduse Kuupäev:
29 Juunis 2024

Sisu
Google võimaldab teil oma mobiilseadmes andmeid salvestada ja varundada mitmel viisil. Pealegi on Google Drive mõeldud kasutajatele, kes soovivad oma failidest varukoopia võrku salvestada. Nüüd on Google'is oma Android-telefoni või -tahvelarvuti abil lihtne oma fotosid, videoid, andmeid, rakendusi ja seadeid varundada.
Sammud
1. meetod 4st: varundage Androidi fotod ja videod teenusesse Google Photos
Laadige alla ja installige Google Photos. See on tasuta rakendus Google Play poes.

Avage oma Android-seadmes rakendus Photos.
Puudutage menüüd. See jaotis asub ekraani vasakus ülanurgas.

Valige Seaded. Näete oma fotode üleslaadimise ja korrastamise võimalusi.
Salvestage fotod Google Drive'i. Lülitage Google Drive'i kõrval olev lüliti sisse. See on toiming fotode ja videote automaatseks salvestamiseks seadmest teenuse Google Photos teeki.

Kontrollige, kas fotosid ja videoid on varundatud.- Avage rakendus Google Photos.
- Puudutage valikut Fotod. Näete seda rakendust allosas.
- Fotodel ja videotel, mida pole varundatud, on ikoon, mis näeb välja nagu pilv, kriipsutatud.
2. meetod 4st: varundage Androidi andmed Google Drive'i
Seadistage Google Drive'is konto. Drive on Google'i pilveteenus, mis annab teile 15 GB tasuta salvestusruumi oma fotode, videote ja muude andmete varundamiseks. Enne Androidi andmete varundamist Google Drive'is peate sellel platvormil looma konto.
- Laadige alla ja installige Drive'i rakendus Google Play poest.
- Avage oma seadmes Google Drive.
- Logige sisse oma Google'i e-posti aadressi ja parooliga. Teid ühendatakse automaatselt Drive'iga.
Avage oma Android-seadmes Google Drive'i rakendus. See rakendus võimaldab teil faile hõlpsasti Google'i pilvemäluteenusesse üles laadida.
Veenduge, et teie telefonis oleks sisse lülitatud WiFi või mobiilsideühendus.
Puudutage nurgas olevat plussmärgi ikooni. Kuvatakse uus aken.
Valige Laadi üles.
Puudutage fotosid ja videoid, mille soovite Drive'i varundada. See on toiming, mida valida, mida üles laadida.
Puudutage valikut Valmis. Valitud üksused varundatakse automaatselt pilve.
Vaadake üleslaaditud faile jaotises Minu ketas. reklaam
Meetod 3/4: sünkroonige rakendused ja Androidi seaded Google'i abil
Avage Seaded. Selles jaotises on ekraani ülaosas hammasratta pilt. Seadete valik võimaldab teil Androidi rakendusi Google'i abil hõlpsalt sünkroonida.
Ava isiklik. See on jaotis, mis võimaldab teil hallata ja vaadata isiklikke andmeid, määrata privaatsust ja seadistada konto ajalugu.
Minge kontole. Selles jaotises saate hallata ja vaadata oma Google'i konto eelistusi ja üksikuid Google'i teenuseid.
Puudutage Google'i. Saate vaadata ja hallata kogu Google'i rakenduste loendit.
Valige konto, mille soovite sünkroonida. Saate seda teha ainult siis, kui teil on Google'is mitu kontot.
- Näete sünkroonitud Google'i rakenduste loendit ja viimast sünkroonimiskorda.
- Tänu automaatse sünkroonimise funktsioonile värskendavad Google'i rakendused teie Android-seadme andmeid automaatselt ja teavitavad teid värskendustest.
- Teil on lubatud iga Google'i rakenduse automaatne sünkroonimine välja lülitada.
Avage jaotis Seaded. See hammasratta kujuline ikoon on ekraani ülaosas. Paljude seadete suvandite abil saate sünkroonida Androidi seaded oma Google'i kontoga.
Ava isiklik. Siin saate hallata ja vaadata isiklikke andmeid, seada privaatsust ja seadistada konto ajalugu.
Minge kontole. See jaotis aitab teil hallata ja vaadata oma Google'i konto eelistusi ja üksikuid Google'i teenuseid.
Valige nii "Varunda minu andmed" kui ka "Automaatne taastamine". Te ei varunda mitte ainult oma Google'i kontot, vaid taastate ka kõik oma seadme andmed ja seaded. Automaatse taastamise funktsioon on eriti kasulik, kui olete oma praeguses seadmes andmed kaotanud või soovite uuele seadmele üle minna.
Valige konto, mille soovite sünkroonida. Seda sammu saab teha ainult siis, kui teil on Google'is mitu kontot.
Märkige kõik loetletud ruudud. See aitab tagada kõigi teie andmete sünkroonimise.
- Pange tähele, et operatsioonisüsteemidel Android 5.0 ja Android 6.0 on täpsemad varundamisfunktsioonid, nagu mängude salvestamine, seaded, rakenduse andmed ja palju muud.
Meetod 4/4: Andmete varundamine Android Backup teenusega
Avage jaotis Seaded. See on hammasratta kujuline sektsioon ekraani ülaosas. See jaotis võimaldab teil oma rakendusi varundada teenuse Android Backup abil. See funktsioon on väga kasulik, kui peate seadme välja vahetama või praeguses seadmes olevad andmed kustutama.
Ava isiklik. See jaotis aitab teil hallata ja vaadata isiklikke andmeid, määrata privaatsust ja seadistada konto ajalugu.
Valige „Varundamine ja lähtestamine”.
Puudutage valikut „Varunda minu andmed”. Automaatse varundamise lubamiseks märkige ruut.
Valige varukonto. Seadmes olevad andmed varundatakse automaatselt. Ütlematagi selge, et teate juba, et seda funktsiooni saab kasutada ainult siis, kui teil on mitu kontot.
- Avage jaotis Seaded.
- Ava isiklik.
- Puudutage valikut „Varukonto”.
- Puudutage valikut "Lisa konto".
- Kinnitage oma seadme PIN-kood, muster või parool.
Logige sisse valitud Google'i kontoga. Teie andmed varundatakse automaatselt.
- See teenus varundab teie kalendrit, võrku, parooli, Gmaili, kuva, keelt, klaviatuuri, Google'i rakendusi ja muud.
Andmete taastamine. Andmeid saate taastada Google'i kontolt, mille valisite varundamiseks.
- Lisage oma Google'i konto uutesse või vormindatud seadmetesse. See on varundatud andmete automaatse taastamise samm Android Backup teenuse kaudu.
Taastage rakenduse seaded. Rakenduse uuesti installimisel uude või vormindatud seadmesse saate soovi korral taastada ka varem varundatud seaded.
- Avage jaotis Seaded.
- Valige Isiklik> Varundamine ja lähtestamine.
- Puudutage valikut "Automaatne taastamine". Lülitate selle funktsiooni sisse.
- Pange tähele, et te ei saa taastada rakenduste andmeid, mis ei kasuta teenust Android Backup.
Hoiatus
- Varundamisseadete muutmine võib mõjutada kõiki rakendusi, mis kasutavad funktsiooni Varundamine ja sünkroonimine.