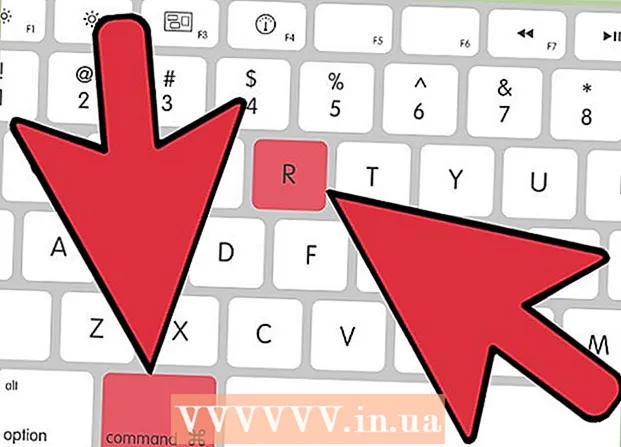Autor:
Laura McKinney
Loomise Kuupäev:
6 Aprill 2021
Värskenduse Kuupäev:
1 Juuli 2024
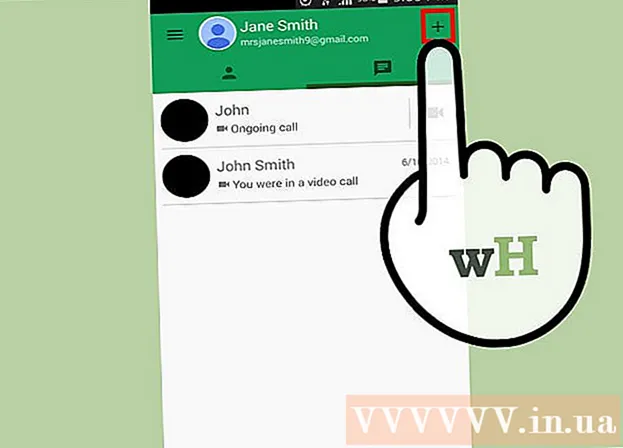
Sisu
Google Hangouts võimaldab kasutajatel üle kogu maailma hõlpsalt videovestlust pidada, suhelda ja jagada koosolekutelt hilisõhtuste filmideni. Selles vestlusrakenduses on palju sisseehitatud funktsioone, nii et siin on juhised, mis aitavad teil Hangoutsist maksimumi võtta.
Sammud
1. meetod 4st: seadistage Hangout
Logige teenusesse Google+ sisse. Teil on vaja Google'i kontot, näiteks kasutatavat Gmaili kontot. Google+ on suhtlusvõrgustike sait, mis on mõeldud ainult Google'i konto omanikele.

Leidke Hangouti raam. Hangouts asub Google+ lehe vasakul küljel. Siin näete Hangoutsi loendit ja hiljutisi e-posti aadresse.
Looge uus Hangout. Klõpsake Hangoutsi loendi ülaosas väljal „+ Uus Hangout”. See muutub teie Google+ kontaktide loendiks ja suhtlusringideks. Märkige ruut selle inimese kõrval, kelle soovite Hangouti lisada.
- Sõltumata sellest, millist platvormi te kasutate, kuvatakse kontakti või olemasolevat Hangouti puudutades või puudutades dialoogiboks. Kui inimene on võrguühenduseta, saavad nad teie sõnumid järgmisel korral, kui nad Hangoutsi avavad.
- Inimesi või suhtlusringe saate otsida ka, sisestades loendi ülaosas olevale väljale nime, e-posti aadressi või telefoninumbri.

Valige oma Hangouti vorming. Hangouti alustamiseks on teil kaks võimalust: video- või tekstivorming. Samuti saate teksti igal ajal videoks teisendada. reklaam
2. meetod 4st: vestelge teenuses Google+ Hangouts

Lisage vestlusesse emotikone. Kui puudutate või puudutate vestlusväljast vasakul asuvat emotikonikooni, kuvatakse emotikonide ja emotikonide loend. Need ikoonid on kategoriseeritud kategooriate järgi ja saate navigeerida iga üksuse juurde, valides emotikonide ekraani ülaosas olevad ikoonid.
Jagage fotosid. Pilte saate Hangouti lisada, puudutades vestlusvälja paremal asuvat kaameraikooni. Arvuti Select Image aken või avaneb teie mobiilseadme valikumenüü.
- Piltide tegemiseks ja jagamiseks võite kasutada veebikaamerat või seadet ennast või pildistada ka muudest allikatest, näiteks arvuti või telefoni mälust.
Kohandage oma vestlusseadeid. Kui kasutate arvutit, puudutage seadete valimiseks vestlusaknas hammasrattaikooni. Samuti saate blokeerida inimese, kellega vestlete.
- Kui kasutate mobiilseadet, minge menüüosasse ja valige menüüribal kuvatavad suvandid.
Lülituge tekstvestluselt videovestlusele. Klõpsake dialoogiboksi ülaosas asuvat kaameraikooni. Teisele isikule saadetakse teade, et soovite videovestlust alustada. Videovestlusi saate teha nii arvutis kui ka mobiilseadmetes.
- Videovestlus ei vaja mõlema kasutaja jaoks kaamerat. Lihtsalt ühel neist kahest on kaamera, teisel aga mikrofon või lihtsalt ühel kaamera ja teisel vestlus tekstiga.
3. meetod 4-st: Hangoutis grupi (pidu) alustamine
Avage Google+ leht. Akna paremas alanurgas kuvatakse link, et saaksite Hangouti kaudu grupi algatada. See on grupivideovestlus kuni 10 inimesega. Hangouti meeskond võimaldab kõigil luua ühenduse video ja teksti kaudu. Samuti saate jagada YouTube'i videoid ja töötada jagatud dokumentide kallal.
- Mobiilikasutajad saavad ka Hangoutis gruppidega liituda, ehkki funktsioone, nagu YouTube'i videote jagamine ja Google'i dokumentide failid, on piiratud.
Kirjeldage koosolekut ja kutsuge osalejaid. Hangoutis rühma loomisel palutakse teil sisestada koosoleku sisu kirjeldus ja lisada inimesed külaliste loendisse. Teie kirjutatud kirjeldus saadetakse kutse.
- Võite piirata kõnesid ainult 18-aastastele ja vanematele inimestele.
Alustage vestlust. Kui teie veebikaamera on õigesti konfigureeritud, saate vestlust kohe alustada. Hangouti akna all olev kast näitab kõiki inimesi, kes on teie Hangoutiga ühendatud. Parem paan sisaldab vestlusteksti. Kui te ei näe vestlust, puudutage akna vasakul küljel ikooni Vestlus.
Pilte tegema. Kui soovite midagi ekraanile ilmuvat salvestada, klõpsake vasakpoolses menüüs nuppu Pildista. Kaamera ikoon kuvatakse akna allservas, ekraanipildi tegemiseks puudutage seda lihtsalt.
Jagage YouTube'i videoid. YouTube Hangouti rakenduse käivitamiseks klõpsake vasakpoolses menüüs YouTube'i ikooni. Saate videoid lisada Hangouti esitusloendisse ja seda videot esitatakse kõigile samaaegselt. YouTube'i videote leidmiseks ja lisamiseks klõpsake rohelist nuppu „Lisa videoid esitusloendisse”.
- Video avatakse Hangouti peamises kastis. Kõik grupi liikmed saavad muuta oma eelistusi videote esitamiseks või vahele jätmiseks.
- Mikrofon summutatakse video taasesituse ajal. Kui soovite video esitamise ajal midagi öelda, vajutage rohelist nuppu Push to talk.
Ekraanikuva. Saate kasutada ekraani jagamiseks Hangouti. Klõpsake vasakpoolses menüüs nuppu Ekraani jagamine. Avaneb uus aken, kus on kõigi avatud akende ja programmide loend. Võite jagada ühte akent või kogu ekraani.
- Sellest võib olla palju abi, kui üritate probleemi lahendamiseks kogenumat kogemust saada või soovite meeskonnas osalejatega midagi teises programmis jagada.
Lisage videole efektid. Klõpsake vasakpoolses menüüs nuppu Google Effects. Menüü Efektid avaneb akna paremas servas, asendades vestluskasti. Efekte saate videovestluse ekraanile lohistada, näiteks lisada mütse, prille või muid naljakaid ikoone.
- Efektide loendi muutmiseks klõpsake akna Efektid ülaosas asuvat noolt.
- Kõigi lisatud efektide tühistamiseks klõpsake menüü Efektid allosas olevat linki "x Eemalda kõik efektid".
Tehke dokumentidega koostööd. Saate lisada dokumente Google Drive'ist Hangouti, et kõik liikmed saaksid töötada sama dokumendiga. Google Drive'i avamiseks hõljutage kursorit vasakpoolses menüüs nupu "..." kohal. Klõpsake nuppu „Lisa rakendusi”. Kuvatakse saadaolevate rakenduste loend. Valige Google Drive.
- Kui klõpsate menüüs nuppu Google Drive, kuvatakse teie Google Drive'i dokumentide loend. Saate valida, milliseid dokumente soovite jagada, või luua privaatse jagatud kausta.
- Dokumendi jagamisel jagate ka oma e-posti aadressi. Jätkamiseks peate kinnitama.
Lülitage mikrofon või kaamera välja. Kui peate mikrofoni vaigistama, puudutage paremas ülanurgas nuppu Vaigista. Vaigistuse ikoon näeb välja nagu kriipsutatud mikrofon. Kui mikrofon on vaigistatud, muutub ikoon punaseks.
- Kaamera väljalülitamiseks klõpsake kriipsutatud kaameraikoonil. See keelab kaamera funktsiooni, kuid kui te mikrofoni ei vaigista, kuuleb teie hääl ikkagi.
Reguleerige eraldusvõime sätet. Kui videokvaliteet pole hea, määrake madalam eraldusvõime, klõpsates paremas ülaosas nupul, mis näeb välja nagu signaaliveerg. See avab liuguri, kus saate Hangouti kvaliteeti reguleerida. Pühkige allapoole, kui soovite video kvaliteeti vähendada, ja kui pühite täielikult paremale, on Hangoutis ainult teie jaoks heli.
Videokaamera ja mikrofoni seadete reguleerimine. Sisestusseadete avamiseks klõpsake paremas ülanurgas hammasrattaikoonil. Ilmub aken koos veebikaamera valiku pisipildiga. Nüüd saate valida, milliseid seadmeid soovite kasutada. See on kasulik, kui arvutisse on ühendatud rohkem kui üks kaamera või mikrofon.
Väljuge Hangoutist. Kui olete vestluse lõpetanud, vajutage akna paremas ülanurgas nuppu Välju. Ikoon on nagu lauatelefon. reklaam
4. meetod 4-st: minge Hangoutsi liikvel olles
Laadige rakendus alla. Avage oma Android-seadmes Google'i rakenduste pood või iOS-i seadmete rakenduste pood ja otsige Hangoutsi. Rakendus on tasuta allalaaditav.
- Paljude Android-seadmete jaoks on Hangouts eelinstallitud. See asendab vana rakendust Talk.
Käivitage rakendus. Rakenduse esmakordsel allalaadimisel palutakse teil oma Google'i kontole sisse logida. Androidi kasutajad saavad valida seadmega seotud konto, samas kui iOS-i kasutajad peavad sisestama kasutajanime ja parooli.
- Kui rakendus avaneb, näete oma hiljutiste Hangoutside loendit.
Uue Hangouti konto loomiseks pühkige vasakule. Lisage loendist kontakt või otsige kedagi nime või telefoninumbri järgi. reklaam
Nõuanne
- Installige Chrome'i laiendus, kui te ei soovi oma Hangoutsile juurdepääsemiseks teenust Google+ avada. Hangoutsi laiendus on saadaval Google Chrome'is. Kui installimine on lõpetatud, näete süsteemsesse salve Hangoutsi ikooni. Hangouti loendi avamiseks klõpsake ikooni. Uue Hangouti saate lisada, kui klõpsate väljal „+ Uus Hangout”.
- Püsiva URL-i loomiseks, millele on lihtne juurde pääseda, on mõistlik luua Hangout Google'i kalendri kaudu. Palun klõpsake linki "lisa videokõne" (lisage videokõne). Pärast videokõne valikute lisamist ja nende valikute salvestamist on lingiga „liitu videokõnega” seotud URL fikseeritud URL. Hõlpsama juurdepääsu saamiseks võite tee kopeerida ja kleepida kalendri märkuste väljale.