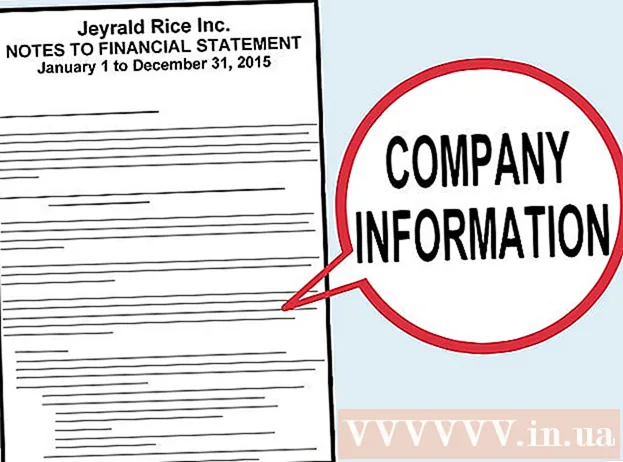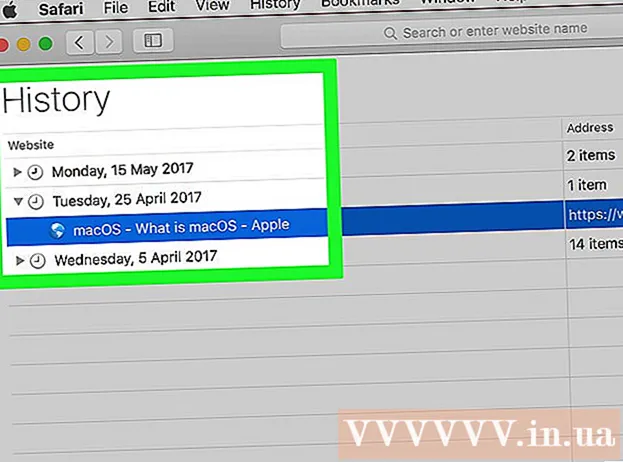Autor:
Lewis Jackson
Loomise Kuupäev:
13 Mai 2021
Värskenduse Kuupäev:
1 Juuli 2024

Sisu
Facebook on mobiilseadmetele välja töötanud spetsiaalse Messengeri rakenduse, mis võimaldab teil oma Facebooki sõpradega vestelda. Facebook Messenger või lihtsalt Messenger on eraldiseisev sõnumirakendus, mis asendab Facebooki sõnumside funktsioone. Messengeri abil saate kasutada täpsemaid vestlusfunktsioone, näiteks sõnumivärvide valimist või emotikonide muutmist. Messengerit värskendatakse regulaarselt uute funktsioonidega, sealhulgas rahaülekanded, vestlusrobotite loomine, sõidu broneerimine ja tehtud piltide jagamine oma sõpradega vaid ühe puudutusega Photo Magic kaudu.
Sammud
1. osa 12-st: Messengeri installimine
Avage oma mobiilseadmes rakendus App Store. Messengeri rakendusi saate hankida iPhone'ile, iPadile, iPod Touchile, Androidile ja Windows Phone'ile. Rakenduse otsimiseks ja allalaadimiseks avage oma seadmes rakenduste pood.
- Messengeri rakenduste poe lehele pääseb ka otse, avades Facebooki jaotise Sõnumid.

Otsige märksõnu "Messenger."Nime" Messenger "all kuvatakse mitu tulemust.
Installige Messengeri rakendus Facebookist. Vaadake tootja teavet loendis olevate rakenduste kohta ja leidke ametlikud Facebooki rakendused. Rakenduse allalaadimiseks ja installimiseks klõpsake nuppu "Install".
- Rakenduse allalaadimiseks peab teie seade olema ühendatud traadita võrguga.

Logige sisse Messengerisse. Messengeri avamisel kuvatakse viip oma Facebooki kontoga sisse logida. Kui teie seadmesse on installitud Facebooki rakendus, ei pea te oma isiklikku sisselogimisteavet sisestama.- Kui teil pole Facebooki kontot, saate oma Messengeri konto loomiseks kasutada oma isiklikku telefoninumbrit. See võimaldab teil vestelda inimestega, kes kasutavad Messengeri teie kontaktides, kuid teil pole juurdepääsu Facebooki vestlustele. Messengeri konto loomiseks klõpsake sisselogimisekraanil sõnadel "Pole Facebookis". See funktsioon ei kehti kõigi piirkondade kohta.
2. osa 12-st: vestelda sõpradega

Vaadake Facebooki vestlusi. Messengeri käivitamisel näete vahekaardil Hiljutised kõiki oma Facebooki kõnesõnumeid. Nende avamiseks klõpsake suvalisel postkastil.
Alustage uut vestlust. Uue sõnumi loomiseks klõpsake vahekaardil Hiljutised nuppu "Uus sõnum":
- iOS - puudutage paremas ülanurgas nuppu Uus sõnum.
- Android - klõpsake paremas alanurgas plussmärki "+" ja valige "Kirjuta sõnum". (Sisesta sõnum)
Lisage vestlusesse sõpru. Pärast uue sõnumi loomist kuvatakse loend sõpradest, kellega kõige rohkem suhtlete. Sellest loendist saate valida sõbra või kasutada ülaosas asuvat otsinguriba, et leida keegi oma sõprade või kontaktide loendist. Saate lisada ka uusi gruppe.
- Pärast esimese adressaadi valimist võite sisestada nime, kuhu sõber lisada.
Sisestage oma sõnum. Vestluse all on tekstikast "Kirjuta sõnum". Kui klaviatuuri ei kuvata, klõpsake tekstil.
- Erinevalt SMS-ist pole Messengeris kasutatavate märkide arv piiratud (umbes 20 000 tähemärki).
Klõpsake emotikoni sisestamiseks nuppu "emotikon" (emotikon). See nupp teisendab ekraaniklaviatuuri emoji klaviatuuriks. Erinevate kategooriate kuvamiseks võite pühkida vasakule või paremale ning kerige üles ja alla, et näha igas kategoorias olevaid emotikone.
- iOS - vajutage tühikuklahvi vasakul küljel Smiley naerunuppu. Tavalise klaviatuuri juurde naasmiseks vajutage nuppu "ABC".
- Android - emotikonide nupp asub tekstiväljast paremal ja näeb välja nagu neli ruutu paigutatud emotikonit. Emotikonklaviatuuri avamiseks vajutage nuppu ja tavalise klaviatuuri juurde naasmiseks vajutage uuesti.
Pöidlad üles-ikooni saatmiseks vajutage nuppu Meeldib. Kui te pole teksti veel sisestanud, näete tekstivälja kõrval nuppu Meeldib. Kui saate sõpradelt huvitava sõnumi, klõpsake ikooni, et kiiresti nuppu Meeldib saata. Nupp Meeldib saadetakse kohe, kui puudutate.
- Pöidlaikooni suurendamiseks hoidke nuppu Meeldib. Kui hoiate nuppu Meeldib liiga kaua, siis see "kaob".
Värvide, emotikonide ja muude seadete muutmiseks puudutage nuppu ⓘ (Android) või vestluse nimi (iOS). Ekraanil saate muuta mõnda vestlusega seotud seadet. Pange tähele, et seda muudatust näevad kõik, kes teiega vestlevad.
- Vestluse märguannete lubamiseks või keelamiseks puudutage valikut „Märguanded”.
- Dialoogi värvi muutmiseks klõpsake nuppu "Värv". Seda muutust näevad ka teised osalejad.
- Vestlusele spetsiaalse emotikonimärgi määramiseks puudutage nuppu "Emoji". See funktsioon asendab nuppu "Meeldib".
- Sõpradele erinevate hüüdnimede seadistamiseks klõpsake valikul "Hüüdnimed". See funktsioon kehtib ainult praeguse vestluse kohta.
- Sõprade Facebooki profiilide vaatamiseks klõpsake nuppu "Kuva profiil".
Vaadake, kui palju teised on lugenud. Vestluse paremas servas olev väikese avatariga ring ütleb teile, kus inimene sõnumit luges. reklaam
3. osa 12-st: Piltide, kleebiste, GIF-animatsioonide ja helimärkmete (häälmärkmed) saatmine
Fotode või videote tegemiseks ja saatmiseks vajutage kaamera nuppu. Oma seadme kaameraga saate vestluses kiiresti adressaatidele pilte teha ja saata. Peate lubama rakendusel Messenger juurdepääsu seadme kaamerale ja salvestusruumile.
- Foto tegemiseks puudutage ringi ikooni. Video salvestamiseks puudutage pikalt ringi. Saate salvestada videoid, mille maksimaalne pikkus on 15 sekundit. Salvestusrežiimi tühistamiseks liigutage sõrm päästikust eemale.
- Esi- ja tagakaamera vahetamiseks klõpsake ekraani alanurgas nuppu Kaamera.
- Pärast foto tegemist või video salvestamist vajutage nuppu "Saada", et see vestlusse saata.
Foto saatmiseks seadmest valige ikoon "Galerii". Selle nupu abil saate leida oma seadme kaameraruumi salvestatud fotod ja saata need vestlusesse.
- Puudutage saatmiseks fotot ja pildi saatmiseks vajutage nuppu "Saada".
- Enne saatmist saate pildi joonistamiseks ja kirjutamiseks valida ikooni "Pliiats".
Kleebise (kleebise) saatmiseks klõpsake ikooni Smiley (naeratav nägu). Võite sisestada palju kleebiseid, mis on saadaval Facebook Messengeris. Erinevate kleebispakettide kuvamiseks libistage kleebise sulguriba vasakule ja paremale.
- Puudutage mis tahes kleebist, et see koheselt saata.
- Sisu eelvaate nägemiseks hoidke kleebist all. Paljud kleebised on kujundatud animatsioonidena.
- Kleebisepoe juurde pääsemiseks ja uue kleebise vaatamiseks valige kleebiseraami paremas ülanurgas "+". Tasuta on saadaval palju erinevaid kleebisepakke.
GIF-animatsioonide leidmiseks ja saatmiseks klõpsake nuppu GIF. GIF-pildid on tavaline piltide failivorming, mis on loodud kiirete animatsioonidega. Messenger võimaldab teil otsida GIF-e, mis on salvestatud mitmele populaarsele GIF-saidile, ja saata need kiiresti vestlusesse. Mõni GIF-i, mis on praegu trendikas, kuvatakse selle vahelehe avamisel.
- Otsige GIF-i, mida soovite kasutada. Näiteks kui soovite saata GIF-i Battlestar Galacticale, tippige otsinguväljale „battlestar”.
- GIF saadetakse kohe vestlusele, kui puudutate ikooni.
Häälmärkmete saatmiseks puudutage mikrofoniikooni (mikrofon). Saate salvestada häälmärkmeid, mida vestluses olevad inimesed saavad vabal ajal kuulata. Kui teie kasutataval seadmel on väike ekraan, puudutage kõigepealt ikooni "...".
- Häälmemo salvestamise alustamiseks hoidke all nuppu Salvesta. Salvestise viivitamatuks saatmiseks vabastage käsi. Sõnumi tühistamiseks liigutage sõrm salvestusnupust kaugemale.
Lülitage Photo Magic sisse, et Messenger tuvastaks fotodel kuvatud sõprade näod. Photo Magic skannib kõik teie telefonikaamerast tehtud fotod, isegi kui te Messengeri ei kasuta, ja proovib tuvastatud nägusid oma Facebooki sõpradega sobitada. Seejärel saate teate ja saate foto Messengeri kaudu kohe fotol märgitud isikutele saata.
- Avage Messengeris vahekaart Seaded või Profiil.
- Valige "Fotod ja meedia". (Foto ja sõiduk)
- Valige funktsioon "Photo Magic" ja lülitage see siis sisse.
- Avage teade, mis kuvatakse, kui pildistate oma sõpra. Vajutage nuppu "Saada", et saata foto Messengeri vestlusakna kaudu fotol märgitud inimestele.
4. osa 12-st: helistamine ja videokõne
Avage vestlus inimesega, kellele soovite helistada. Messengeri rakenduse abil saate tasuta helistada või videokõnesid teha kõigile. Näiteks: kui avate Namiga vestluse ja helistamisnupp on ekraani ülaosas hall või kui näete sõnu "Kutsu Nam Messengerisse" (Kutsu Nam Messengerit kasutama), siis see inimene ei kasuta. Messengeri rakendus ja ei saa helistada.
- Messengeri kasutavaid kontakte saate vaadata, jälgides nende profiilipildi nurgas olevat ikooni. Kui näete Messengeri välguikooni, kasutavad nad Messengerit. Kui näete Facebooki ikooni, kasutavad nad veebisaidi kaudu Facebooki sõnumeid.
Helistamiseks vajutage nuppu Telefon või Videokõne. Messenger algatab suhtluse saajaga. Nende seade heliseb seni, kuni sellel on sisselülitatud kõneteatised ja Interneti-ühendus.
Vestelge nii palju kui soovite. Messengeri kasutamise eest tasu ei võeta, kuid peate traadita võrguga ühenduse loomisel kasutama oma mobiilset andmesidet. Videovestlus võib mobiilset andmesidet kiiresti tühjendada, seega proovige piirata videovestlusi, kui olete ühendatud WiFi-võrguga. reklaam
5. osa 12-st: jagage oma praegust asukohta oma sõpradega
Avage vestlus. Võite vestlusele saata oma asukoha, et sõbrad saaksid teid hõlpsasti üles leida. See valik on nähtav ainult siis, kui teil on juurdepääs vestlusseansile.
Klõpsake ikooni ’... "(ellipsid), seejärel valige" Asukoht ". (Asukoht) Lülitage asukoharežiim sisse, kui saate Messengerilt märguandeid.
Liigutage nööpnõela ikoon (tihvt) asukohta, mida soovite jagada. Kaardi esmakordsel avamisel on tihvt teie praeguses asukohas. Teise asukoha valimiseks ja jagamiseks saate kaarti nööpnõela ümber liigutada.
- Allolevas loendis saate valida lähedal asuvate kohtade hulgast või kasutada konkreetsete asukohtade otsimiseks ekraani ülaosas asuvat otsinguvälja.
- Vajutage plussmärki või noolenuppu, et naasta ikooni praegusesse asukohta.
PIN-koodi asukoha saatmiseks vajutage nuppu "Saada". Kaardipilte kuvatakse vestluses nii kinnitatud asukoha kui ka teie valitud asukohtadega. Kaart avatakse täisekraanil, kui adressaat seda puudutab, võimaldades neil saada navigeerimisjuhiseid. reklaam
12. osa 6: Maksete tegemine Messengeri kaudu
Avage Seaded (iOS-i jaoks) või Profiil (Android-i jaoks). Messengeri kaudu saate raha saata ja vastu võtta ning vaja on vaid kehtivat deebetkaarti. Alustamiseks peate oma kaardile lisama teabe. See samm võimaldab teil oma pangakontolt raha üle kanda ja vastu võtta.
Klõpsake seadete menüüs valikut „Maksed”. Ilmub maksekuva.
Vajutage "Lisa uus deebetkaart.’ (Lisage uus deebetkaart) See on ainus makseviis, mida Messenger toetab. Raha saatmiseks või vastuvõtmiseks vajate panga väljastatud deebetkaarti või krediitkaardi väljastatud krediitkaarti. Krediitkaarte, ettemakstud deebetkaarte ja PayPali antud juhul ei toetata.
- Raha saatmiseks ja vastuvõtmiseks vajate deebetkaarti.
Sisestage deebetkaardile teave. Sisestage oma deebetkaardi number, aegumiskuupäev, turvakood tagaküljele ja sihtnumber. Kaardi oma kontole lisamiseks klõpsake nuppu "Salvesta".
- Messenger toetab ainult teatud panku ja teie deebetkaart võib olla toetamata üks.
Avage vestlus inimesega, kelle soovite saata, ja võtke sellele inimesele raha vastu. Nüüd, kui kaart on lisatud, saate hakata raha saatma ja vastu võtma. Võite vestluse avada ühe inimese või rühmaga.
- Kliki ’... "ja seejärel klõpsake nuppu" Maksed ". See avab saatmise ja vastuvõtmise valikud.
- Kui vestluses on palju inimesi, palutakse teil enne jätkamist üks neist valida.
- Sisestage summa, mille soovite saata või vastu võtta. Režiimide vahetamiseks võite klõpsata vahekaardil "Maksa" või "Taotlus". Sisestage summa, mille soovite sellelt inimeselt saata või saada.
- Sisestage sisu (valikuline). Peaksite täpsustama ülekande põhjuse või ülekande taotluse. Rakendage seda meetodit, kui teine osapool ei tea tehingu sisu.
Esitage taotlus või tehke makse. Kui nõustute tehingu sooritama, klõpsake maksetaotluse esitamiseks nuppu „Järgmine“. Kui saaja on selle heaks kiitnud (ja tema kontol on maksed seadistatud), hakkavad rahalised vahendid liikuma. Raha ilmumiseks teie pangakontole võib kuluda kolm päeva. reklaam
7. osa 12-st: Uberi või Lyfti sõidu broneerimine
Avage kellegagi vestlus. Messengeri vestluste ajal saate Uberilt ja Lyftilt sõite taotleda. Selle vidina kaudu saavad teie sõbrad teada teie marsruudist, samuti saate broneerida kellelegi auto. (Praegu Vietnamis seda utiliiti veel ei toetata.)
- Selle funktsiooni kasutamiseks vajate Uberi või Lyfti kontot ja kui teil seda pole, palutakse teil see luua.
- Otsevestlusi saate avada ka Uberi või Lyfti vestlusrobotitega. Alustage uut vestlust Uberi või Lyfti botiga ja jätkake siis vastavalt juhistele.
- Klõpsake ikooni ’... "ja valige" Transport ". (Transport) Seejärel kuvatakse autode broneerimise loend.
- Valige teenus, mida soovite kasutada. Praegu saate valida Uberi ja Lyfti vahel (kui teie piirkond on saadaval). Selle teenuse jaoks vajate endiselt kontot. Seda võimalust ei kuvata, kui jätkate otse vestlusrobotiga.
- Kui teil pole Uberi või Lyfti kontot, peate selle looma ja lisama makseteabe.
- Lubage valitud teenusel pääseda juurde oma Messengeri kontole. See on kohustuslik samm, et saaksite Messengeri rakenduse kaudu operaatoriteenusega ühenduse luua.
- Valige soovitud sõidukitüüp. Sõltuvalt asukohast ja valitud teenusest saate valida mitmesuguste sõidukite vahel. Edasi-tagasi vahetamiseks kasutage vahelehti ja uurige veoettevõtte tugiteenuste veebisaidilt nende vahelist erinevust.
- Määrake soovitud vastuvõtupunkt. Teie praegune asukoht on vaikeasukoht. Saate seda asukohta igal pool muuta, mis on kasulik siis, kui peate kellegi teise jaoks reisi broneerima.
- Määrake soovitud sihtkoht. Enne broneerimist peate sisestama sihtkoha.
- Auto broneerimiseks klõpsake nuppu "Taotle". Saabumisaeg sõltub kohalikest teguritest. Makset töödeldakse reisiteenuse kaudu salvestatud makseteabe kaudu või teie Messengeri kontoga seotud deebetkaardi kaudu.
- Leidke reisitšekid vestlusest autoteenindusega. Pärast broneerimist saate sõidukiteenuse vestlusbotilt kinnituskirja. Siit leiate kõik oma reiside kviitungid, samuti saate vajadusel klienditoega vestelda.
- Selle vestluse leiate vahekaardilt Hiljutised.
8. osa 12-st: Messengerisse rakenduste lisamine
Avage kellegagi vestlus. Messenger võimaldab teil installida mitmesuguseid rakendusi, mis on mõeldud Messengeriga töötamiseks. Seda saate teha mis tahes vestlusega.
Klõpsake ikooni ’... "Kuvatakse täiendavad vestlusvalikud.
Sirvige saadaolevate rakenduste loendit. Kõigi Messengeriga töötavate rakenduste loendi kuvamiseks saate alla kerida. Mõned rakendused on eraldiseisvad rakendused, mida saab Messengeriga integreerida, teised on spetsiaalselt selle jaoks loodud.
- Iga rakenduse saadavus on kasutatavast seadmest erinev.
Rakenduste poe lehe avamiseks klõpsake nuppu "Install" või "Ava". Kõik Messengeri rakendused installitakse seadme rakenduste poest.
Installige rakendused. Vajutage nuppu "Hangi" või "Installi" ja installige sama laiendus, nagu teete oma seadmes mis tahes muu rakenduse.
Vajutage uuesti nuppu ’... "Messengeri vestluses. Sellele ilmuv sinine punkt näitab, et uued valikud on saadaval.
Klõpsake laiendusel. Need vidinad on loetletud ekraani ülaosas. See avab teie seadmes olevad rakendused.
Kasutage rakendust. Erinevad rakendused täidavad erinevaid funktsioone, kuid enamik neist hõlmab saadetava sõnumi sisu loomist. Kuidas seda maksimaalselt kasutada, vaadake rakenduse tugilehe juhiseid.
Klõpsake nuppu "Saada Messengerile". Teksti asukoht ja protsessi täpsus varieeruvad sõltuvalt rakendusest, kuid tavaliselt saate selle otse loodud sisuga Messengerile tagasi saata.
Puudutage Messengeri ikooni "Saada", et saata teises rakenduses loodud sisu. Enne sisu esitamist saate selle eelvaate. reklaam
9. osa 12-st: vestlus Chatbotidega
Leidke vestlusrobot, kellega soovite rääkida. Juturobotid on viis, kuidas kasutajad saavad suhelda ettevõtete ja organisatsioonidega ilma telefonikõnesid käsitlemata või e-kirjadelt vastuseid ootamata. Chatboti tugi on alles hakanud levima ja praegu kasutatakse ainult käputäit. Siin on mõned saadaolevad vestlusrobotid:
- CNN - m.me/cnn
- Wall Street Journal - m.me/wsj
- Poncho - m.me/hiponcho
- 1-800-lilled - m.me/1800lilled
- Kevad - m.me / kevadNYC
Avage Messengeri rakenduse jaotis "Inimesed". Kuvatakse kõik teie olemasolevad kontaktid.
Otsige üles vestlusrobot, mille soovite lisada. Vestlusvalmis vestlusrobot on loendis "Botid". Otsingufunktsioon pole veel tegelikult usaldusväärne, seega on lihtsam minna mobiilibrauseris jututuboti veebisaidile (näiteks) ja valida link avada Messengeris. Seejärel avaneb otsevestluse aken.
Alustage vestlust robotiga. Asjad lähevad huvitavamaks. Vestlusrobotid reageerivad konkreetsete käskude ja märksõnade põhjal ning nende loomulik keele töötlemise võime on piiratud. Nii et olge võimalikult konkreetne ja kasutage vaid mõnda lühikest sõna. Erinevate robotite jaoks testige erinevaid meetodeid.
- Näiteks kui mainite CNN-i botile "suuri uudiseid" ja siis vastatakse päeva peamistele uudistele. Võite sisestada märksõna "valimised" ja saada eelseisvate valimistega seotud uudiseid.
- 1–800 lillega saate sisestada "telli lilli", et vaadata saadavust ja tellida veebis. Tellimisprotsessi ajal saate tellimuse tühistamiseks sisestada "mõtle ümber".
10. osa 12-st: teatiste kohandamine iOS-is
Avage rakenduse jaotis Seaded. Messengeri märguandemeetodi saate seadistada uute sõnumite jaoks seadetes. Klõpsake paremas alanurgas nuppu "Seaded".
Vajutage "Teatised.’ (Märguanded) Avatakse Messengeri rakenduse märguandeseaded.
- Märkus. Selles menüüribal ei saa teateid täielikult välja lülitada ega heliseadeid muuta. Messengeri märguanded saate seadetes keelata ainult vastavalt juhistele.
Lülitab eelvaate režiimi sisse / välja. See aitab teil määratleda, millist teavet kuvatakse teadete saabumisel hoiatuspaneelil.
Vaigista teated teatud aja jooksul. Märguande heli vaigistamiseks määratud aja jooksul vajutage nuppu "Vaigista".Soovi korral saate selle vaigistada vahedega või järgmise hommikuni (9:00 hommikul). Te ei saa märguandeid sel viisil täielikult välja lülitada.
Rakenduses valikute seadistamiseks klõpsake jaotist "Messengeri märguanded". Messengeris on oma märguandeseaded, kui rakendus on avatud ja aktiivne. Selles menüüs saate rakenduse avamisel uute sõnumite jaoks heli- ja vibreerimisrežiimi lubada või keelata.
Muude märguandevõimaluste muutmiseks avage seadme rakendus Seaded. Kui soovite märguannete kuvamise viisi muuta, olenemata sellest, kas soovite nende täieliku sisse- või väljalülitamise, peate kasutama oma iOS-i seadme rakendust Seaded.
Klõpsake seadete loendis üksust "Märguanded". Kuvatakse rakenduste loend.
Klõpsake rakenduste loendis valikut "Messenger". See avab rakenduse Messenger teavitusseaded.
Lülitage liuguri „Luba märguanded” abil märguanded sisse / välja. See lülitab Messengeri rakenduse märguanded täielikult välja.
Lülitage sisse / välja muud märguandeseaded. Saate endiselt installida, sõltumata teatamiskeskuses kuvatavate märguannete olekust, helist, rakenduse lugemata sõnumite ikoonist ja kuvatavate sõnumite olekust. lukustuskuva. Samuti saate seadistada märguandemeetodi kuvamiseks, kui kasutate oma seadmes mõnda muud rakendust. reklaam
11. osa 12-st: Androidi teadete kohandamine
Avage jaotis Rakenduse profiil. Selles jaotises leiate rakenduse seaded, sealhulgas teavitamisvalikud. Klõpsake paremas ülanurgas nuppu "Profiil".
Klõpsake nuppu Vali "Märguanded ja helid.’ (Märguanded ja helid) Avanevad rakenduse Messenger märguandeseaded.
- Siin ei saa Messengeri märguandeid täielikult välja lülitada. Märguannete väljalülitamiseks vastavalt juhistele peate kasutama Androidi rakendust Seaded.
Lülitage märguannete eelvaated sisse / välja. Eelvaadetes kuvatakse märguannetes äsja vastuvõetud sõnumite nimi ja sisu. Kui te ei soovi, et see teave teie lukustuskuval ilmuks, lülitage eelvaade välja.
Lülitage vibratsioonirežiim sisse / välja. Uute märguannete jaoks saate vibreerimise välja lülitada, kasutades liugurit.
Lülitage märguandetuli sisse / välja. Kui teie seadmel on LED-tuli, saate märguandetule sisse või välja lülitada. Teil pole seda võimalust, kui teie seade pole varustatud LED-tulega.
Lülitage märguandeheli sisse / välja. Messengeri märguandeheli lubamiseks või keelamiseks kasutage liugurit Heli.
Messengeri märguandeheli muutmiseks klõpsake nuppu "Märguandeheli". Saate valida oma Android-seadmes allalaaditud märguandehelide loendist.
Lülitage rakenduses helid sisse / välja. Messenger kasutab igas rakenduses mitmeid erinevaid helisid, näiteks vestlusloendi värskendamisel. See liugur võimaldab teil neid helisid lubada või keelata.
Märguannete täielikuks väljalülitamiseks avage Android-seadme rakendus Seaded. Kui soovite Messengeri märguanded täielikult välja lülitada, peate seda tegema Androidi seadetes:
- Avage jaotis Seaded ja valige „Rakendused” või „Rakendushaldur”. (Rakendushaldur)
- Klõpsake oma rakenduste loendis nuppu "Messenger".
- Tühjendage märkeruut „Luba märguanded”
- Kui kasti jaotises Seaded ei kuvata, minge tagasi peamenüüsse Seaded ja valige „Heli ja märguanded”. (Helid ja märguanded). Puudutage jaotises „Märguanded” valikut „Rakendused”. Valige rakenduste loendist "Messenger", seejärel lülitage sisse "Blokeeri".
12. osa 12-st: Messengeri kasutamine töölaual
Külastage lehte.töölaua brauseris. Messengerile pääseb nüüd juurde Messenger.com veebisaidilt. Võite kasutada enamikku mobiilirakenduses saadaolevaid funktsioone, sealhulgas arveldusfunktsiooni.
- Arvutite jaoks pole spetsiaalset Messengeri programmi. Te ei tohiks alla laadida ühtegi programmi, mis väidab end olevat seotud Facebook Messengeriga, kuna see seab teie isikliku konto ohtu.
Logige sisse oma isikliku Facebooki kontoga. Kui olete kunagi arvutisse Facebooki sisse loginud, saate jätkata järgmiste toimingutega ilma sisselogimisandmeid sisestamata.
Messengeri veebisaidi kasutamine on nagu rakenduse külastamine. Lehe vasakus servas näete vestluste loendit. Valitud vestlus avaneb põhiraamis ning sõnumiväljast paremal kuvatakse foto, kleebis, GIF, salvestus ja maksevalikud.
- Mõned funktsioonid, näiteks saatmine, pole veebiversioonis saadaval.