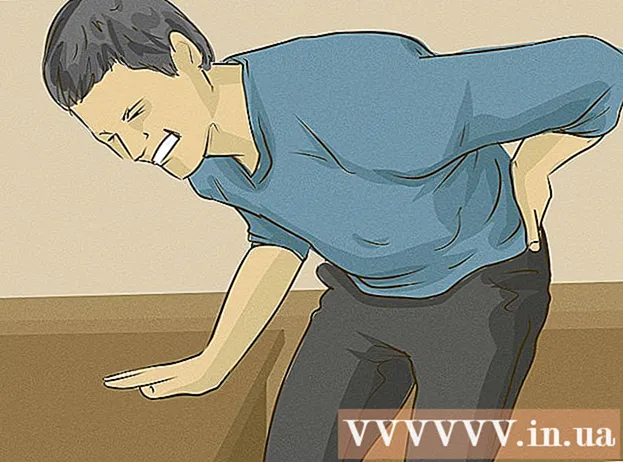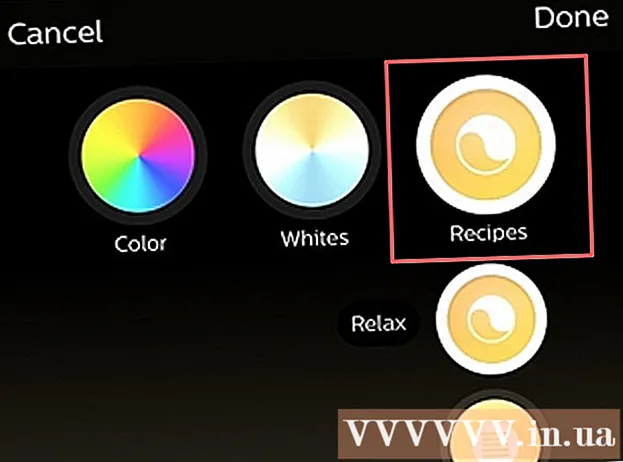Sisu
See wikiHow õpetab peakomplekti, klaviatuuri, hiire, kõlari või mõne muu Bluetooth-seadme paaristamist Windowsi arvutiga. Need toimingud on üsna lihtsad ja kehtivad kõigi Windowsi versioonide kohta, kuid peate kontrollima, kas teie arvuti toetab Bluetoothi. Kui teie arvutis pole Bluetoothi, saate selle siduda USB-Bluetooth-adapteriga. Kui te pole kindel, kas teie arvutis on Bluetooth, vaadake seda wikiHow artiklit.
Sammud
1. meetod kolmest: Windows 10-s
- Lülitage Bluetooth-seade sisse. Kui soovite peakomplekti, kõlarid või mõne muu seadme Windows 10 arvutiga ühendada, alustage Bluetoothi sisselülitamisest.
- Kui arvuti ei toeta Bluetoothi, saate seda täiendada USB-Bluetooth-adapteri abil. Ühendage lihtsalt adapter arvutiga ja järgige installimiseks ekraanil kuvatavaid juhiseid.
Märge: Kõige nõrgemal Bluetooth-tüübil (Bluetooth 1.0) on võimalus seadmega ühenduse luua 10 meetri raadiuses. Bluetooth 2.0 laiendab seda vahemikku kuni 30 m. Bluetooth 3.0 kaugus on endiselt 30 meetrit, kuid see võib töötada kuni 60 meetri kaugusel. Kui seadmel on Bluetooth 5, saate ühendada seadmetega umbes 240 meetri kaugusel.
- Seadistage nii, et Bluetooth-seade oleks tuvastatav. Kui seade on nähtav, suudab arvuti ühenduse leida ja seda luua. Tavaliselt lülitatakse seade Bluetoothi sisselülitamisel kohe tuvastatavasse režiimi. Mõne muu seadme puhul peate seadme kuvareziimi lülitamiseks vajutama funktsiooninuppu (või kombinatsiooninuppe).
- Tavaliselt vilgub kuskil seadmes asuv LED-tuli, kui kuvarežiim on sisse lülitatud.
- Klõpsake ikooni Action Center. Sellel suvandil on tegumiribal kellast paremal ruudukujuline dialoogimulli ikoon.
- Klõpsake Bluetoothi ikooni
selle funktsiooni lubamiseks. Bluetoothi suvandil on horisontaalne vööriikoon. Kui Bluetooth on lubatud, muutub nupp erinevat värvi ja näitab "Pole ühendatud" või näitab seadme nime. Kui Bluetooth Lülita välja, kuvatakse ikoon lihtsalt "Bluetooth" ja naaseb halliks.
- Kui olete oma Bluetooth-seadme varem arvutiga sidunud, ühenduvad need kaks automaatselt.
- Klõpsake lahtrit Ühenda (Ühenduvus) asub Bluetoothi ikooni all. Otsige ülaltoodud telefoni või tahvelarvutiga arvutiekraani ikooni. Teie arvuti hakkab skaneerima levialas olevaid saadaolevaid Bluetooth-seadmeid.
- Klõpsake valikul Bluetooth-seade. Teie seadmel võib olla kirjeldav nimi, mis aitab teil seda hõlpsasti tuvastada, kuid mõnikord on see tähtede ja numbrite kombinatsioon. Seadme nime saate kinnitada, kontrollides kaasasolevat kasutusjuhendit. Pärast klõpsamist hakkab seade teie arvutiga siduma.
- Mõnikord peate sisestama seadmes kuvatava koodi. Kui olete sinna jõudnud, järgige sidumisprotsessi jätkamiseks ekraanil kuvatavaid juhiseid.
- Kui seadet ei ilmu, proovige seda parandada, lülitades toite välja ja uuesti sisse.
2. meetod 3-st: Windows 8.1-s

avakuva vasakus või paremas ülanurgas.
Impordi Bluetooth otsinguribale.

Klõpsake nuppu Bluetoothi seaded (Bluetoothi sätted) otsingutulemites.
Pühkige lüliti "Bluetooth" asendisse Sees (sinine). Niipea, kui lüliti on sinine, lülitub arvuti nähtavusele ja saab ühenduse Bluetooth-seadmetega. Windows hakkab skannima levialas olevaid Bluetooth-seadmeid ja tagastab loendi.
Klõpsake valikul Bluetooth-seade. Teie seadmel võib olla kirjeldav nimi, mis aitab teil seda hõlpsasti tuvastada, kuid mõnikord on see tähtede ja numbrite kombinatsioon. Seadme nime saate kinnitada, kontrollides kaasasolevat kasutusjuhendit.
Klõpsake nuppu Paar. Seade hakkab arvutiga siduma.
- Mõnikord peate sisestama seadmes kuvatava koodi.Kui olete sinna jõudnud, järgige sidumisprotsessi jätkamiseks ekraanil kuvatavaid juhiseid.
- Kui seadet ei ilmu, proovige seda parandada, lülitades toite välja ja uuesti sisse.
Meetod 3/3: Windows 7 ja Vista puhul
Lülitage Bluetooth-seade sisse. Kui soovite peakomplekti, kõlarid või mõne muu seadme Windows 10 arvutiga ühendada, alustage Bluetoothi sisselülitamisest.
- Kõige nõrgemal Bluetooth-tüübil (Bluetooth 1.0) on võimalus seadmega ühenduse luua 10 meetri raadiuses. Bluetooth 2.0 laiendab seda vahemikku kuni 30 m. Bluetooth 3.0 kaugus on endiselt 30 meetrit, kuid see võib töötada kuni 60 meetri kaugusel. Kui seadmel on Bluetooth 5, saate ühendada seadmetega, mis asuvad umbes 240 meetri kaugusel.
- Kui arvuti ei toeta Bluetoothi, saate seda täiendada USB-Bluetooth-adapteri abil. Ühendage lihtsalt adapter arvutiga ja järgige installimiseks ekraanil kuvatavaid juhiseid.
Seadistage nii, et Bluetooth-seade oleks tuvastatav. Kui seade on nähtav, suudab arvuti ühenduse leida ja seda luua. Tavaliselt lülitatakse seade Bluetoothi sisselülitamisel kohe tuvastatavasse režiimi. Mõne muu seadme puhul peate seadme kuvareziimi lülitamiseks vajutama funktsiooninuppu (või kombinatsiooninuppe).
- Tavaliselt vilgub kuskil seadmes asuv LED-tuli, kui kuvarežiim on sisse lülitatud.
Avage arvuti juhtpaneel. Klõpsake menüüd Start ja valige Kontrollpaneel.
Klõpsake nuppu Lisage seade (Lisage seade) pealkirja "Riistvara ja heli" alla. See valik asub juhtpaneeli akna paremas servas. Ilmub Installeri lisamine ja see otsib automaatselt saadaolevaid Bluetooth-seadmeid.
Märge: Kui te seda valikut ei näe, peate minema tagasi menüüsse Start ja valima Seadmed ja printerid (Seadmed ja printerid), seejärel klõpsake nuppu Lisage seade siin.
Klõpsake seadmel ja valige järgmine (Järgmine). Klõpsake valikul Bluetooth-seade. Teie seadmel võib olla kirjeldav nimi, mis aitab teil seda hõlpsasti tuvastada, kuid mõnikord on see tähtede ja numbrite kombinatsioon. Seadme nime saate kinnitada, kontrollides kaasasolevat kasutusjuhendit. Pärast klõpsamist hakkab seade teie arvutiga siduma.
- Mõnikord peate sisestama seadmes kuvatava koodi. Kui olete sinna jõudnud, järgige sidumisprotsessi jätkamiseks ekraanil kuvatavaid juhiseid.
- Kui seadet ei ilmu, proovige seda parandada, lülitades toite välja ja uuesti sisse.